トップ » トラブルシューティング » Corel DVD MovieWriter SEでDVDやブルーレイが作成できない
Corel DVD MovieWriter SEでDVDやブルーレイが作成できない
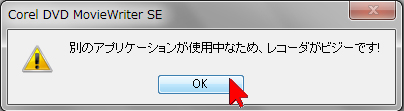
「別のアプリケーションが使用中なため、レコーダがビジーです!」と表示される場合。
このような表示になった場合は、他のソフトウェアや Corel DVD MovieWriter SE をすべて終了させてから再度起動して試してみます。
こそれでも再度表示される場合は、Corel DVD MovieWriter SE を終了してからDV-7HD専用パソコン本体も終了し、電源が落ちたことを確認した上で、再度起動して同じ方法でブルーレイやDVDを作成してみましょう。
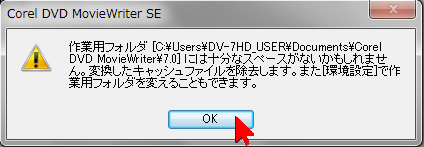
「作業用フォルダ[C:\Users\DV-7HD_USER…]には十分なスペースがないかもしれません。変換したキャッシュファイルを除去します。また[環境設定]で作業用フォルダを変えることもできます。」と、表示される場合。
通常 Corel DVD MovideWriterは、DVDやブルーレイを作成したあとに、そのCorel DVD MovideWriterのプロジェクトを保存した場合は、また同じ作業をするための作業データがC:ドライブの中の作業フォルダーに残ります。何種類もの作品のDVD/ブルーレイを作成することで、このデータが蓄積していくと、どうしてもC:ドライブの容量を圧迫することになります。
このような場合は、Corel DVD MovieWriter SE の作業フォルダーの空き容量が足りない場合、つまり言い換えると専用パソコン内のC:ドライブの空き容量が不足している事が原因です。この場合、対処方法は3通りあります。
(1) Corel DVD MovieWriter SE の作業フォルダーを空にしてC:ドライブの空き容量を確保する方法
(2) Corel DVD MovieWriter SE の作業フォルダーをD:ドライブに移動する方法
(3)パソコンのC:ドライブの不要ファイルを削除し、作品データなどがある場合は(他へ複製して)削除する
<<各対処法のメリット・デメリット>>
(1)の場合は、以前作DVD/ブルーレイ化した作品が蓄積している方の場合で、対処方法はこの作業データを削除することになります。削除自体は時間がかからないのですぐに次の処理をできることがメリットです。通常の場合、まずこの対処法を推奨します。ただし、作業データを削除しますので、以前の作品を再度DVD/ブルーレイ化する場合に、初回と同じだけ時間がかかることになります(以前の作品のDVD/ブルーレイを作成できなくなるわけではありません)。これを避けるためには、作業データを他のドライブにバックアップしておく方法もありますが、バックアップに時間がかかったり、DVD/ブルーレイを焼く際にいちいち呼び出したり設定を変えたりすることになりますので、あまりお勧めしません。潔く、削除するのが最も早く、次のステップへ進める簡単な方法です。
(2)の場合はDVD/ブルーレイを多数作成する方向けの設定で、DV-7HDの場合 D:ドライブ は C:ドライブ より容量が大きいため、より多くのDVD/ブルーレイ化した作品の作業データを残しておくことができるようになります。この場合、コピーする時間がかかります。また、この場合D:ドライブは、DV-7HDのプロジェクト(作品)を通常保存しておく場所でもあるため、それだけDV-7HDによる作品づくりのための空き容量が減ることになります。また、D:ドライブにしても、将来空き容量が不足すれば、同様の表示になりますが、そのタイミングがC;ドライブより余裕があるということになります。
(3)の場合は、C:ドライブに存在する不要ファイルをみつけて削除する手間や、DV-7HDで作成した作品を移動コピーする時間がかかりますので、空き時間を利用してやっておくと良いでしょう。DV-7HDを運用する上で是非日頃からやっておきたいことのひとつです。この場合はこちらをご覧ください。
(1) Corel DVD MovieWriter SE の作業フォルダーを空にして空き容量を確保する方法
<<現在の状態を保存して終了>>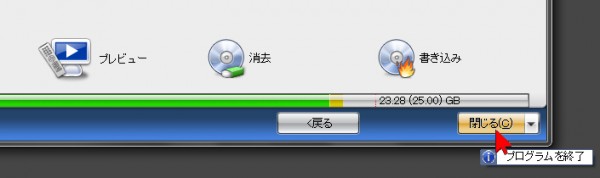
まず現在作成中の Corel DVD MovieWriter SE のプロジェクトを保存して終了させます。画面右下の「閉じる」や、右上の「×」をクリックします。
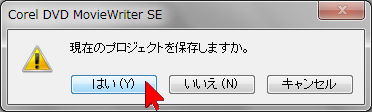
「はい」をクリックします。
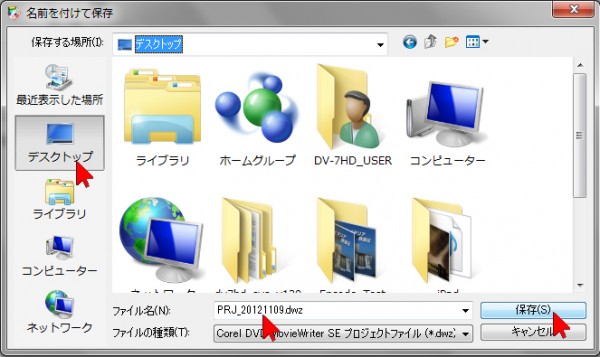
保存したい場所(ここではわかりやすいようにデスクトップ)を選択し、名前を確認して(メモしておくか、わかりやすい名前に変更し)「保存」をクリックします。あとで、作業データを削除したあとに、すぐにDVD/ブルーレイを再度焼く作業に入る際は、この保存したプロジェクトファイルを使用すると簡単になります。
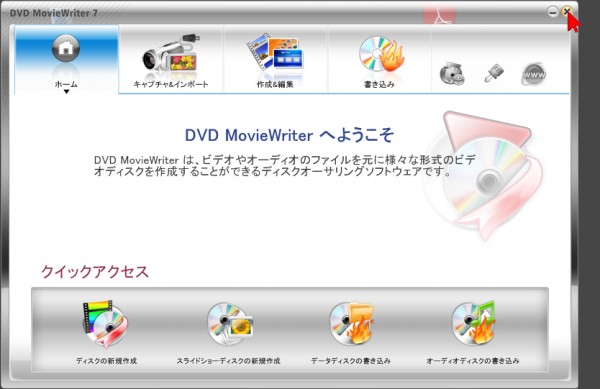
元の画面に戻った場合は、画面右上の「×」をクリックして Corel DVD MovieWriter SE を完全に終了します。
<<作業フォルダーの容量を確認する方法と削除する方法>>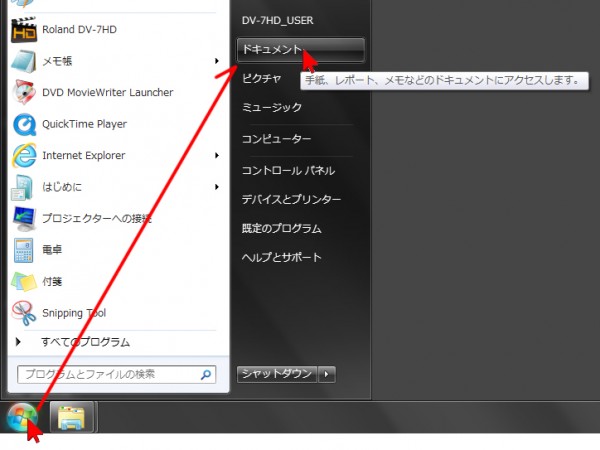
画面左下の「スタート」をクリック、開いたリストから「ドキュメント」をクリック・選択します。
※過去にD:ドライブに作業フォルダーを移動した方は「コンピューター」を開き、「ローカルディスク(D:)」を開きます。
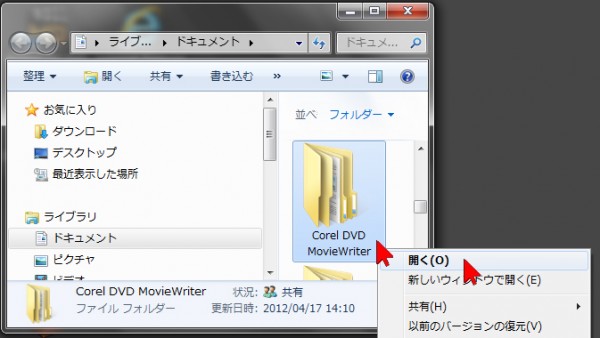
開いた「ドキュメント」の画面の中にある「Corel DVD MovieWriter」というフォルダを見つけます(右側のスライダーを上下すると良いでしょう)。みつかったらダブルクリックするか、またはその上で右クリックし、「開く」を選択・クリックします。
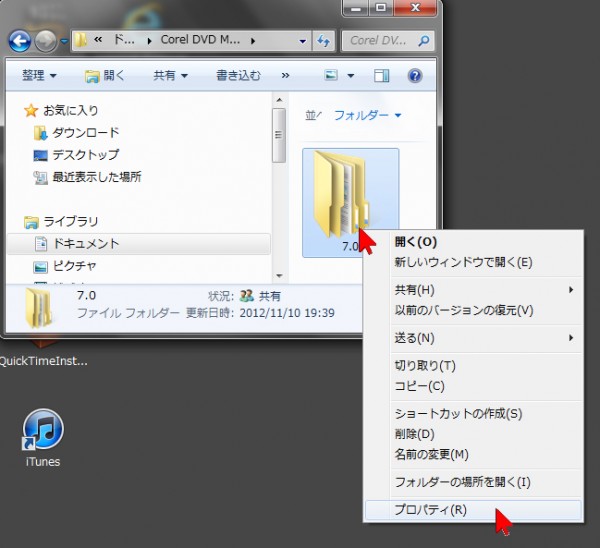
表示された「7.0」というフォルダーが、作業フォルダの実体です。容量を確認してみましょう。その上で右クリックし、「プロパティ」を選択・クリックします。
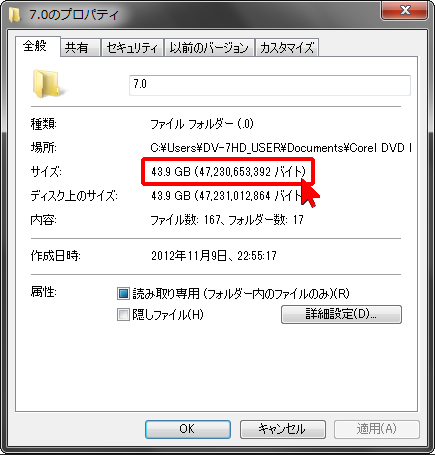
現在の作業フォルダーの容量が表示されます。43.9GB(ギガバイト)と表示されています。DV-7HDの「C:ドライブ」が全体で221GB(ギガバイト)ですので、約4分の1の容量を作業ファイルだけで消費している状態といえます。ブルーレイを多数作成する方は、この方法で、定期的に確認し、必要であれば削除するようにりましょう。確認したら「OK」をクリックするか、右上の「×」をクリックして画面を閉じ、作業フォルダーの内容を削除してみます。
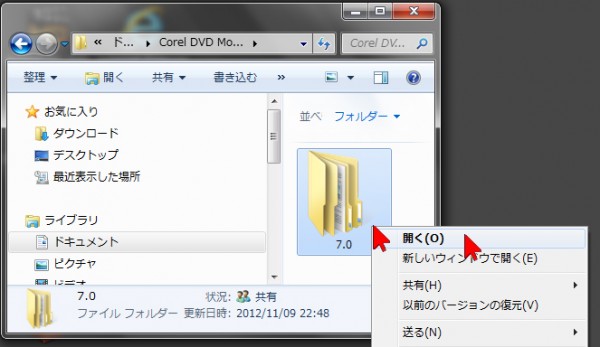
さきほどの「7.0」というフォルダをダブルクリックするか、またはその上で右クリックして「開く」を選択・クリックします。
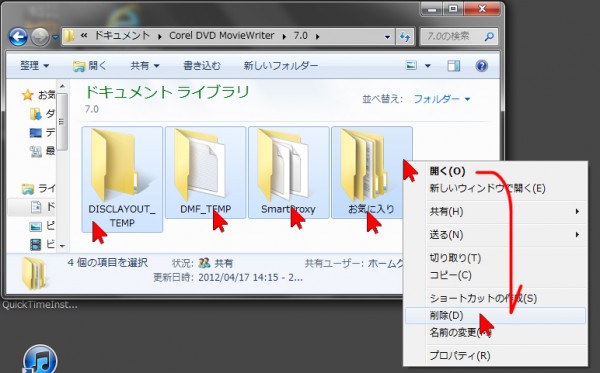
開いた画面の中に上記のようないくつかのフォルダーが入っていますので、これらをすべて削除します。囲むようにマウスでドラッグアンドドロップするか、キーボードの「Ctrl」(コントロール)キーを押しながら次々にクリックしていくかすると、すべてのフォルダを選択できますので(水色になる)、その上で右クリックして「削除」を選択・クリックします。(ひとつづつ右クリックして削除しても構いません)
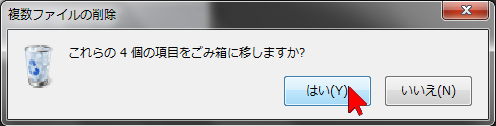
削除してよいかどうか聞いてきますので、「はい」をクリックします。

この様に表示された場合(削除するものの容量が大きい場合)は、ごみ箱に入らないけれど削除してよいかどうか聞いてきます。左下の「すべての項目にこれを実行する」にクリックしてチェックを入れた状態にしてから、「はい」をクリックします。これで完全に削除されます。
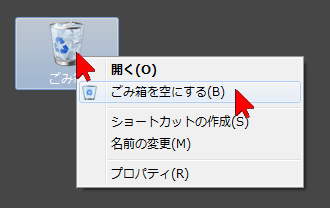
さらにごみ箱を空にしましょう。デスクトップ上にあるゴミ箱のアイコンの上で右クリックして「ごみ箱を空にする」を選択・クリックします。(すでに空になっている場合は選択できませんのでこの操作は必要ありません)
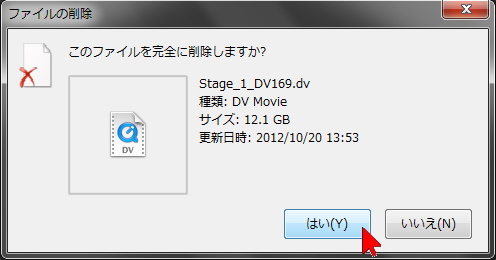
開いた画面で「はい」をクリックします。

ごみ箱のアイコンが空のイラストになります。これでパソコンの中から完全に消去されました。このあとは専用パソコンを一旦終了し、再起動させてからもう一度 Corel DVD MovieWriter SE でDVD/ブルーレイを作成しましょう。
DV-7HDの終了と起動の方法はこちらとこちらを参照してください。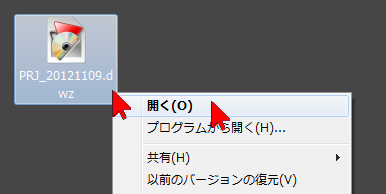
再起動したら、前述の方法で任意の場所(解説ではデスクトップ)に保存した Corel DVD MovieWriter SE のプロジェクトファイルをダブルクリック、または右クリックして「開く」を選択すると、DVD/ブルーレイを焼く手前の状態まで簡単に戻ることができます。
(2) Corel DVD MovieWriter SE の作業フォルダーをD:ドライブに移動する方法
多作品を作られる方で、頻繁にDVDやブルーレイを作成する場合、Corel DVD MovideWriter の作業場所をC:ドライブではなく、容量の大きいD:ドライブへ移動しておくと余裕あるメディア作成ができます。
<<D:ドライブに作業用のフォルダをコピーする>>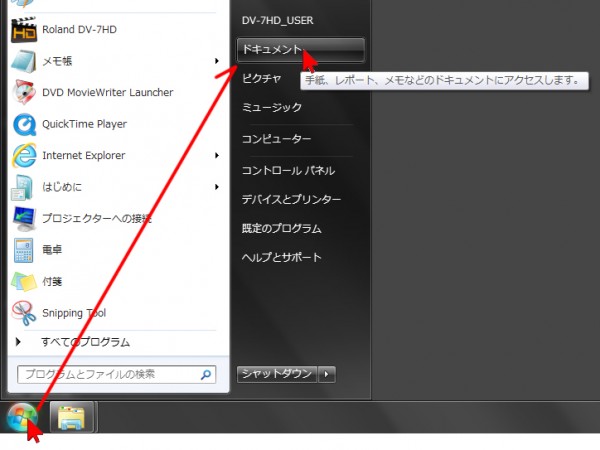
まずコピー元のフォルダー(過去の作業フォルダー)を開きます。画面左下の「スタート」をクリック、開いたリストから「ドキュメント」をクリック・選択します。
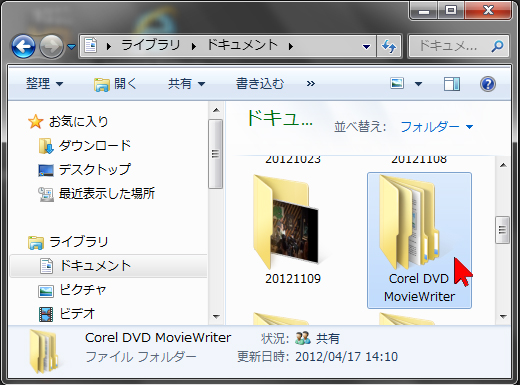
開いた画面で、「Corel DVD MovieWriter」というフォルダーを確認しておきます。
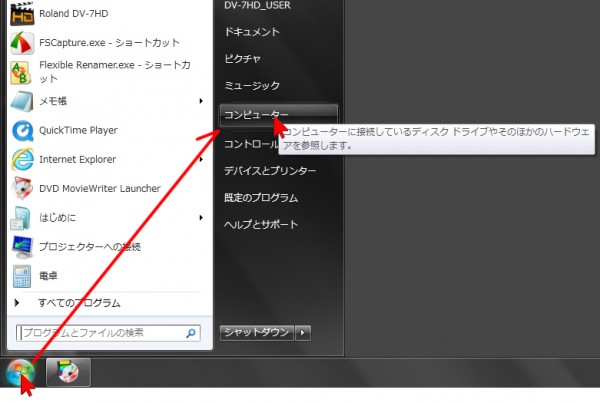
続けてコピー先のD:ドライブを開きます。画面左下の「スタート」ボタンをクリックし、開いたリストから「コンピューター」をクリックします。
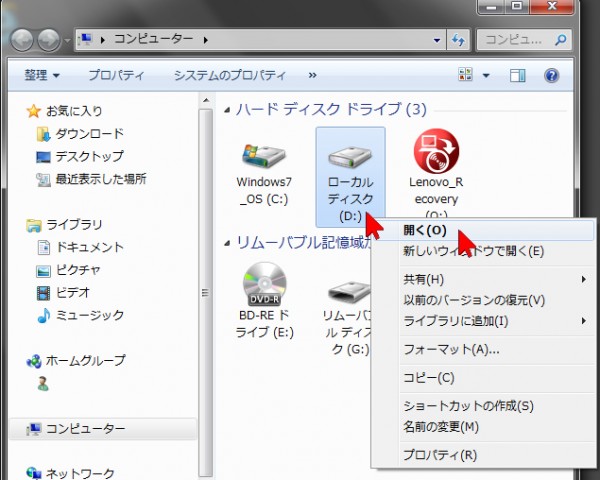
開いた画面の中にある、「ローカルディスク(D;)」というアイコンをみつけて、その上で右クリックし、開いたリストから「開く」を選択します。D:ドライブが開きます。
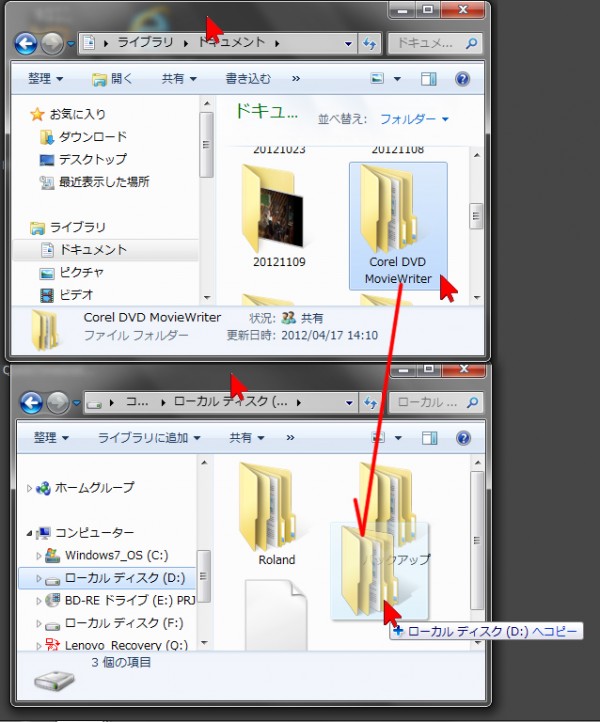
画面の余白部分(画面のフチ)をドラッグアンドドロップして両方の画面が並ぶように移動しておき、「Corel DVD MovieWriter」というフォルダーを開いたドライブD:の中にドラッグアンドドロップして放り込みます。違うフォルダーに重ねないように、空いている場所へドラッグアンドドロップしましょう。重なりそうな場合は、右側のスライダーの上へ投げ込むと良いでしょう。これで過去につくった作業データのコピーが始まります。
<<作業フォルダーをコピーしたフォルダに指定する>>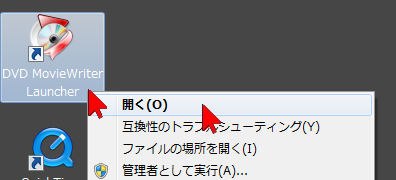
「Corel DVD MovieWriter Launcher」を起動します。デスクトップ上のアイコンの上で右クリックして「開く」を選択します。
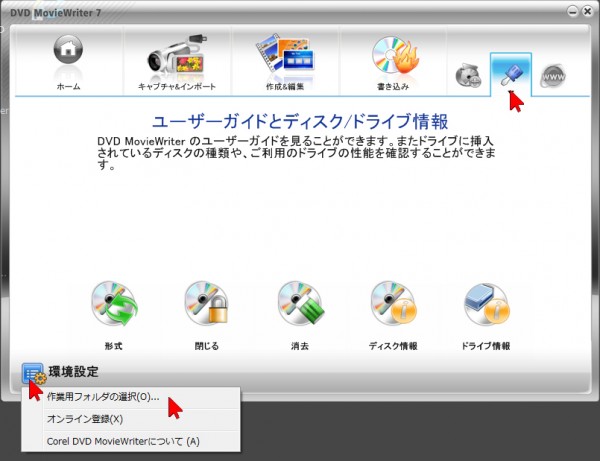
開いた画面右上の「ねじ回し」のマークをクリックしてから、左下にある「環境設定」のアイコンをクリックし、開いたリストから「作業用フォルダの選択…」をクリックします。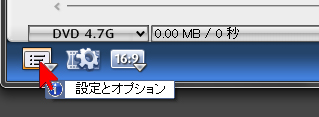
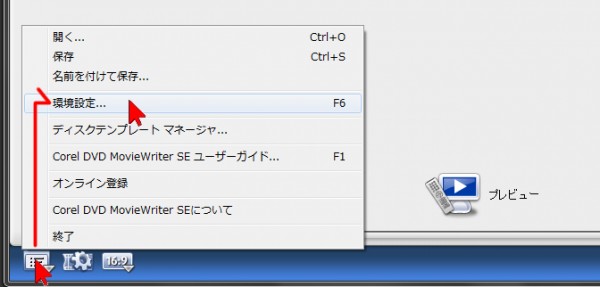
またはこの画面が開いている場合は、画面左下にある「設定とオプション」のアイコンをクリックして、開いたリストから「環境設定…」画面を開きます。
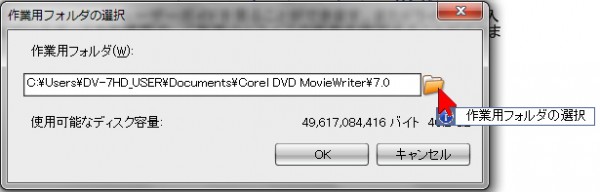
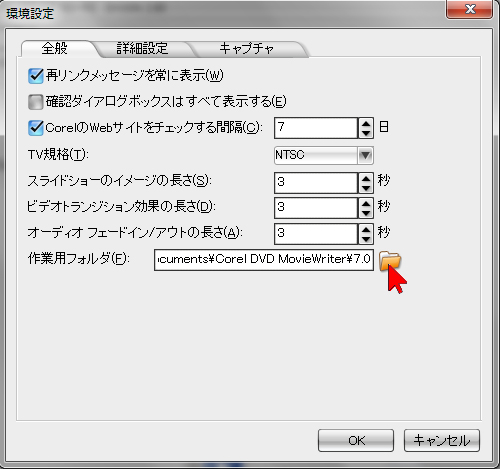
どちらの場合でも開いた画面で「作業用フォルダ」の一番右のフォルダーのアイコンをクリックします。
開いたフォルダーの参照画面で、さきほどコピーした、コンピューターの中にあるローカルディスク(D:)の中の「Corel DVD MovideWriter」の中の「7.0」フォルダーを指定します。まず右側のスライダーを上下させ、まず「コンピューター」を見つけます。見つかったらその左側に表示されている小さな三角形をクリックして、同様に「ローカルディスク(D:)を見つけます(三角形は再度クリックするとリストが閉じます)。同様に、そのD:ドライブの中にある「Corel DVD MovieWriter」フォルダを開き、「7.0」フォルダをクリック・選択して色を水色にします。最後に「OK」をクリックして閉じます。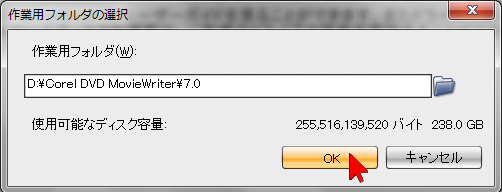
戻った画面で「OK」をクリックして完了です。これでDVD/ブルーレイ作成時の作業場所を、D:ドライブに変更したことになります。D:ドライブの空き容量が無くなるまで、作業領域不足の表示は出なくなります。
このあと、コピー元の作業フォルダーは使用しませんので、前述の「(1) Corel DVD MovieWriter SE の作業フォルダーを空にして空き容量を確保する方法 」の手順の中の<<作業フォルダーの容量を確認する方法と削除する方法>>に従って、使わなくなった元の作業フォルダーを削除しておきましょう。


