
コンパクトデジタルカメラなどで動画撮影した際、Motion-JPEG形式で記録されたビデオをビデオキャンバスで読み込む場合は、 図の③のボタンをクリックします。ただし、SDサイズ(720×480サイズ)として取り込まれるため、これより大きいサイズ(1280×720や1920×1080サイズ)のMotion-JPEGの動画データは次項目の取り込み方法「変換してから取り込む」によりHDV形式に変換してから取り込んだ方がHDV編集時には画質が良くなります。SDサイズで取り込む場合は以下の手順で取り込みます。
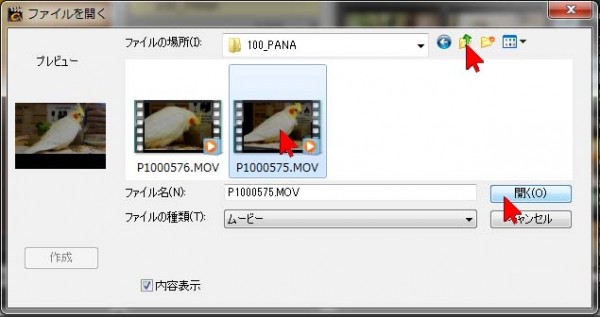
「ファイルを開く」画面が開き、取り込みたい動画がある場所を開きます。パソコン内のフォルダの中への移動はダブルクリックで、フォルダより外への移動は上部の緑色の矢印のアイコンをクリックすれば移動できます。目的のフォルダ内の目的の動画が表示された状態で、ファイルを選択して「開く」ボタンをクリックします。
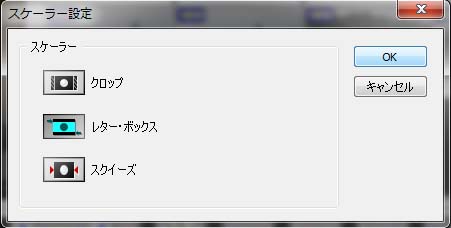
スケーラー設定画面が開くので、選択するのですが、まず、変換した結果のリストをご覧ください。 これはデジカメ「LUMIX」のM-JPEG動画(4種類)を取り込んだ例で、上2段が16:9の動画素材、下2段が4:3の動画素材です。

以上の結果から、この画面が開いたら
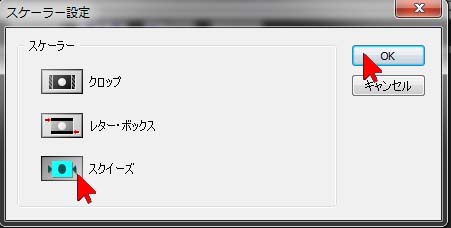
HDV(16:9)の作品を編集しているときは、「スクイーズ」を選び、「OK」をクリックします。
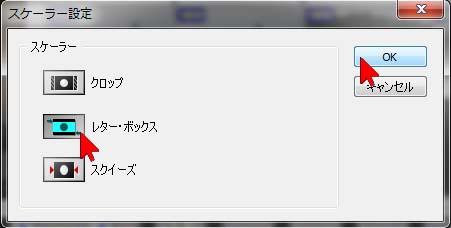
DV(4:3)の作品を編集しているときは、 とにかく画面全体を表示したいなら「レターボックス(上下黒帯表示になる)」を選び、「OK」をクリック、 ワイド画面の動画の中央を切り出したいなら「クロップ(中央の切り出し表示になる)」を選び、「OK」をクリックします。
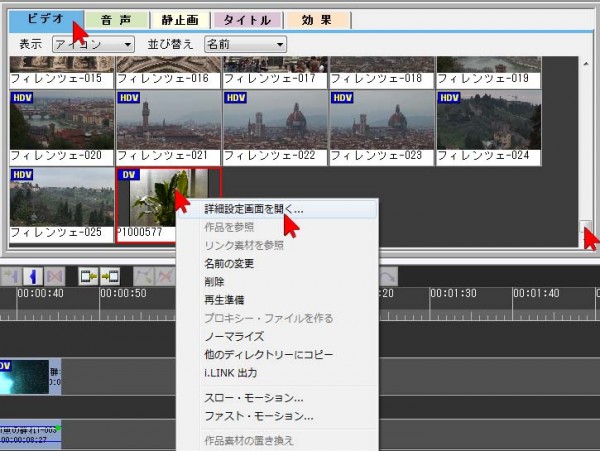
取り込んだ動画は素材パレットに登録されます。素材パレットの「ビデオ」タブをクリックし、右側のスライダーを上下させると素材を確認することができます。HDV(16:9)編集時には、元の動画素材の画角が16:9の素材は、素材の表示方法を画面いっぱいになるように調節しておきましょう。素材の上で右クリックして「詳細設定画面を開く」を選択します。

右側中央にある「スケーラー」の一番右側の「ズーム」ボタンをクリックすると、画面いっぱいに表示されるようになりますので、右下にある「OK」をクリックして閉じます。


