トップ » 取り込みと整理 » 映像素材 » ビデオ・データ素材 » 簡単にデジタルビデオカメラの動画データを取り込む (「特典プレミアム ・ コンテンツ」 ディスクの動画素材も含みます)
簡単にデジタルビデオカメラの動画データを取り込む (「特典プレミアム ・ コンテンツ」 ディスクの動画素材も含みます)
この手順はのご案内は、動画もご用意しています。
より詳細な手順については、以下の内容をご覧ください。
テープ以外(メモリカードやハードディスクなど)に収録したビデオ・データは、以下の方法で取り込みます。基本的に言えるのは、ビデオキャンバスの開いた取り込み画面の中に表示されたデータは取り込めますが、表示されないものは直接取り込めません(※一部を除く)。ただし、直接取り込めないデータでも、外部ソフトウェアで変換することで取り込めるようになります。(※すべてが取り込める訳ではありません)


ビデオキャンバスの作品(プロジェクト)を開いた状態にして、ビデオ素材を編集画面に配置できるようにしておきます。(ストーリーボード画面なら灰色の空白部分を表示し、タイムライン画面ならMainトラックの空白部分を表示した状態にしておきます)


デジタルビデオカメラのメモリカード(または本体)をパソコンに接続します。すでに接続してある場合は、接続しなおします。
※接続方法はカメラの取扱説明書をご覧ください。
※複数のメモリカードを同時に挿入・接続しないようにしてください。
また、ビデオキャンバスに付属している「特典プレミアム・コンテンツ」ディスクにも動画素材が入っていますが、この場合もパソコンのBD(DVD)ドライブにセットすることで、以下の方法で付属の動画素材を利用することができます。

ビデオキャンバス以外の画面が自動的に開いた場合は、右上の「×」をクリックして閉じておきます。
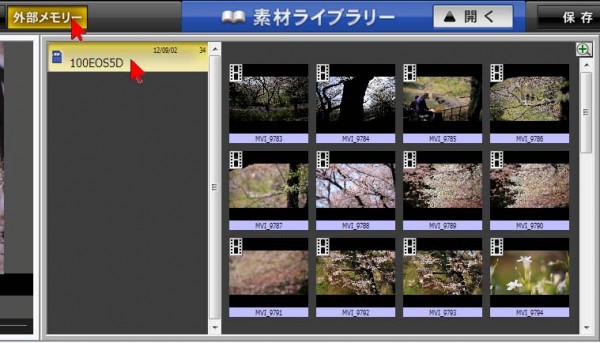
DV-7Gの外部メモリーパレットが自動的に開き、内容が表示されます(表示されない場合は再度接続しなおすか、上部にある「外部メモリー」ボタンをクリックしてみます)。表示されたら外部メモリーパレットの左側のフォルダ名をクリックすると、その中に内包されている素材を切り替えて表示することができます。
※表示まで少し時間がかかる場合があります。
※AVCHDカメラの動画はSTREAMフォルダに入っていることが一般的です。
※ビデオキャンバスDV-7G Ver.1.2では、動画フォーマット「H.264(.mp4/.mov/.m4v)」入力に対応しました。この形式を取り込んだ場合でもハイビジョン画質を維持します。ただし、VGA(640×480)サイズは、この「外部メモリーパレット」から取り込むことはできません。この場合は、「MotionJPEGの素材をインポートボタン」から取り込んでください。こちらをご覧ください。
※AVCHD形式の長尺素材(データ量が2GBを超えるデータ)はVer.1.2では、素材取り込みの際にマージ処理を行ったうえで取り込まれ、綺麗にひとつのデータとして繋がったものが取り込まれます。
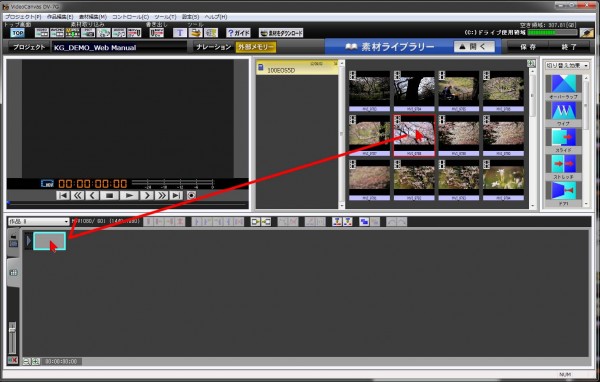
表示された素材の中から使いたい素材を編集画面にドラッグアンドドロップして配置します。
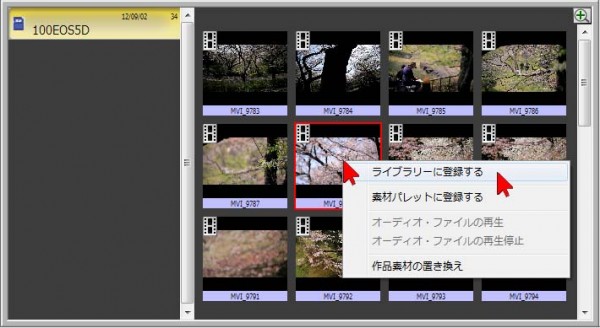
取り込みたい素材の上で右クリックし、「ライブラリーに登録する」を選択すると、作品の編集画面ではなく、ライブラリー(管理人室)に登録されます。
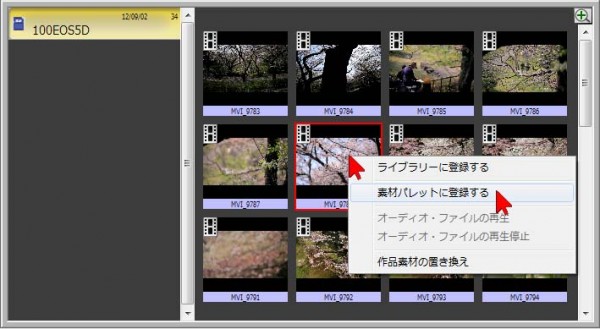
取り込みたい素材の上で右クリックし、「素材パレットに登録する」を選択すると、作品の編集画面ではなく、直接、素材パレットに登録されます。
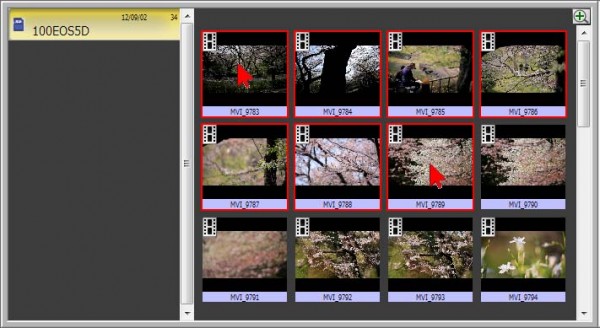

連続した素材を一度に選択するには、まず最初の素材をクリックして選択し、キーボードの「Shift」キーを押しながら最後の素材をクリックします。
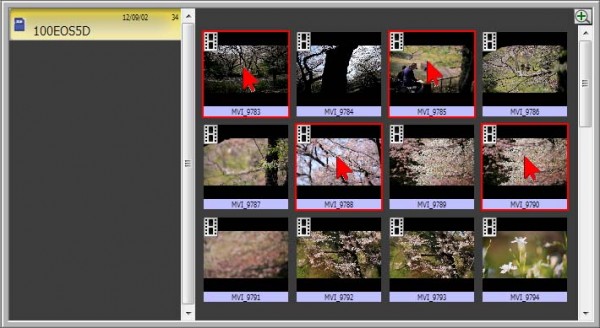
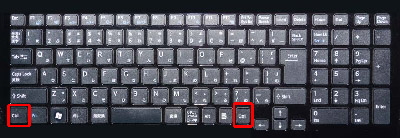
任意の複数の素材をとびとびに選択するには、キーボードの「Ctrl」(コントロール)キーを押しながら、取り込みたい素材を次々にクリックしていきます。

AVCHD形式の長尺素材(データ量が2GBを超えるデータ)を取り込んだ場合は、「ファイルをマージしています」と表示され、マージ処理が行われます。
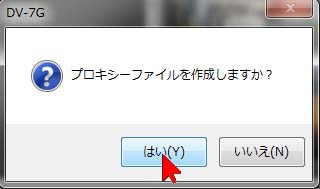
編集画面に素材を配置すると、AVCHD形式やH.264形式のファイルの場合はこの画面が表示されます。プロキシーファイルとは、パソコンに負荷がかからないようにするための機能です。高性能なパソコンをご使用でない場合、「はい」を選択することを推奨します。プロキシーファイルを作成しておくと編集時にAVCHD形式やH.264形式のビデオの再生がスムーズになります。
※プロキシーファイルを作成する場合、レンダリングが開始されて少々時間がかかります。
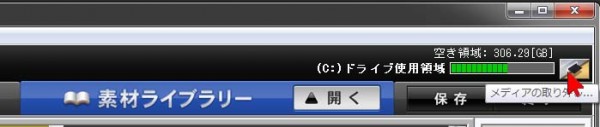
メモリカードを取り出す場合は、右上の「外部メモリーの取り外し」ボタンをクリックします。
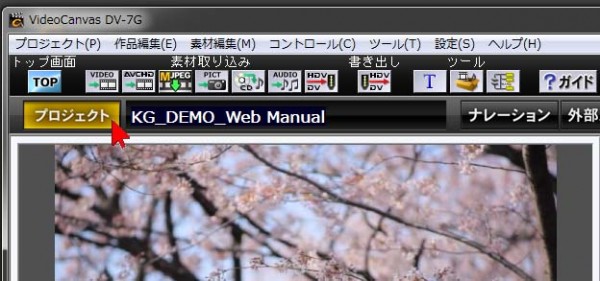
取り込まれた素材は素材パレットに登録されます。素材パレットの表示に戻るには、まず左上にある「プロジェクト」ボタンをクリックします。

素材パレットの上部にある「ビデオ」タブをクリックし、右側のスライダーを上下すれば、取り込まれた素材を見つけることができます。
※(AVCHD/HDV/DVなど)ビデオ形式が左肩に表示されます。


