トップ » 取り込みと整理 » 映像素材 » ビデオ・データ素材 » SONY製カメラ付属のソフトで簡易焼きこみしたDVD/BDから取り込む
SONY製カメラ付属のソフトで簡易焼きこみしたDVD/BDから取り込む
SONY製のカメラやパソコンに付属しているソフトウェア、「Picture Motion Browser(PMB)」や「PlayMemories Home」は簡易的にDVDやブルーレイを作成できますが、その作成したDVDやブルーレイに収録された映像を、DV-7Gで取り込む方法は以下のとおりになります。
まず、それらのソフトウェアで作成できるディスクは下記の様な種類があります。
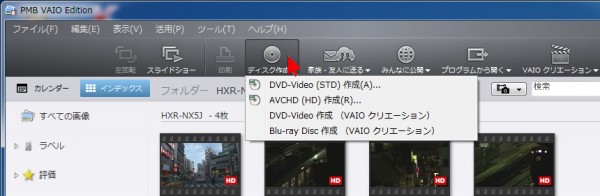
PMB(Picture Motion Browser)の場合
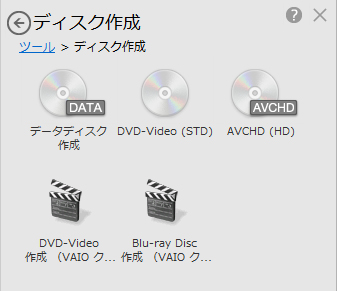
PlayMemories Home の場合
これらで作成したディスクのうち、DATA(データディスク)というのは、ハードディスクやUSBメモリーと同じパソコン用のデータを単純に収録するディスクのことです。それ以外の4種類は、DVDプレーヤー(レコーダー)やブルーレイプレーヤー(レコーダー)等でも再生できる一般的なディスクになります。
① DVD-Video ( STD )
② AVCHD ( HD )
③ DVD-Video 作成 (VAIOクリエーター)
④ Blu-ray Disc 作成 (VAIOクリエーター)
上記のうち、大きく分けて①と③のDVD-Video と、②と④のAVCHDとブルーレイディスクでは、DV-7Gへの取り込み方法が変わります。
①と③のDVD-Video をDV-7Gに取り込む方法
これらは通常のDVD-Videoとほぼ同様で、直接はDV-7Gには取り込めません。外部ソフトウェアで変換して取り込むことになります。こちらをご覧ください。
②と④のAVCHDとブルーレイディスクをDV-7Gに取り込む方法
②と④の2種類のディスクに収録されている動画データはAVCHD形式ですので、直接DV-7Gで読み込めます。その方法は2とおりあります。
<<<(1)外部メモリーボタンから簡単に取り込む方法>>>
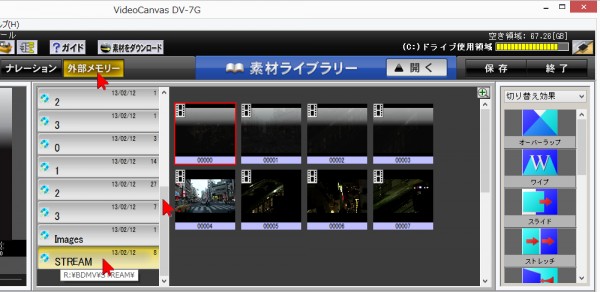
DV-7Gを起動して、パソコンに②や④のディスクを入れてから、中央上部の「外部メモリー」ボタンをクリックすると画面に内容が表示されます(画像が表示されるまで数分かかる場合があります)。画像が表示されたら左のジャンル一覧の右にあるスライダーを下げ、「 STREAM 」をクリックして選択すると、右側にディスクに収録された動画の内容が表示されます(メニュー背景として作成された動画も含まれています)。
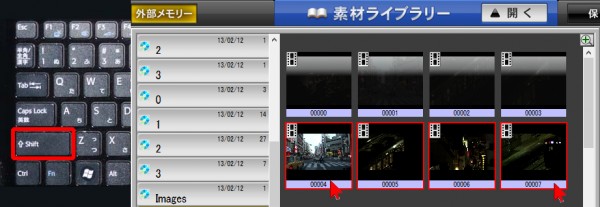
このとき、キーボードの「 Shift(シフト) 」キーを押しながら2つの素材を選択すると、その間をすべて選択できます。
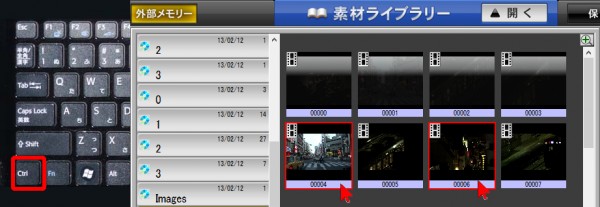
キーボードの「 Ctrl (コントロール)」キーを押しながら2つ以上の素材をクリックすると、クリックした任意の素材を複数選択可能です。
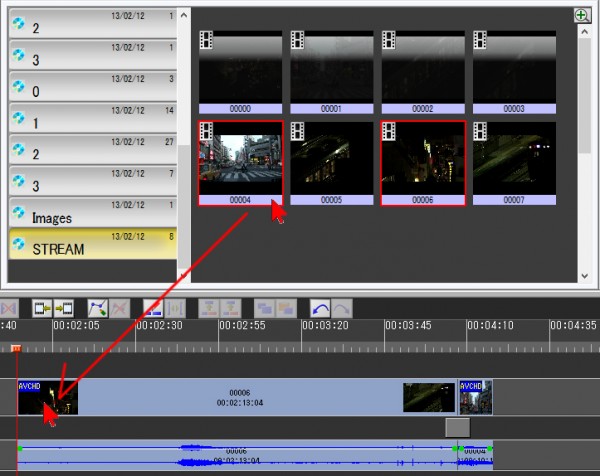
選択した素材をタイムラインやストーリーボード・パレットにドラッグアンドドロップします。素材が自動的に作品に取り込まれます。
※AVCHD形式の長尺素材(データ量が2GBを超える分割されたデータ)はVer.1.2では、素材取り込みの際にマージ処理を行ったうえで取り込まれ、綺麗にひとつのデータとして繋がったものが取り込まれます。
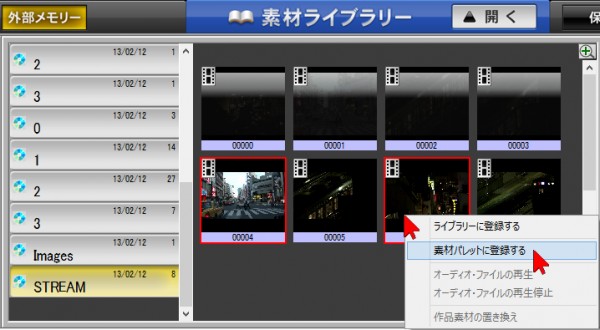
または、選択した素材上で右クリックし、「 素材パレットに登録する 」を選択しても同様です。現在開いている作品の素材パレットに素材がコピーされます。
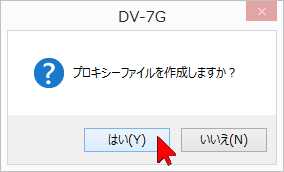
DV-7GではAVCHDファイルを読み込むと、この画面が表示されます。プロキシーファイルとは、パソコンに負荷がかからないようにするための機能です。高性能なパソコンをご使用でない場合、「はい」を選択することを推奨します。プロキシーファイルを作成しておくと編集時にAVCHD形式のビデオの再生がスムーズになります。
※プロキシーファイルを作成する場合、レンダリングが開始されて少々時間がかかります。
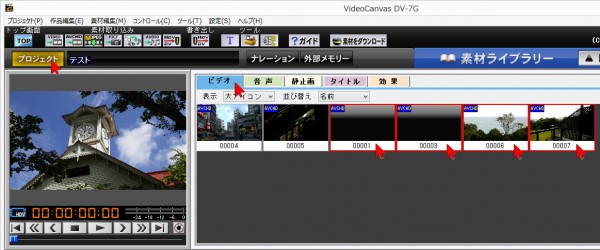
取り込みが完了したら、画面左上の「 プロジェクト 」ボタンをクリックし、素材パレットの「 ビデオ 」タブをクリックすると取り込んだ素材が登録されています。
<<<(2)AVCHDボタンから場所を指定して取り込む方法>>>


取り込みたい②または④のディスクをパソコンに入れておき、DV-7Gの画面左上にある「AVCHD」ボタンをクリックします。
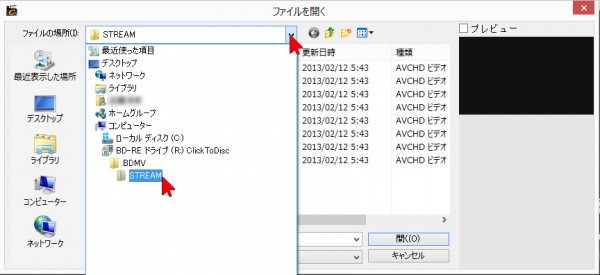
開いた画面で、ディスクの中を開いて動画ファイルを表示させます。通常はコンピューターの中の BD-R ( またはBD-RE ) ドライブの中の「 BDMV 」フォルダの中の「 STREAM 」フォルダの中に動画素材が入っています。フォルダをダブルクリックすれば中(下層)へ移動・表示し、上部の「緑色の矢印のフォルダボタン」をクリックすると外(上層)へ移動して中身を表示できます。
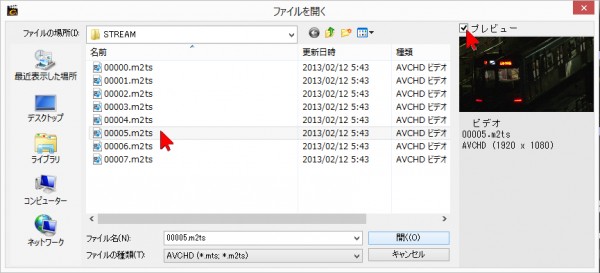
動画ファイルが見つかったらクリック・選択して取り込みたい素材を決定します。右上のプレビューの■をクリックしてチェックを入れると、動画を再生・確認できます。
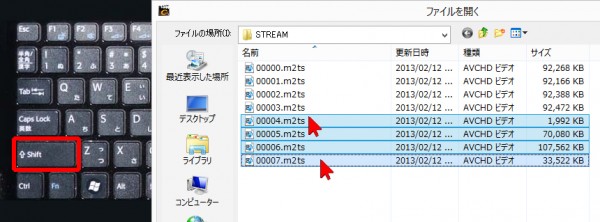
このとき、キーボードの「 Shift(シフト) 」キーを押しながら2つの素材を選択すると、その間をすべて選択できます。
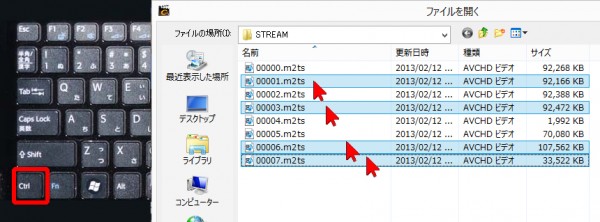
キーボードの「 Ctrl (コントロール)」キーを押しながら2つ以上の素材をクリックすると、クリックした任意の素材を複数選択可能です。
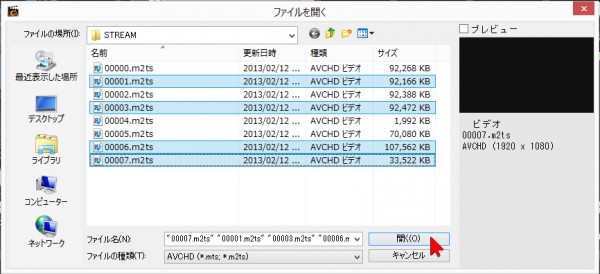
選択できたら「 開く 」をクリックすると取り込みが開始されます。
※DV-7G Ver.1.2では、AVCHD形式の長尺素材(データ量が2GBを超える分割されたデータ)を取り込む際、マージ処理を行えるようになりましたが、このAVCHDボタンから取り込んだ場合は、マージ処理は行われません。前述の<(1)外部メモリーボタンから簡単に取り込む方法>で取り込んでください。
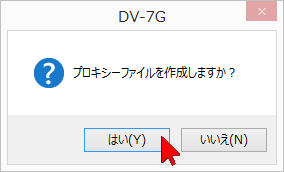
DV-7GではAVCHDファイルを読み込むと、この画面が表示されます。プロキシーファイルとは、パソコンに負荷がかからないようにするための機能です。高性能なパソコンをご使用でない場合、「はい」を選択することを推奨します。プロキシーファイルを作成しておくと編集時にAVCHD形式のビデオの再生がスムーズになります。
※プロキシーファイルを作成する場合、レンダリングが開始されて少々時間がかかります。
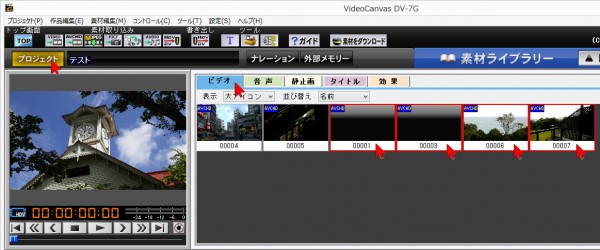
取り込みが完了したら、画面左上の「 プロジェクト 」ボタンをクリックし、素材パレットの「 ビデオ 」タブをクリックすると取り込んだ素材が登録されています。


