ビデオキャンバスにナレーションや外部からの音声を録音するには、まずコントローラーEC-1をよく見ておきましょう。


ナレーションを録音する場合は、図のように背面のINPUT SELECT(入力切り替え)のスイッチを一番右の「INT」にしておきます。外部マイクをコントローラーに接続してご使用の場合は「EXT」に切り替えます。

ナレーションの録音にはヘッドホンのご使用を推奨します。スピーカーをご使用の場合は、音量をゼロ(オフ)にしておきます。(音量が上がっていると録音時にエコーのかかった音になる場合があります。)
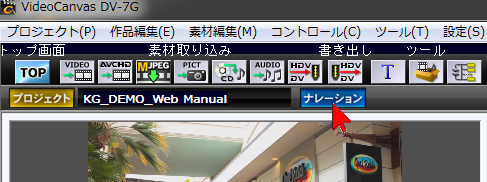
編集画面の左上にある「ナレーション」をクリックします。
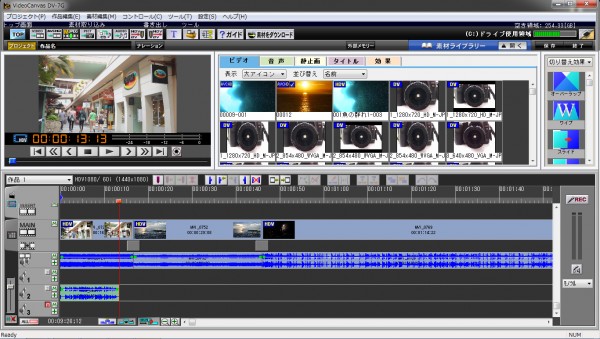
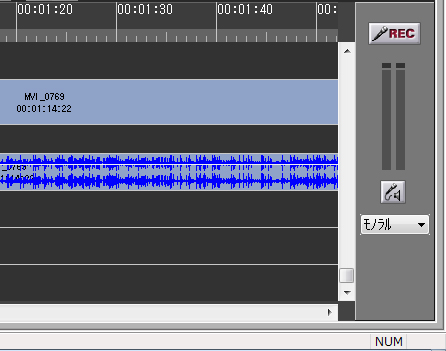
画面右下に上の図のようなパネルが表示されます。


コントローラーの左上にあるINPUT VOLUME(入力音量調整ツマミ)を回しながらマイクに向かって声を出し音量の調整をします。マイクから15~20センチくらいの距離でなるべくマイクの真上で声を出すとクリアなナレーションになります。
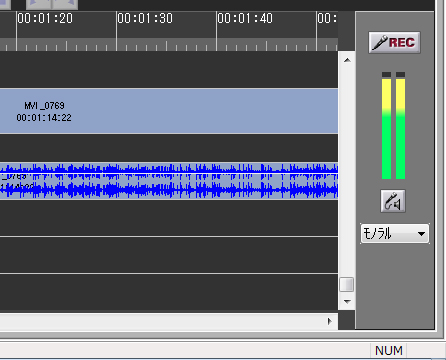 図①
図①
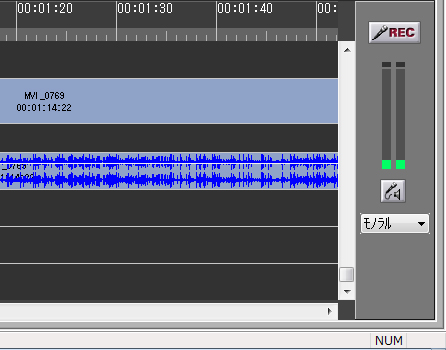 図②
図②
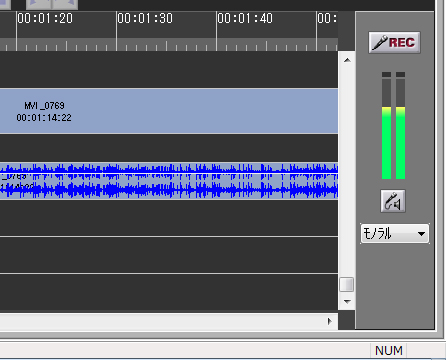 図③
図③
声を出しながらツマミを回し、上の図①のように音量が大きくなりすぎず、図②のように小さくなりすぎない程度、図③のようにちょうど緑色と黄色の境目を上下する様な感じになるように音量を調整しましょう。

ヘッドホンをご使用でなくスピーカー(パソコンのスピーカーを含む)から音を出している場合は、音声トラックの「M」ボタン(ミュートボタン)をクリックして、録音時に音が出ないようにしておきます。
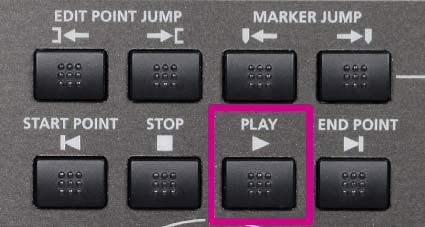

アフレコ録音(作品を再生しながら録音)してみましょう。アフレコ録音を開始するにはまずコントローラーの再生ボタンを押します。または、再生ボタンをクリックします。
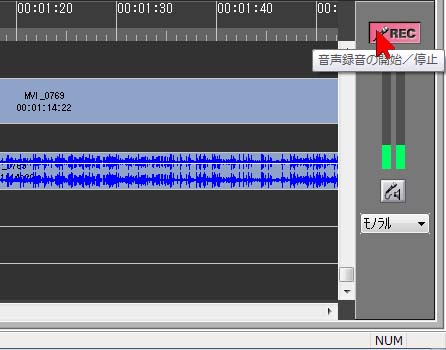
録音を開始したい場所にきたら、「REC」(音声録音の開始/停止)」ボタンをクリックし、マイクに向かってしゃべります。

ナレーションが終わったらコントローラーの停止ボタンを押します。または、停止ボタンをクリックします。
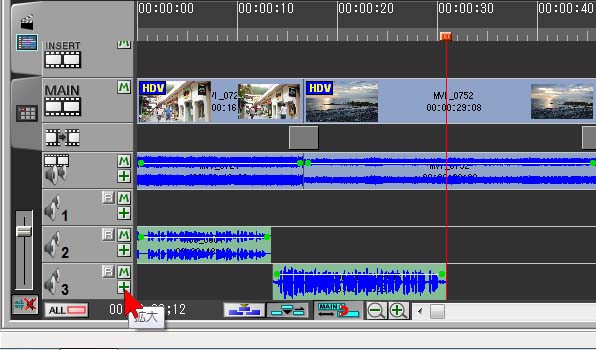
音声トラック3にナレーションが録音されました。左側にある音声トラック3の「+」(拡大ボタン)をクリックして開くと、波形の素材を大きくして見ることができます。

青い模様の上下の幅が大きい部分が、音量が大きい部分です。上下幅が小さい部分が音量が小さい部分です。左から右へ向かって時間軸が進んでいるので、この波形を見れば、どこからナレーションが開始されてどこで区切れ、どこで終了しているのかタイミングが一目瞭然です。もちろん、録音した音声のタイミングはあとから自由に変更することができます。録音された素材を左右に移動するだけです。


