編集領域に並べる前に、映像や音声素材の中のどこから(イン点)どこまで(アウト点)を作品に使うのかを設定しておくと良いでしょう。イン点・アウト点の設定は素材の詳細設定画面で行います。使いたい素材にイン点/アウト点を設定しておくと、編集する際に、一番使いたい部分をすぐ並べることができるので、作品のクォリティアップにつながります。(素材のどの部分が使えるのか迷わなくて済みます)また、静止画素材やタイトル素材の場合は自由に長さを設定できるので、この設定の必要はありません。
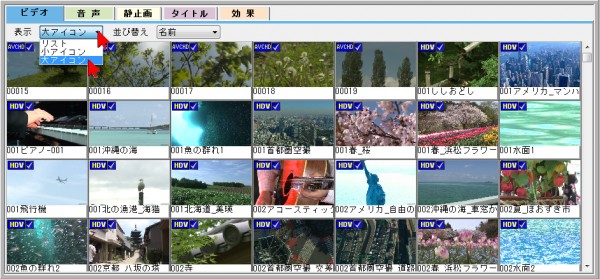
詳細設定画面を開くには、素材がどこにあろうとも、素材をダブルクリックするか、もしくは素材の上で右クリックして「詳細設定画面を開く」を選択します。
(※ダブルクリックすると、静止画の場合はトリミング画面、タイトル素材はタイトラーが開きます)

再生して内容を確認します。再生開始ボタンをクリックして再生し、(またはコントローラーで再生してもOK)、またはポジション・バー(赤い棒)の頭の■部分をマウスでドラッグアンドドロップしても内容を探すことができます。

使いたい範囲を設定します。まず開始したい場所にポジション・バー(赤い棒)を移動し、「イン点を設定」ボタンをクリックします。(「ここから」の設定)

次に終了したい場所にポジション・バー(赤い棒)を移動し、「アウト点を設定」ボタンをクリックします。(「ここまで」の設定)

中央にある「イン点からアウト点の間を再生」ボタンをクリックすると、使用したい部分だけ再生できます。

素材パレット内で作品に使いたい素材をすべてこのように準備しておくと良いのですが、いちいち詳細設定画面を開いたり閉じたりするのが非効率的なので、中央下にある「次のボタン」や「前のボタン」をクリックすると、素材パレット内の前後の素材を続けて同様の設定をすることができます。(タイムラインパレットから詳細設定画面を開いているときは、タイムラインパレットの前後の素材を設定することができます)

最後にOKをクリックして詳細設定画面を閉じます。
※タイムラインパレットからこの詳細設定画面を開いて長さを変更した場合は、タイムラインパレットの「上書きモード」「挿入モード」に準じて作品の素材が変更されます。
※詳細設定画面の細かい機能は、ビデオキャンバスの場合は取扱説明書の46-47ページを、DV-7HDの場合はソフトウェア取扱説明書の19-21ページを参照してください。


