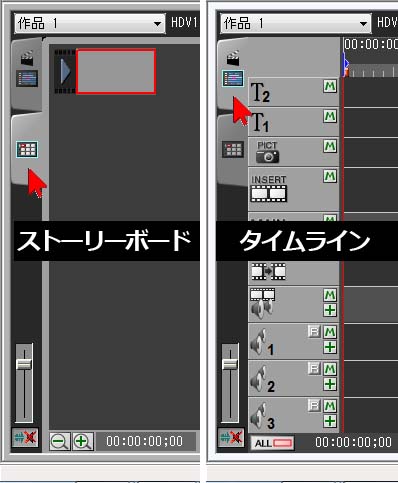
画像や映像の表示順、表示する長さ、画面の切り替え効果など作品全体を編集するのが、編集画面の下半分に表示されるストーリーボード・パレットとタイムライン・パレット(お料理で言えば「まな板」)です。2つのパレットは「ストーリーボード」タブ、または「タイムライン」タブをクリックして切り替えます。ストーリーボード・パレットにすると、一目でカット内容がマンガのコマのように分かりやすく表示される画面で流れを把握するのに最適な画面です。タイムライン・パレットはその言葉通り、時間軸に従って右へ進むように表示され、素材の種類や長さを把握するのに最適な画面になっています。主に全体を見渡したい場合やカットの入れ替えにはストーリーボード・パレットを使用し、さまざまな種類(音声・タイトルなど)の素材を使う場合や、長さを合わせる編集、細かい編集をするときはタイムライン・パレットに切り替えます。(表示される内容は同じもので、見え方が違うだけです)
※詳細はビデオキャンバスの取扱い説明書のP18-19/36-37(DV-7HDはソフトウェア取扱い説明書のP9-12/30)をご覧ください。
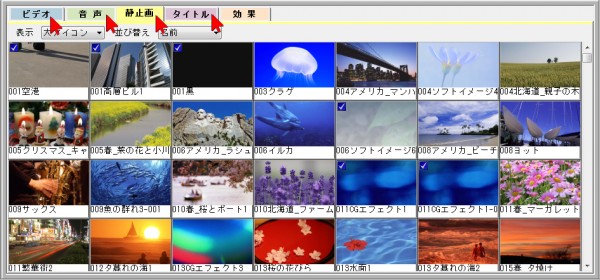
作品に配置したい素材の入っている素材パレット(素材の倉庫)の上部にある(ビデオ、音声、静止画、タイトルの)各種のタブをクリックして開きます。
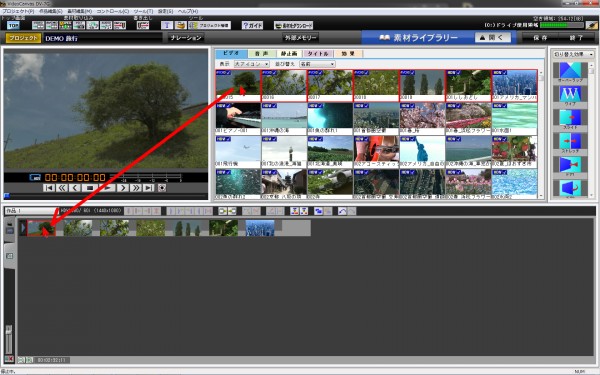
素材を素材パレットからドラッグアンドドロップして編集領域(まな板)に配置します。ストーリーボード・パレットの場合は映像素材を灰色の空白の四角形にドラッグアンドドロップします。
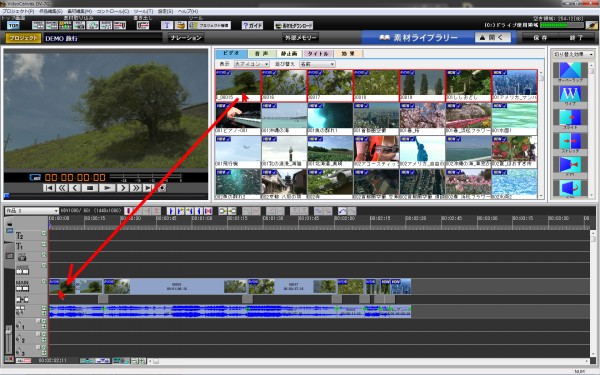
タイムライン・パレットに切り替えた場合は、それぞれの素材を、任意のトラックにドラッグアンドドロップして配置します(映像は映像トラック、音声は音声トラックタイトルはタイトルトラック)。どのトラックに配置できるかは、マウスポインタで確認しながら配置すると良いでしょう。
配置できるトラックの上へマウスポインタを移動すると、![]() 「+」のマークが表示されます。表示されたらそのトラックに配置することができます。また、配置するときは、左側を揃えて配置するのが基本です(時間が左から右へ進むため)
「+」のマークが表示されます。表示されたらそのトラックに配置することができます。また、配置するときは、左側を揃えて配置するのが基本です(時間が左から右へ進むため)
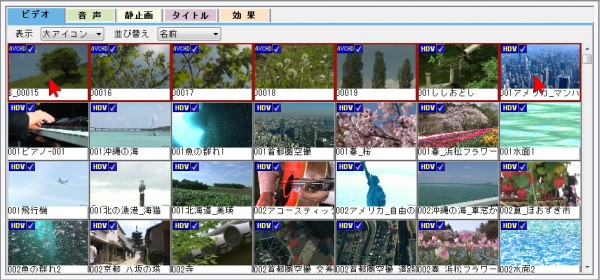

また、一連の複数の素材を一度に配置したい場合は、素材パレット(素材倉庫)の中でまず最初の素材を選択・クリックします。次にキーボードの「Shift」(シフト)キーを押しながら最後の素材を選択・クリックすると、(そのはさまれた間の複数の素材が)同時選択できますので、最後に編集領域へまとめて配置することができます。
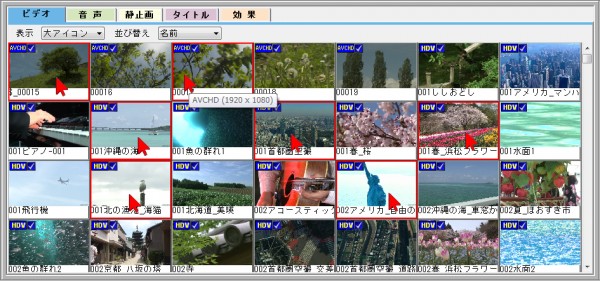
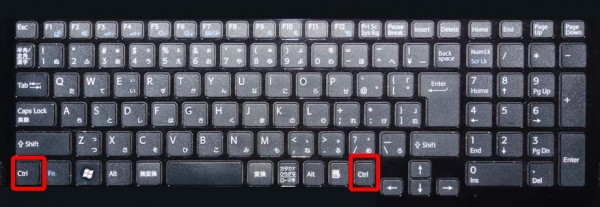
とびとびの複数の素材を一度に配置したい場合は、キーボードの「Ctrl」(コントロール)キーを押しながら配置したい素材を次々に選択・クリックしていくと、いくつでも複数の素材が同時選択できますので(赤い枠が表示される)、最後に編集領域へまとめて配置することができます。


