————————————————————————————————————————————
この画面を印刷される場合は、お使いのブラウザーにより文字切れ等が起こる場合があります。
印刷する前に予め縮尺印刷等設定をお願い致します。
詳しくはこちらをご覧ください。
————————————————————————————————————————————
<<モノクローム>>
素材の色を抜いて白黒映像にする効果です。
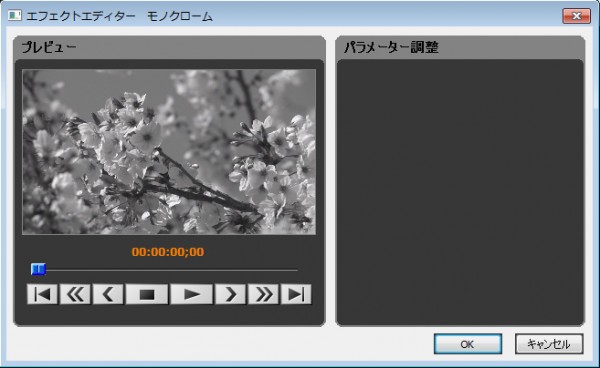
エフェクトエディターで調整できる項目はありません。
(※画面上の再生ボタンをクリックすると動画が再生されます。)
「モノクローム」を使用した徐々に色がついてくる表現例
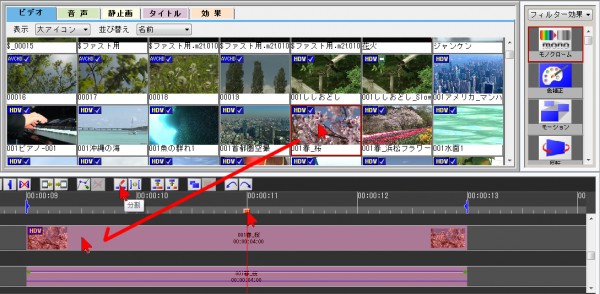
素材をタイムラインのメイン映像トラック(左側にMAINと表記された帯)に配置して選択したままで(赤くしたままで)、色を変化させたい部分にポジション・バーを移動して、「分割」ボタンをクリックすると、素材が2つに分割されます。
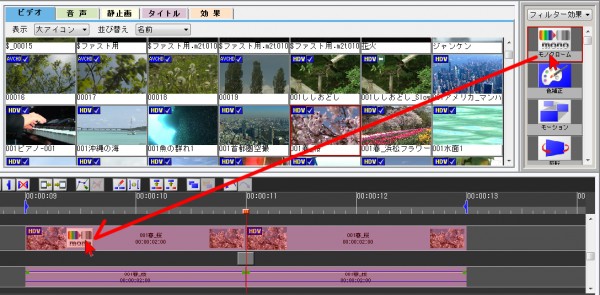
素材パレットのフィルター効果の中から「モノクローム」を分割した前の素材に放り込みます(色がだんだん現れてくる場合)。色がだんだん消えていく様にするには、前の素材ではなく、後ろの素材にモノクロームを適用します。
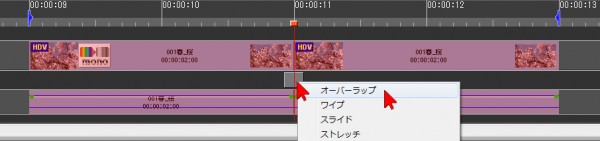
分割した2つの素材の間の四角形の上で右クリックし、「オーバーラップ」を選択・クリックします。

完成です。再生してみると映像にだんだん色がついてきます。
(※画面上の再生ボタンをクリックすると動画が再生されます。)
<<色補正>>
映像素材の彩度・色相・明るさ・コントラストを調整する効果です。
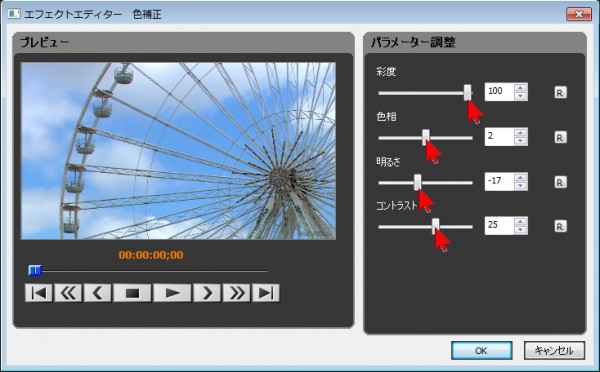
空の色をあざやかにし、メリハリのある映像に補正した例です。
(※画面上の再生ボタンをクリックすると動画が再生されます。)
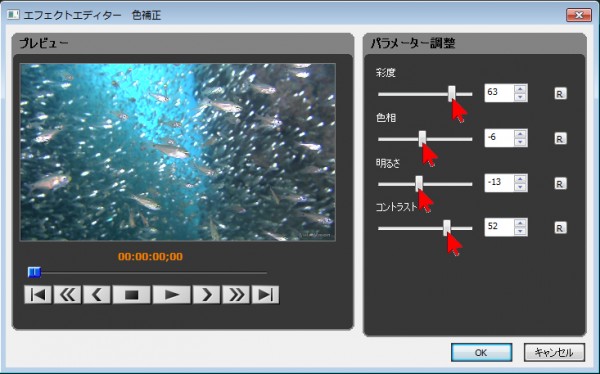
水中の色を鮮やかにし、メリハリのある映像に調整した例です。
(※画面上の再生ボタンをクリックすると動画が再生されます。)
フィルター効果の「色補正」を使用した徐々に色がついてくる表現例
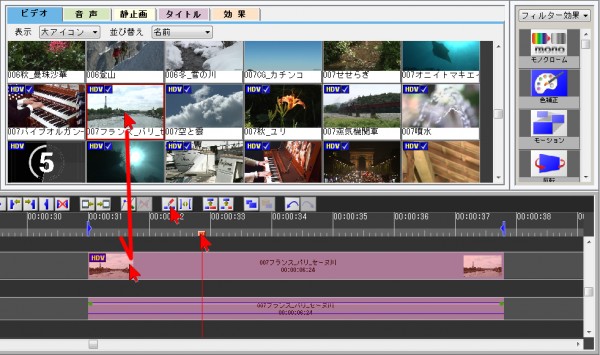
色を変化させたい素材をメイン映像トラック(左側にMAINと表示された帯)の上へ配置し、ポジション・バー(赤い棒)を色を変化させたい場所へ移動して「分割」ボタンをクリックします。素材が2つに分割されます。
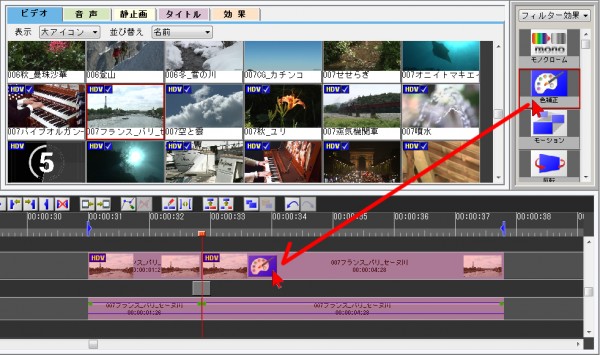
2つに分割された素材のうち、色を変化させたい方へフィルター効果から「色補正」を放り込みます。この例では後ろの素材にかけているので、だんだん加工した色に変化します。
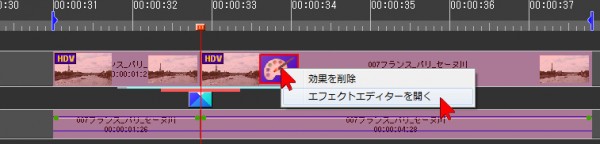
放り込んだアイコン(マーク)の上でダブルクリック、または右クリックして「エフェクトエディターを開く」を選択・クリックします。
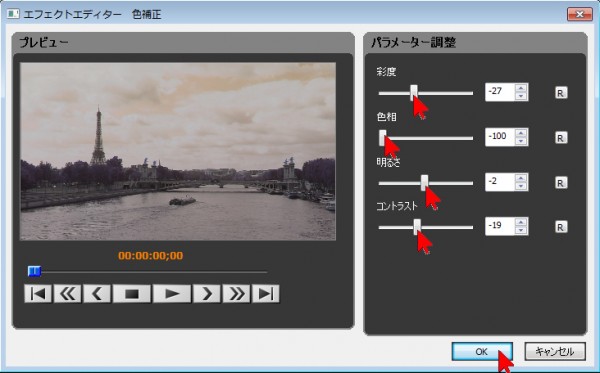
開いたエフェクトエディターで映像を調整し、OKをクリックして閉じます。この例ではセピア色の写真風に加工した例です。
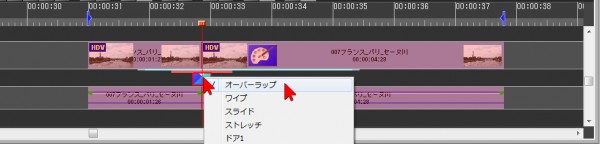
分割した2つの素材の間の四角形の上で右クリックして、「オーバーラップ」を選択・クリックします。これで完成です。
(※画面上の再生ボタンをクリックすると動画が再生されます。)
<<モーション>>
あとから映像をズームアップしたり・ティルトアップ/ダウンなど、編集時にあとから画角に変化をつけられる効果です。
(※編集時に映像を拡大するため、使用する完成時の解像度によっては、あまり効果をつけすぎると画質劣化が目立つ場合があります。言い換えるとハイビジョンで収録した映像を、最終的にインターネット用の元映像よりも小さい画面サイズに変換する場合などは、あまり気にすることなくズームすることが可能です)
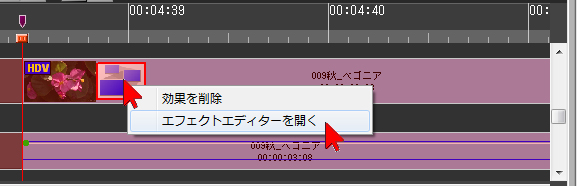
効果パレットの「フィルター効果」から「モーション」効果を素材に放り込んだだけでは画角は変化しません(効果はかかりません)。
エフェクトエディターを開いて設定を変更することで動きを調整します。
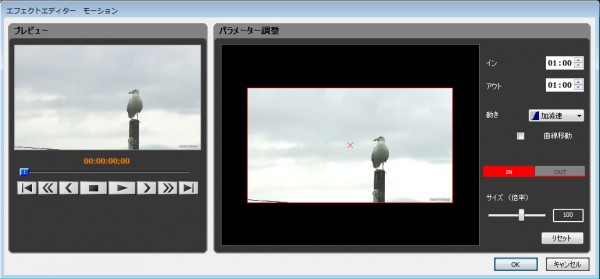
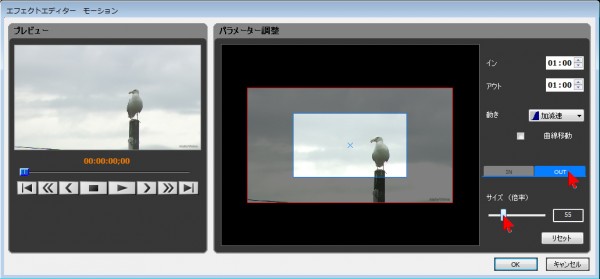
赤いタブ(IN)と青いタブ(OUT)をまずクリックして画角を変化させていきます。赤いタブ(IN)では「動き始める」位置や大きさ、青いタブ(OUT)では「動き終わる」位置や大きさを調整します。この例では赤いタブ(IN)の状態はそのままで、青いタブ(OUT)の設定を変えています(だんだんズームアップします)。まず、サイズのスライダーで画面の大きさを調整します。スライダーを左へ移動する(数値を100より小さくする)と、ズームアップになります。中央の青い枠線の画像を見ながらズーム具合を調整します。
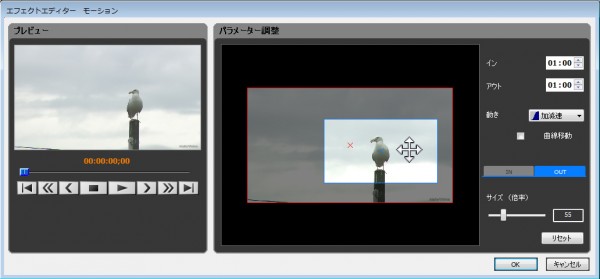
中央の映像の内側へマウスを移動すると図のようなマウスポインターに変化しますので、ドラッグアンドドロップして切り出したい映像の位置を調整します。
また、上部の「イン」の数値は動き始めるまでの時間(秒:フレーム)で、「アウト」の数値は動き終わってからの静止時間(秒:フレーム)です。
調整が終わったら右下の「OK」をクリックして閉じて完了です。元の画像は固定であっても、編集時にズームする映像を作ることができました。
(※画面上の再生ボタンをクリックすると動画が再生されます。)
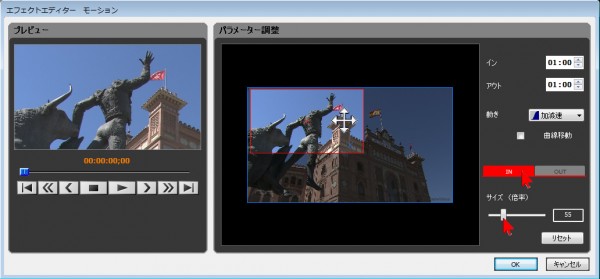
赤いタブ(IN)側で映像を拡大し、青いタブ(OUT)側は元の映像のままにすると、上記とは逆にズームを開いていく動きを付けることができます。
(※画面上の再生ボタンをクリックすると動画が再生されます。)
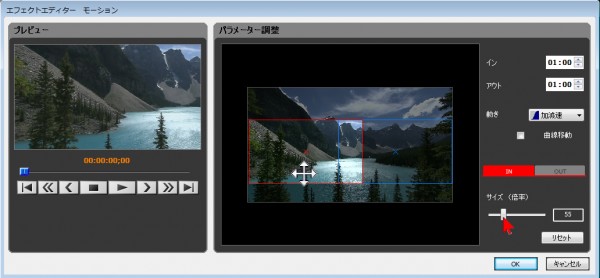
赤いタブ(IN)側と青いタブ(OUT)側の大きさを同じにして(この例では55)、位置を替えて違った設定にすると、
パンニング(横の動き)やティルト(縦の動き)を付けることができます。
(※画面上の再生ボタンをクリックすると動画が再生されます。)
<<反転>>
画面の左右(または上下)を逆にする効果です。
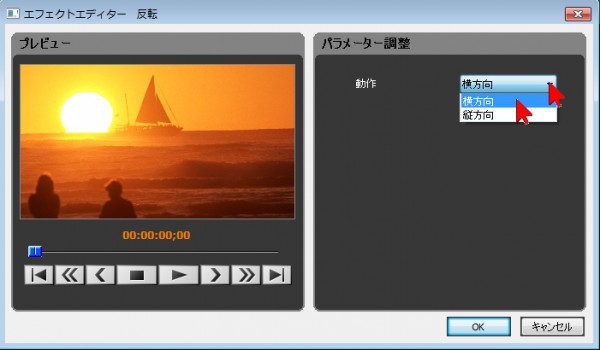
(※画面上の再生ボタンをクリックすると動画が再生されます。)
元の画像と組み合わせて鏡面のような画像を作ることができます。
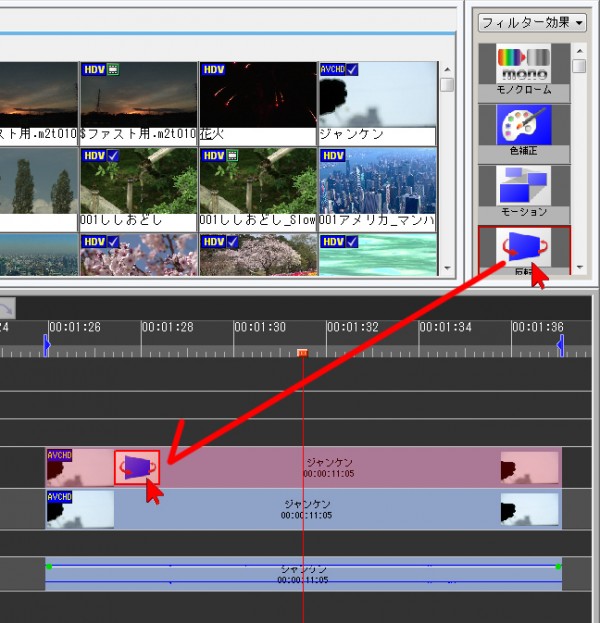
メイン映像トラックとインサート映像トラックの上下2段に同じ素材を同じタイミングで配置し、上の素材に「反転」をドラッグアンドドロップして放り込みます。
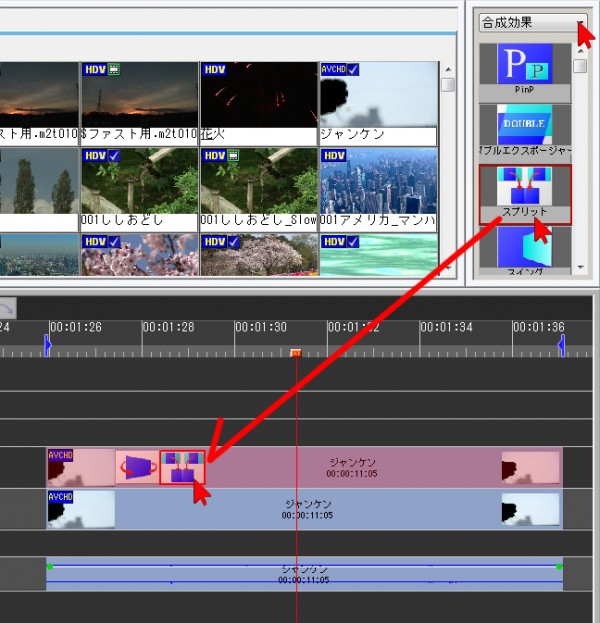
効果パレットを「合成効果」に切り替えて、中にある「スプリット」を同じ素材にドラッグアンドドロップして放り込みます。
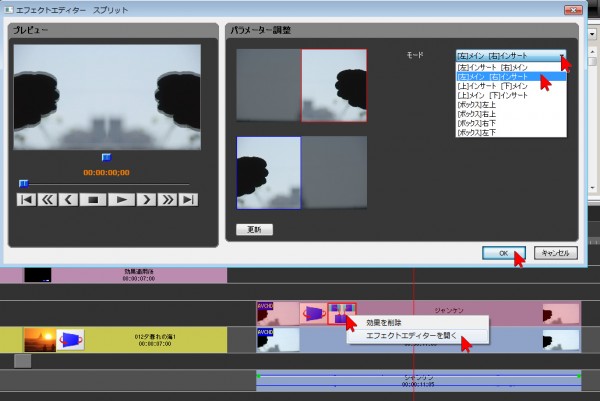
放り込んだ「スプリット」の上でダブルクリック、または右クリックして「エフェクトエディターを開く」を選択・クリックし、開いたエフェクトエディターで両側にうまく画像が出るように調整します。この例では「[左]メイン、[右]インサート」を選択・クリック。調整したら「OK」をクリックして閉じます。
ジャンケンポン!
(※画面上の再生ボタンをクリックすると動画が再生されます。)
双子の夫婦
(※画面上の再生ボタンをクリックすると動画が再生されます。)


