この画面を印刷される場合は、お使いのブラウザーにより文字切れ等が起こる場合があります。
印刷する前に予め縮尺印刷等設定をお願い致します。
詳しくはこちらをご覧ください。
<<PinP(ピクチャインピクチャ)>>
「PinP」は、背景の映像の上に子画面の映像を合成する効果です。PinPの場合は、画像全体が拡大・縮小されて子画面化として合成されます。
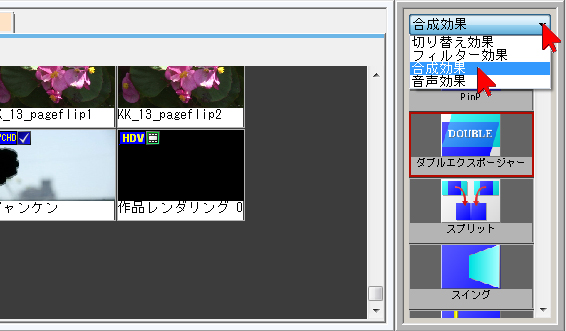
合成効果をかけるには画面右上の効果パレットの▼をクリックし、「合成効果」を選択・クリックします。
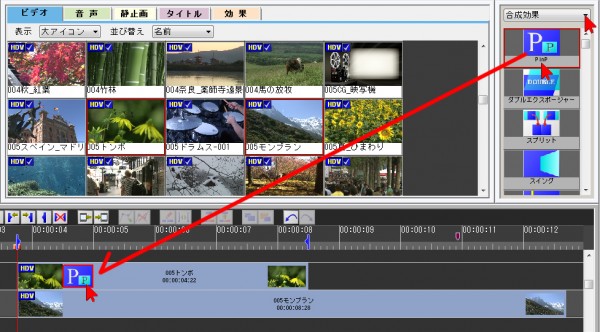
中にある目的の効果のアイコン(マーク)を映像素材の上へドラッグアンドロップして放り込みます。

効果を調整するには、放り込んだアイコン(マーク)の上でダブルクリック、または右クリックして「エフェクトエディターを開く」を選択・クリックします。
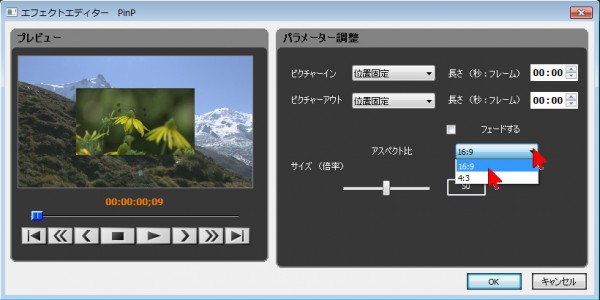
「PinP」の場合は、エフェクトエディタを開いたらまず、「アスペクト比」で子画面にする素材(効果をかけた素材)の画角を16:9か4:3にするか選択します。
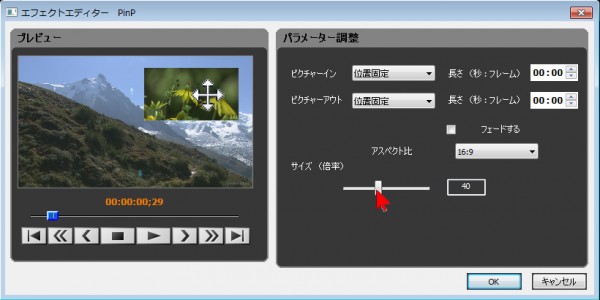
「サイズ」のスライダーで子画面の大きさを調整し、左側のプレビューの子画面の上にマウスポインターを移動すると図のようなマウスポインターになるので、位置を調整します。
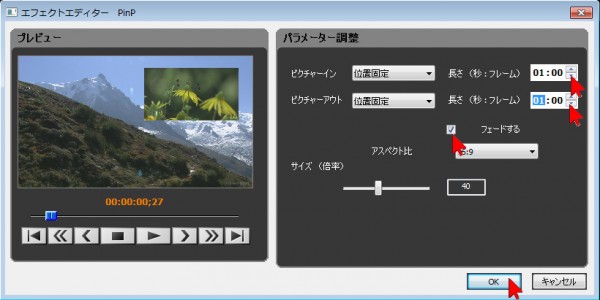
ピクチャインとピクチャアウトの時間(秒:フレーム)、フェードするかどうか(クリックしてチェックを入れる)を調整します。
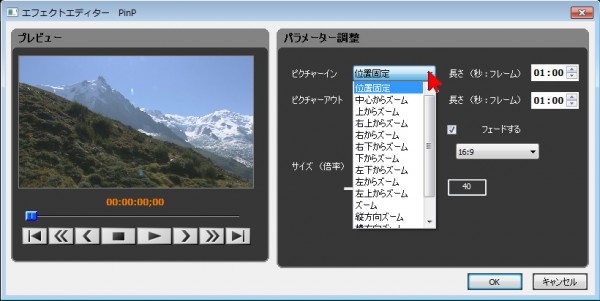
ピクチャインやピクチャアウトの時間が0:00より大きい場合は、子画面がどこから登場する、どこへ消えていくかポジションを設定します。左側のプレビューで再生して確認したら、最後に「OK」をクリックして閉じれば完了です。
(※画面上の再生ボタンをクリックすると動画が再生されます。)

前述の、静止画トラックを動画の下へ移動する機能を使い、3重に合成して、登場するタイミングをずらした例です。
(※画面上の再生ボタンをクリックすると動画が再生されます。)
<<ダブルエクスポージャ>>
「ダブルエクスポージャ」は、映像の上に映像を二重合成する効果です。メイン映像トラックとインサート映像トラックの動画(静止画)や静止画トラックの写真などを混ぜ合わせます。合成する映像は複雑なもの同士を合成するとごちゃごちゃになりがちなので、片方は模様などシンプルなものを選ぶと良いでしょう。もしくフィルター効果の「モーション」などを併用して、被写体を左右、上下位置に移動し、整理した合成画面にすると良いでしょう。
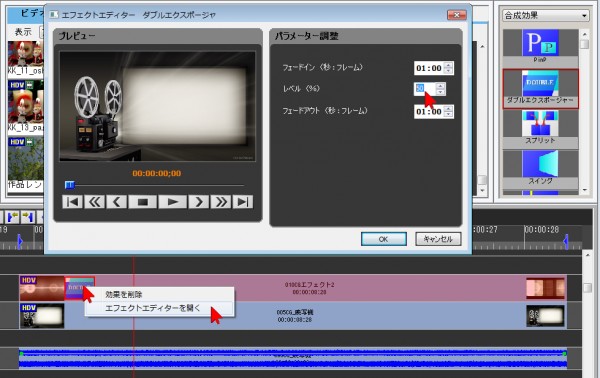
この例では、映写機の素材をメイン映像トラックに、CGの揺れ動く模様をインサート映像トラックに配置しています。合成効果の「ダブルエクスポージャー」を上側の素材に投げ込み、アイコン(マーク)の上で右クリックしてエフェクトエディターを開いたら、まずレベル(%)を設定します。50%で背景と上に二重合成した映像の割合が均等になります。薄く合成したい場合はそれより少なく、濃く合成したい場合はそれより多い数値にします。
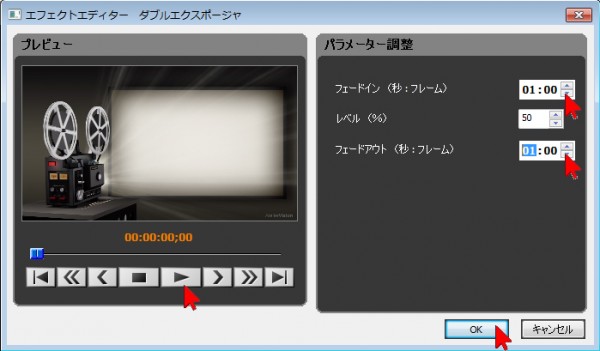
フェードイン、フェードアウトでインサート映像の登場と退出の時間(秒:フレーム)を設定し、最後に「OK」をクリックします。
(※画面上の再生ボタンをクリックすると動画が再生されます。)

前述の、静止画トラックを動画の下へ移動する機能を使い、3重の映像を合成し、さらにタイトル文字を入れた例です。素材の先頭を左右にずらすことで、それぞれの映像が登場するタイミングをずらしています。
(※画面上の再生ボタンをクリックすると動画が再生されます。)
<<スプリット>>
「スプリット」は、画面を2分割にして、合成する効果です。スプリットの場合、元の画像の大きさは変わらず、切り抜くように合成されます。

合成効果の「スプリット」を上側の素材に投げ込み、アイコン(マーク)の上で右クリックしてエフェクトエディターを開きます。
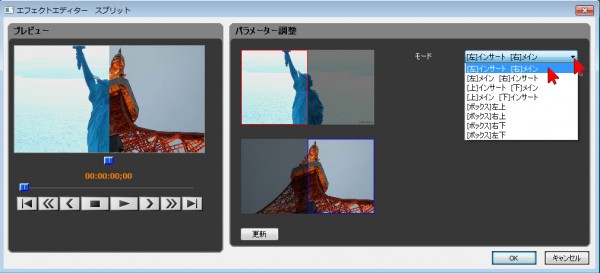
エフェクトエディターで、まず「モード」を選択します。モードは2つの画面の位置関係で、選択するだけで左側に結果が表示されますので、位置関係を選択します。
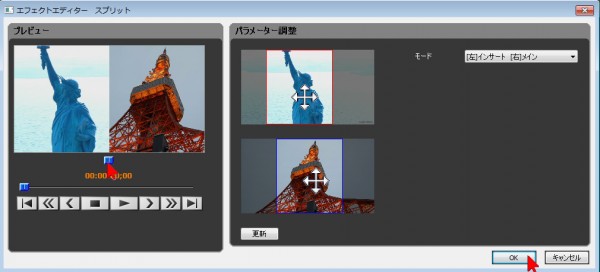
次に、左側にあるプレビュー画面のすぐ下(または右)にある四角形のスライダーで分割位置を選択します(初期設定は中央)。さらに中央にある上下のモニターでそれぞれの写真の位置を(うまく被写体が表示されるように)調整し、最後に「OK」をクリックして画面を閉じます。
(※画面上の再生ボタンをクリックすると動画が再生されます。)
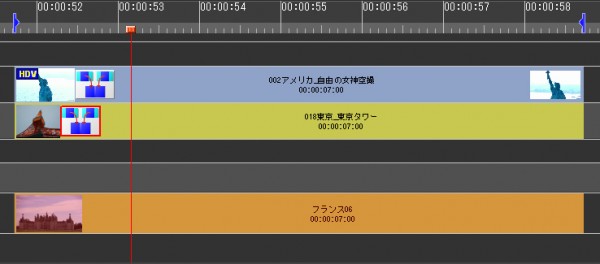
前述の、静止画トラックを動画の下へ移動する機能を使い、3重の映像を「スプリット」で合成した例です。一番上のインサートトラックで自由の女神を左上に配置し、メイン映像トラックで東京タワーを右上へ配置し、最後に下へ移動した静止画トラックで背景を表示しています。
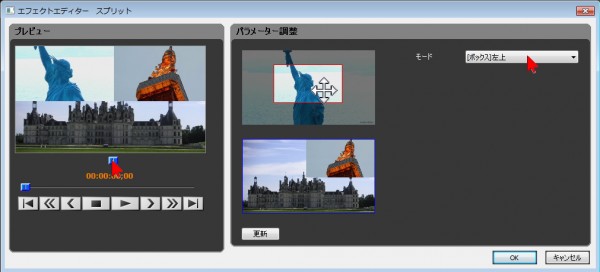
一番上のインサートトラックで自由の女神を左上に配置しています。モードで「[ボックス]左上」を選択し、左側のスライダーで子画面の大きさ、中央上の画面で位置を調整します。
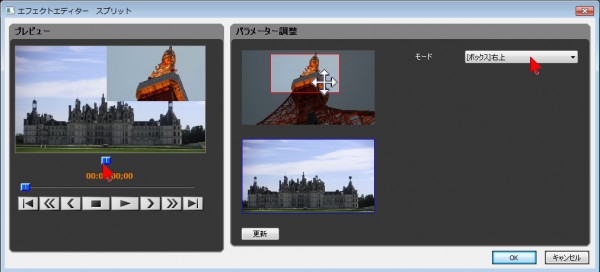
メイン映像トラックで東京タワーを右上に配置しています。モードで「[ボックス]右上」を選択し、左側のスライダーで子画面の大きさ、中央上の画面で位置を調整します。
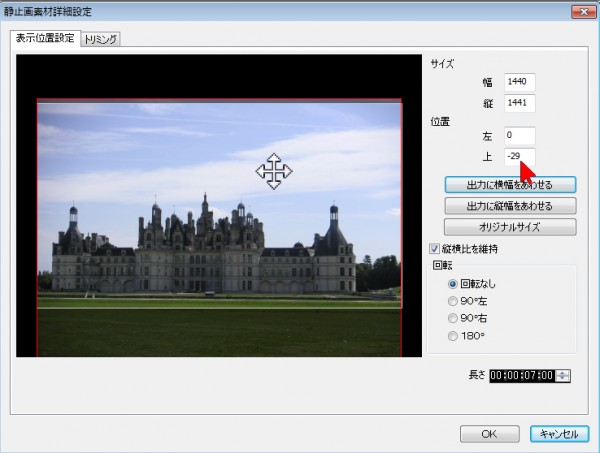
下へ移動した静止画トラックで背景を表示しています。静止画をダブルクリックすると詳細設定画面でその写真の位置を変更できます。図のようなマウスポインターになったら静止画の位置を少し下側へずらして合成したときの画角を調整すると良いでしょう。 右側の位置の「上」の数値を変更しても同様な操作ができます。
(※画面上の再生ボタンをクリックすると動画が再生されます。)
<<スイング>>
「スイング」は、立体的に扉のように映像が開いて、パースがついた(斜めになった)状態で合成される効果です。
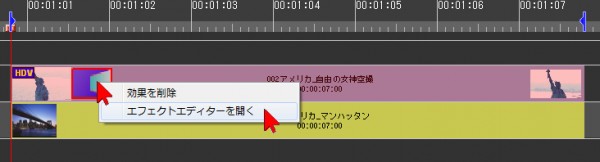
合成効果の「スイング」を上側の素材に投げ込み、アイコン(マーク)の上で右クリックしてエフェクトエディターを開きます。
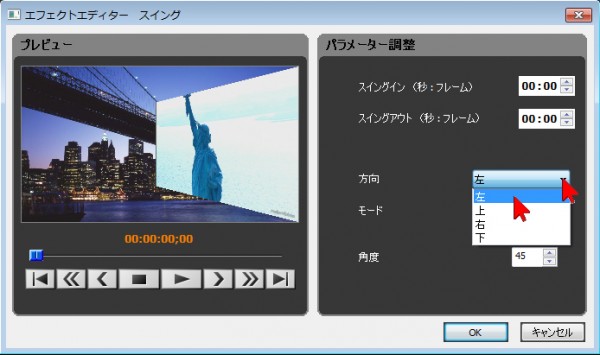
エフェクトエディターで、まず「方向」を選択します。どの方向に開くか設定します。
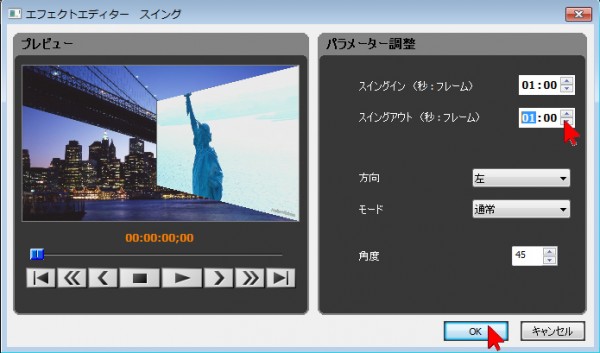
スイングインとスイングアウトで登場・退出する時間(秒:フレーム)を設定します。設定が終了したら「OK」をクリックして閉じます。
(※画面上の再生ボタンをクリックすると動画が再生されます。)
<<クロップ>>
「クロップ」は、画面の一部を切り抜きいて合成する効果です。クロップの場合、元の画像のサイズは変わらず、画像の一部分を切り抜いて合成する際に使用します。

合成効果の「クロップ」を上側の素材に投げ込み、アイコン(マーク)の上で右クリックしてエフェクトエディターを開きます。
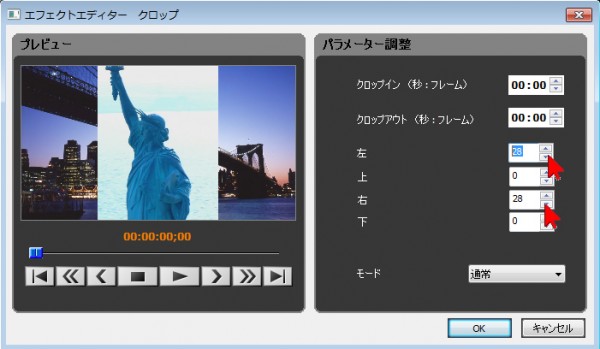
エフェクトエディターで、まず「左」「上」「右」「下」の数値で、切り抜く割合を調整します。数値を上げていくと、その辺が画面中央に向かって移動します。
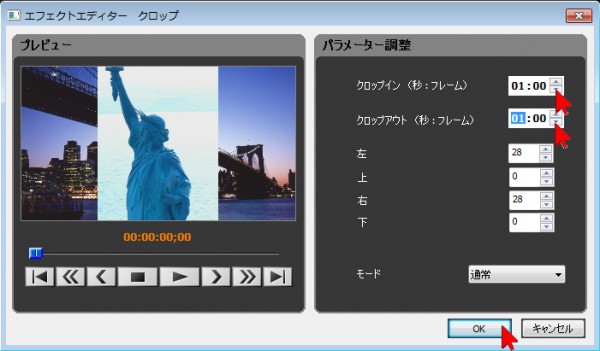
クロップイン、クロップアウトで登場・退出する時間(秒:フレーム)を指定します。辺が開いてくるように登場・退出します。設定が終了したら「OK」をクリックして画面を閉じます。
(※画面上の再生ボタンをクリックすると動画が再生されます。)


