————————————————————————————————————————————
この画面を印刷される場合は、お使いのブラウザーにより文字切れ等が起こる場合があります。
印刷する前に予め縮尺印刷等設定をお願い致します。
詳しくはこちらをご覧ください。
————————————————————————————————————————————
<<4バンドEQ>>
「4バンドEQ」とは4つのポイントで変更できるイコライザー(音声補正効果)です。低い音の成分から高い音の成分までの音量を個別に調整する効果で、本来は現実の音に近づけるために使いますが、ノイズや不要な特定の音の高さを減らす(削る)目的で使用するのが一般的です。より積極的な表現方法として音を加工する場合には、低い音や高い音の音量をもち上げて使用することもあります。低い音を上げて迫力が増すように調整したり、高い音を上げて声の子音を聞き取りやすくしたりすることができます。
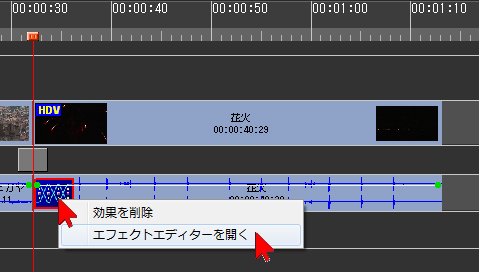
効果を調整するには、放り込んだアイコン(マーク)の上でダブルクリック、または右クリックして「エフェクトエディターを開く」を選択・クリックします。

簡単に効果を設定するには、まず右下にある再生ボタンをクリックして音を再生し、左下に並んだボタンをクリックします。「低域強調」をクリックすると、低い音の音量を上げて強調することができます。
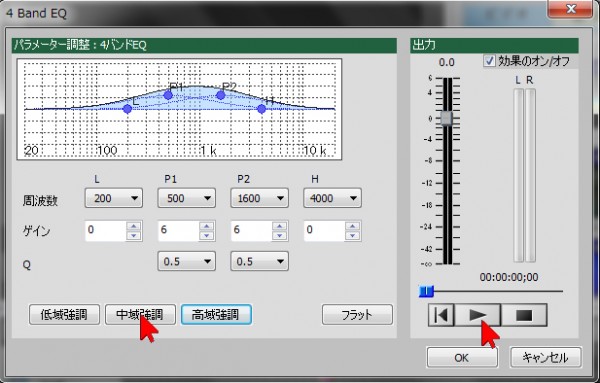
「中域強調」をクリックすると、中くらいの高さの音の音量を上げて強調することができます。

「高域強調」をクリックすると、高い音の音量を上げて強調することができます。
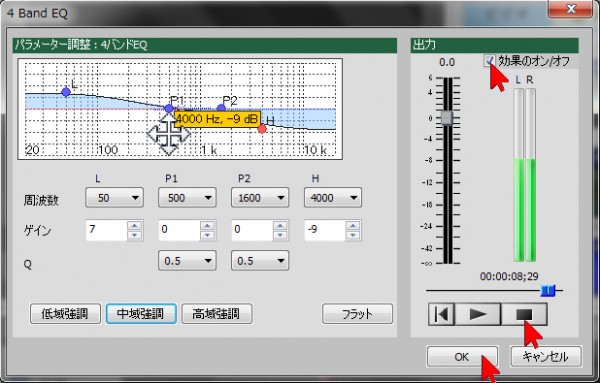
グラフ上の青い玉を上下左右に動かして、細かい調整をすることもできます。また、右上の「効果のオン/オフ」で効果のあり・なしを聴くことができます。最後に右下の「停止ボタン」をクリックして音声を停止し、「OK」をクリックします。
(※画面上の再生ボタンをクリックすると動画が再生されます。)
<<ALC/コンプ>>
Automatic Level Control、つまり自動レベル制御、コンプレッサー(圧縮)という意味で、音声を圧縮して音量を上げ、力強くする効果です。ビデオキャンバスの「ALC/コンプ」は、現場音などが小さくて聞こえにくい(ので音量をかせぎたい)場合に非常に有効な効果です。
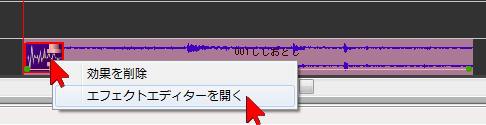
効果を調整するには、放り込んだアイコン(マーク)の上でダブルクリック、または右クリックして「エフェクトエディターを開く」を選択・クリックします。

効果をかけただけで音量が上がります。右上の「効果のオン/オフ」で効果のあり・なしを聴くことができます。最後に右下の「停止ボタン」をクリックして音声を停止し、「OK」をクリックします。
音の小さい映像の音量を簡単に上げる操作例です。
(※画面上の再生ボタンをクリックすると動画が再生されます。ヘッドホンでの視聴を推奨します)
<<ディレイ>>
ディレイは音を何度か遅らせて合成し、「やまびこ」を作る効果です。頭の中で鳴る声や、幻想的な場面などに使用したり、強調したい言葉に効果をかけたりすると印象的になります。

効果を調整するには、放り込んだアイコン(マーク)の上でダブルクリック、または右クリックして「エフェクトエディターを開く」を選択・クリックします。
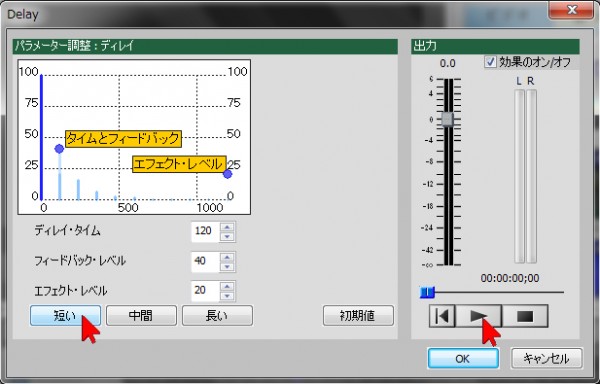
簡単に効果を設定するには、まず右下にある再生ボタンをクリックして音を再生し、左下に並んだボタンをクリックします。最もイメージに近いボタンを選びましょう。
「短い」を選ぶと、早い(細かい)やまびこ効果になります。「中間」は中くらい、「長い」をクリックすると遠い山のような「やまびこ効果」になります。
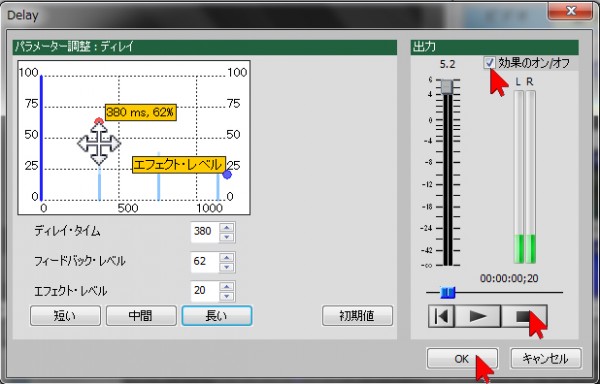
左上のグラフの青い玉を移動すると細かい調整ができます。また、右上の「効果のオン/オフ」で効果のあり・なしを聴くことができます。最後に右下の「停止ボタン」をクリックして音声を停止し、「OK」をクリックします。
やまびこ効果をつける操作例です。
(※画面上の再生ボタンをクリックすると動画が再生されます。ヘッドホンでの視聴を推奨します)
<<リミッター>>
「リミッター」は大きな音が鳴っても、ひずまないようにする効果です。ビデオキャンバスの「リミッター」効果は、録音したナレーションなどに適用すると、BGMが入っても(負けずに)よく聞きとれるナレーションに加工することができます。

効果を調整するには、放り込んだアイコン(マーク)の上でダブルクリック、または右クリックして「エフェクトエディターを開く」を選択・クリックします。
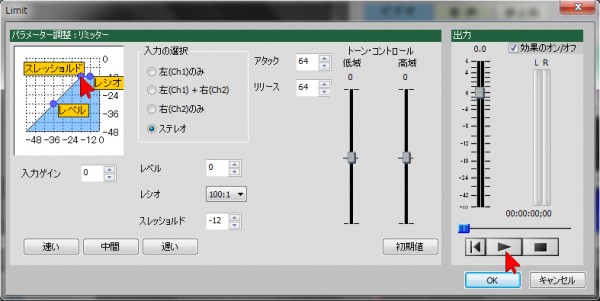
右下の再生ボタンをクリックして音を聴きながら、左上の青い玉を動かして、水色の領域が広くなるように(山の裾野を広げるように)調整すると、音量が大きく、均一になります。
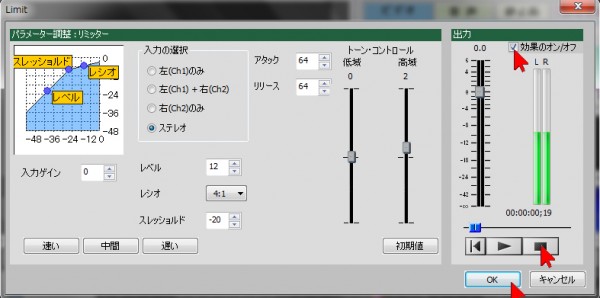
また、右上の「効果のオン/オフ」で効果のあり・なしを聴くことができます。最後に右下の「停止ボタン」をクリックして音声を停止し、「OK」をクリックします。
ナレーションの音量を(聞き取りやすいように)上げる操作例です。
(※画面上の再生ボタンをクリックすると動画が再生されます。ヘッドホンでの視聴を推奨します)
<<ミキサー>>
その名のとおり、音声ミキサーの効果です。音量を調節するばかりでなく、業務使用などにみられる、片チャンネルだけに録音されたナレーションや現場音などを、中央の定位から音量を調整して再生する場合に使用したり、片側の音声だけを使って目的の音を聴きやすく中央から再生したり、左右に広がりすぎた音声の定位を狭めて再生したりすることが可能です。
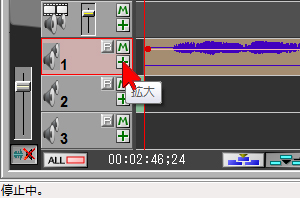
音声トラックの左端にある「+」拡大ボタンをクリックすると波形が良く見えるようになります。

音声トラックを展開すると、上下にライン(線)が見えますが、上側は左側の音声、下側が右側の音声の波形になります。この例では、左側だけにナレーションが入っています。(下のライン、つまり右側には音が入っていません)

この音声に「効果パレット」の「音声効果」から「ミキサー」を放り込みます。効果を調整するには、放り込んだアイコン(マーク)の上でダブルクリック、または右クリックして「エフェクトエディターを開く」を選択・クリックします。
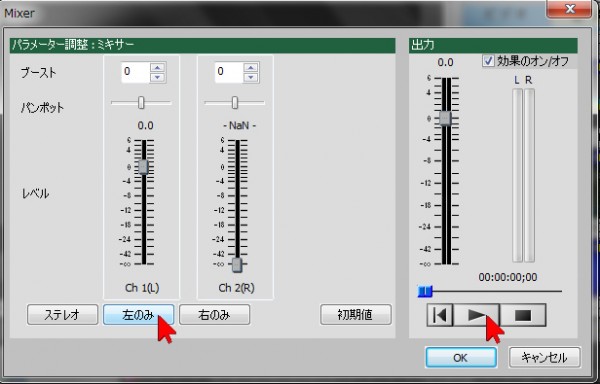
右下にある再生ボタンをクリックして音声を聴きながら調整します。元の音声が左側だけに録音されている素材の場合は、「左のみ」をクリックすると、左側の音声だけが中央の定位で聞こえるようになります。
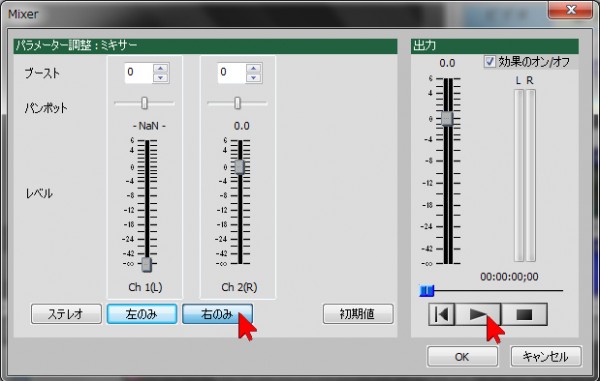
同様に、右側だけの音声を使用したい場合は、「右のみ」をクリックすると、右側の音声だけが中央の定位で聞こえるようになります。
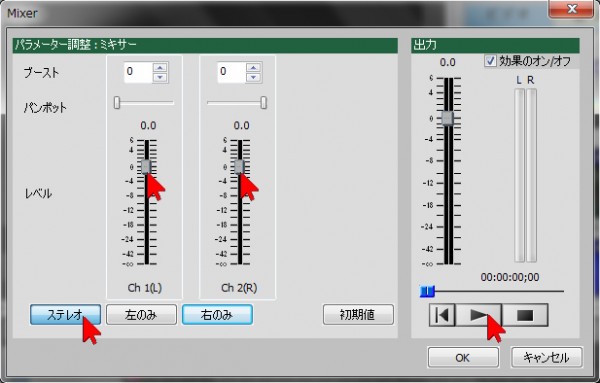
通常のステレオのまま使用したい場合は「ステレオ」をクリックします。このとき、左右の音声レベルを個別に調整して、左右のバランスを調整できます。
また、パンポットを左右に移動して、個別に定位と音量を調整できます。また、右上の「効果のオン/オフ」で効果のあり・なしを聴くことができます。最後に右下の「停止ボタン」をクリックして音声を停止し、「OK」をクリックします。
左側だけに録音されたナレーションの素材を調整する操作例です。
(※画面上の再生ボタンをクリックすると動画が再生されます。ヘッドホンでの視聴を推奨します)
<<リバーブ>>
「リバーブ」とは、「残響」のことで、トンネルの中に入ったような深い響きを追加することができます。また、小さい部屋からコンサートホールなどの大きい部屋などの響きを作り出すことができるため、耳元でしゃべるような近くで聞こえる声を、遠くの場所から聞こえるように調整したりすることも可能です。また、シーンの最後の言葉にかけて、印象的な声で場面をしめくくるときなどにも常套手段です。
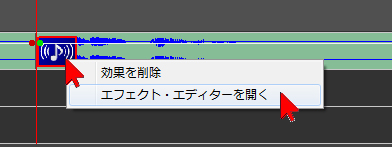
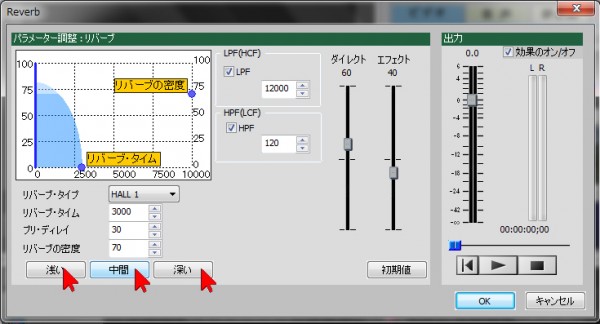
簡単に効果を設定するには、まず右下にある再生ボタンをクリックして音を再生し、左下に並んだボタンをクリックします。最もイメージに近いボタンを選びましょう。
「浅い」を選ぶと、小さい(せまい)残響効果になります。「中間」は中くらい、「深い」をクリックするとトンネルのような「残響効果」になります。
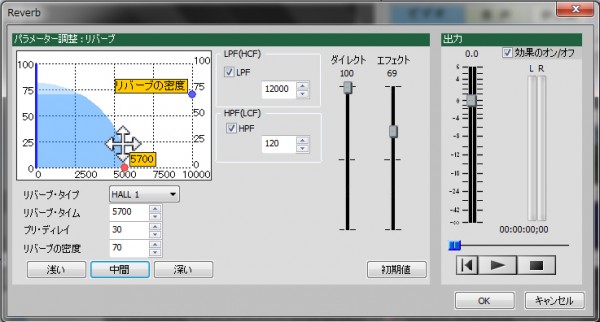
左上のグラフの青い玉を移動して細かい調整も可能です。下辺の玉を右に動かすと大きな部屋の残響に、左に動かすと小さな部屋の残響に聞こえます。
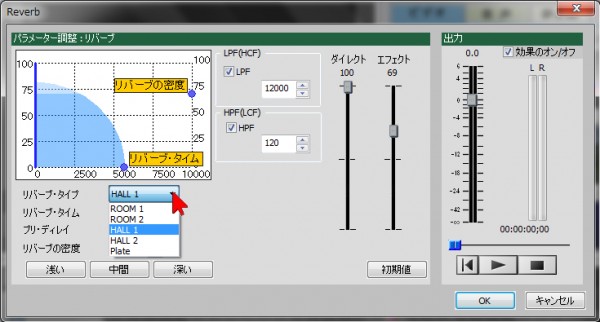
リバーブ・タイプでも部屋の種類などを選択することができます。
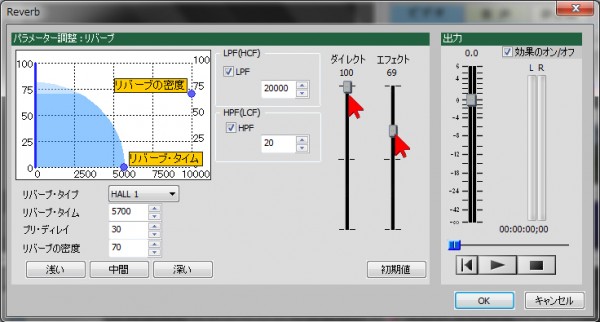
「ダイレクト」のスライダーを上げると、元の音の音量が上がります。それに対して、「エフェクト」の音量を追加していくのが基本ですが、遠くで聞こえるような音にしたい場合は、「ダイレクト」を下げて、残響中心の音にすると良いでしょう。(トンネルの奥から聞こえるような声、大きなホールのステージから聞こえる生音のようになります)
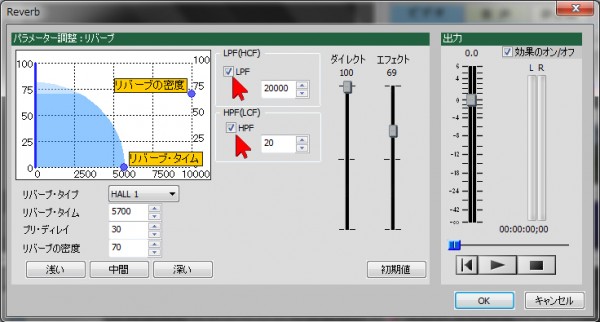
LPF(HCF)、HPF(LCF)とは、残響音の高い音や、低い音をけずる(聞こえなくする)ときに使います。LPFにチェックを入れると、高い音をカットすることができます。。HPFにチェックを入れると、低い音をカットすることができます。(欲しい音のイメージで調整しましょう)
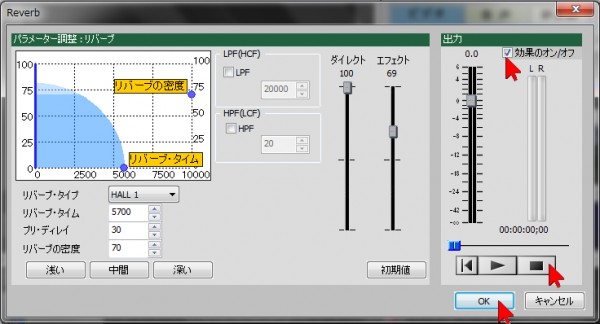
右上の「効果のオン/オフ」で効果のあり・なしを聴くことができます。最後に右下の「停止ボタン」をクリックして音声を停止し、「OK」をクリックします。
ナレーションにリバーブ(残響)をかけて印象的にする操作例です。
(※画面上の再生ボタンをクリックすると動画が再生されます。ヘッドホンでの視聴を推奨します)


