内蔵ピクチャーや、外部から取り込んだピクチャーを加工する方法です。
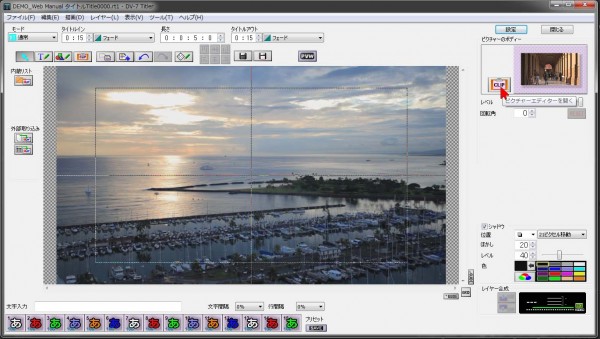
内蔵ピクチャーや外部ピクチャーを取り込んだ際、タイトラー右上の子画面にそのピクチャーが表示されます。
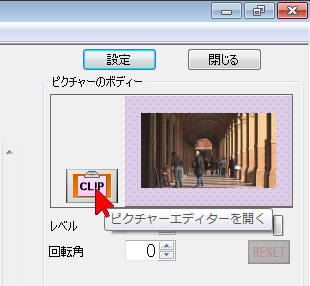
そのとき、その子画面左下にある「CLIP」ボタン(「ピクチャーエディターを開く」ボタン)をクリックすると画像を加工できるピクチャーエディター画面が開きます。このピクチャーエディターでピクチャーを加工する例を紹介いたします。
<<黒や白部分を透明にする>>
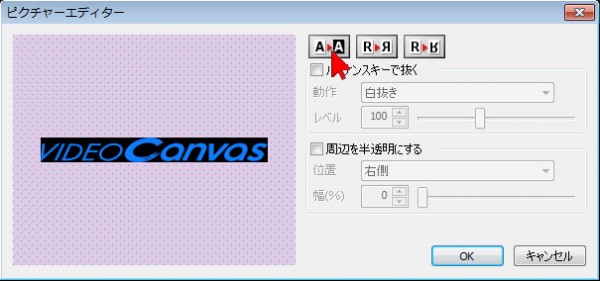
上部にある3つのボタンでピクチャーの反転などの調整ができます。必要に応じて調整しましょう。左ボタンをクリックすると色が反転します。
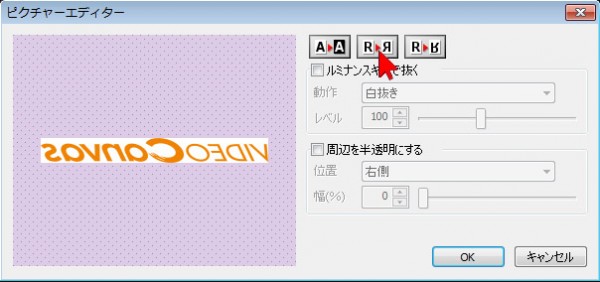
中ボタンをクリックすると左右が反転します。
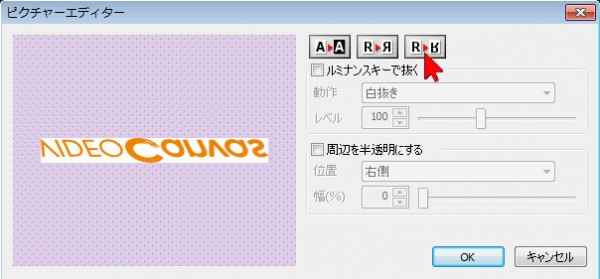
右ボタンをクリックすると上下が反転します。
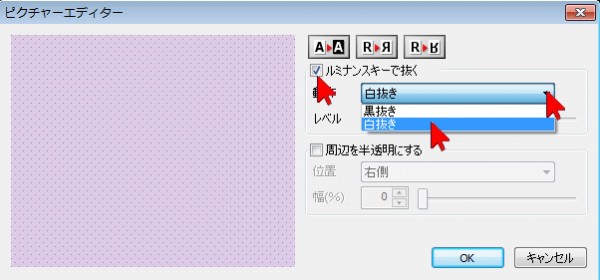
次に「ルミナンスキーで抜く」の左側の■をクリックしてチェックを入れた状態にして、「動作」の右側の▼をクリックして、透明にしたい色(白、黒)を選択します。白を選択すると白い部分が透明になります。黒を選択すると黒い部分が透明になります。
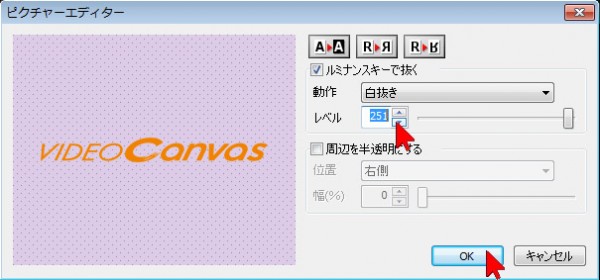
レベルを調整して抜き具合を調整します。左の画面を見ながら調整しましょう。白抜きのときは、255から数値を下げていき調整すると良いでしょう。黒抜きのときは数値を0からあげていくと良いでしょう。ある数値を超えると透明になり、そのあと境目が細くなるように抜けていきます。調整が終わったら「OK」をクリックして画面を閉じます。

加工が終わったら、タイトラー左上にある「ピクチャーの描画」ボタンがオンになっていることを確認し、編集画面の任意の位置(左上を推奨)をクリックすると、加工したピクチャーが編集画面に貼りつきます。図の例では、上のピクチャーが加工前、下段のピクチャーが加工後です。白い部分が透明になり、背景が透けてみえていることがわかります。
<<写真などのピクチャーの周囲をぼかす加工(バージョン1.2の新方法)>>
写真などをタイトラーに貼り付ける際、背景になじむようにその周囲をぼかすことができます。
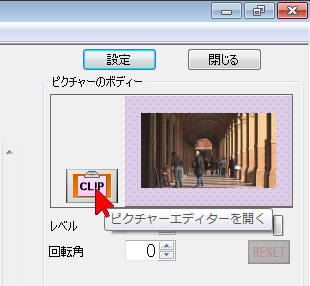
内蔵ピクチャーや外部ピクチャーを取り込んだ際、タイトラー右上の子画面にそのピクチャーが表示されます。そのとき、その子画面左下にある「CLIP」ボタン(「ピクチャーエディターを開く」ボタン)をクリックすると画像を加工できるピクチャーエディターが開きます。
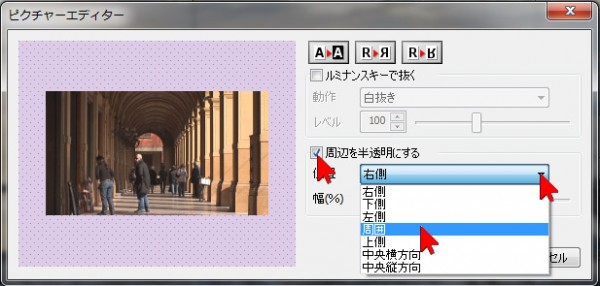
開いたピクチャーエディターで、「周辺を半透明にする」の左側の■をクリックしてチェックを入れた状態にし、「位置」の右の▼をクリックしてぼかしたい方向を選びます。
DV-7G バージョン1.2になって新たに「周囲」という項目が増えました。これで一気に周辺をぼかすことができます。「周囲」を選択・クリックします。
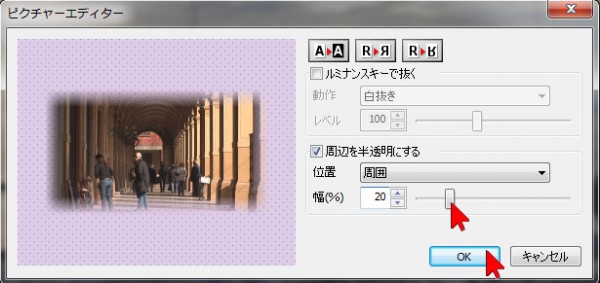
「幅」のスライダーを右へ移動すると、ピクチャーの周囲が半透明になり、そのぼかし具合を調整できます。
設定が終わったら「OK」をクリックして閉じます。
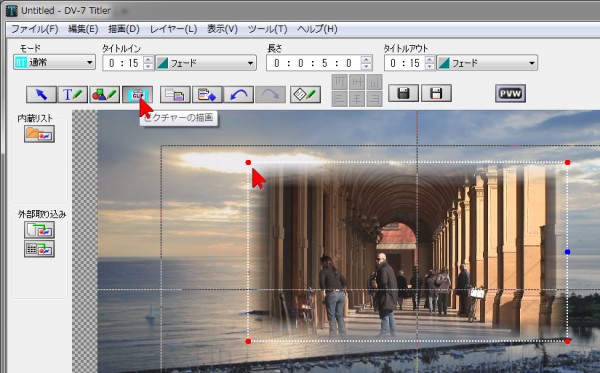
加工が終わったら、タイトラー左上にある「ピクチャーの描画」ボタンがオンになっていることを確認し、編集画面の任意の位置(左上を推奨)をクリックすると、加工したピクチャーが編集画面に貼りつきます。


