
まずWindows 8 の場合はキーボードの「Winddows」キーを押しながら「 D 」キーを押してデスクトップを表示しておきましょう。
ビデオキャンバスで編集が完成し、作品をDV/HDV機器(DV-7DL等を含む)へi.LINK端子経由で録画する場合には、編集モードが16:9(HDV)モードのときはHDV形式、4:3(DV)モードのときはDV形式での出力になります。
もし、合致していないモードの作品からDV形式、またはHDV形式でi.LINK出力したい場合は、一旦DV-7Gからファイルとして書き出し、出力に合わせたプロジェクトに再び読み込むことで、iLINK端子から出力することができます。以下にその方法を解説します。
※編集モードについて詳細はこちらをご覧ください。

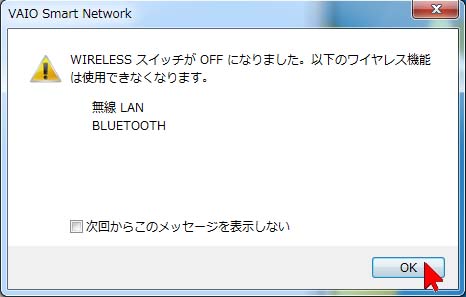
パソコンの無線LAN(WIRELESS LAN)のスイッチをOFFにしておくことを推奨します(i.LINK安定動作に干渉する場合があります)。
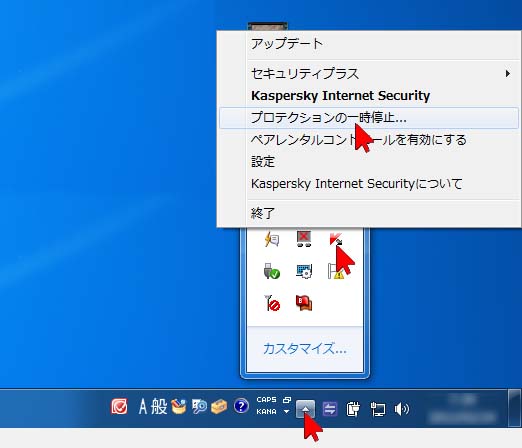
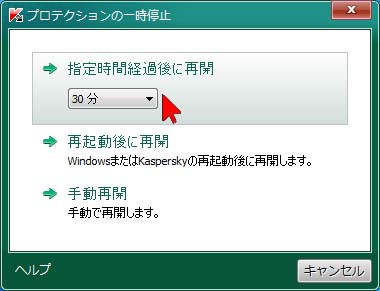
また、セキュリティソフトなど、出力中にパソコンにアクセスする可能性があるものはDV/HDV出力中はオフにすることを推奨します。この例はKasperskyセキュリティソフトをオフにする例で、画面右下の▲をクリックし、赤と黒のアイコンの上で右クリックし、「プロテクションの一時停止」をクリックして開いた画面で時間を選択してクリックして停止した例です。(セキュリティソフトによって設定方法は異なります。お使いのソフトのマニュアルをご覧ください。)
※完成した作品を書き出す際には、パソコンのスリープ機能をオフにすることを推奨します。
スリープ機能をオフにするにはこちらを参照してください。

ビデオキャンバスを起動する前にテープ装填とパソコンへの接続を完了しておきます。
テープをDV/HDV機器に入れて準備します。カメラの場合はVTR(再生)モードにしておきます。

※DV/HDVモードの切り替えはオートにせず、どちらか確実に録画したいモードに設定しておきましょう。

※HDVで録画したい場合は、カメラ側の「i.LINK-DV変換」機能はオフ(切)にしておきます。オン(入)になっているとHDVモードの場合でもDVモードとして認識されてしまいます。
※一本のテープに複数のフォーマットで収録しないように、また、HDV/DVテープはなるべく使いまわさないようにしましょう。誤動作の原因となります。

DV/HDV機器とパソコンをi.Link(IEEE1394)ケーブルで接続します。
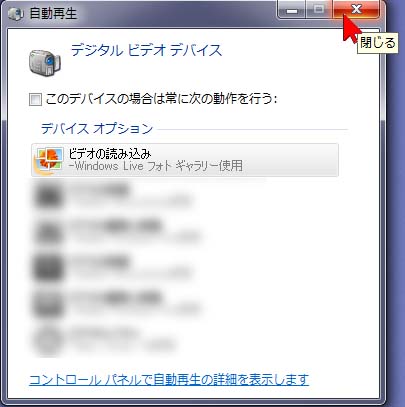
ビデオキャンバス以外の画面が開いたら右上の「×」をクリックして閉じておきます。(カメラ側がDVモードのとき表示されます)
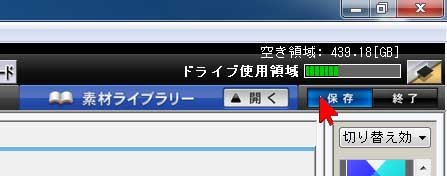
まず、ビデオキャンバスから完成作品をファイルとして書き出します。ビデオキャンバスを起動し、完成作品を開き、ビデオキャンバスの画面右上にある「保存」をクリックします。
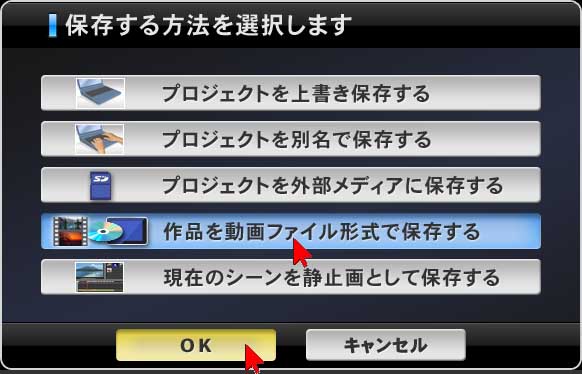
「作品を動画ファイル形式で保存する」をクリックしてから「OK」をクリックします。
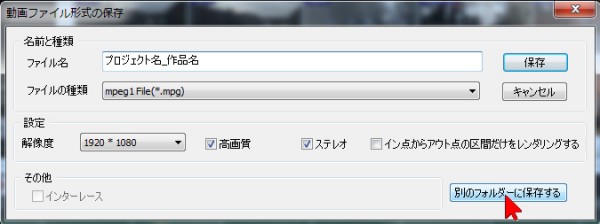
DV-7Gバージョン2の場合は、この画面がまず開きますので、右下の「別のフォルダーに保存する」をクリックします。
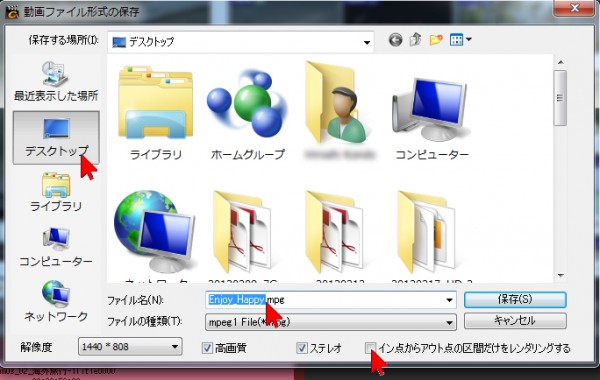
開いた画面で、保存先を指定します。ここでは分かりやすいように左側の「デスクトップ」をクリック、ファイル名を識別しやすいように変更しておきます(任意)。
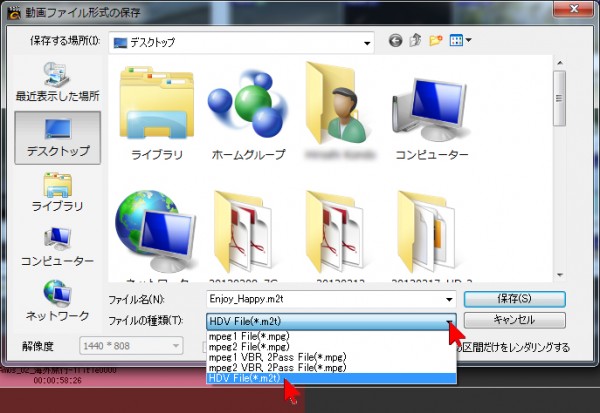
保存する形式を選択します。16:9(HDV)モードで編集している場合は、「HDV File(*.m2t)」を選択して「保存」をクリックします。
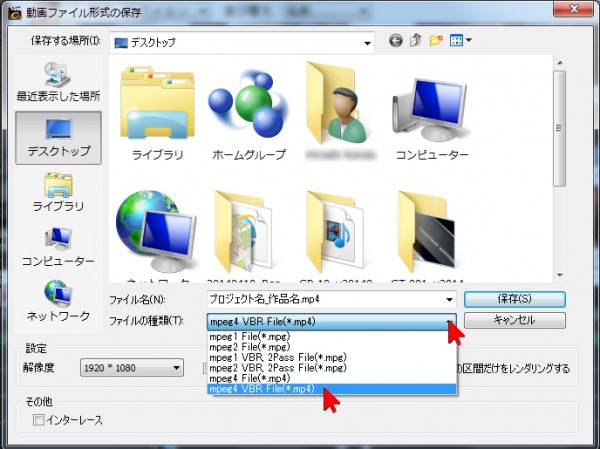
バージョン2の場合で、FullHDモードで編集している場合は、「mpeg4 VBR File」を選択すると良いでしょう。再度DV-7Gに読み込める高画質な動画になります。
(※Mpeg-2で書き出すと後でDV-7Gには読み込めません)
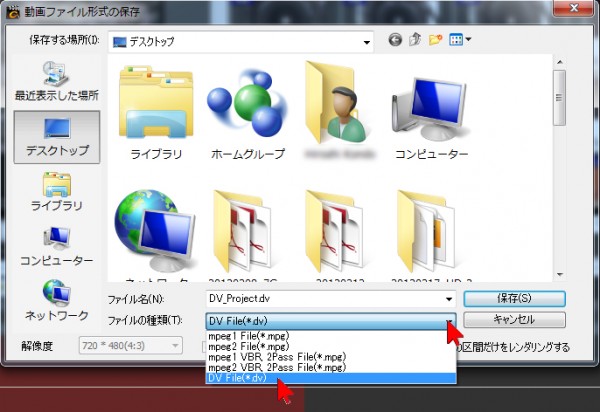
4:3(DV)モードで編集している場合は「DV File(*.dv)」を選択して「保存」をクリックします。
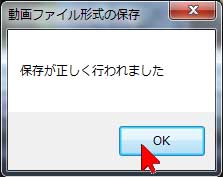
書き出しが正常に終了するとこの画面になりますので「OK」をクリックします。

違う形式で出力するためのプロジェクトを新規作成しますので、画面左上にある「TOP」をクリックしてTOP画面を表示します。
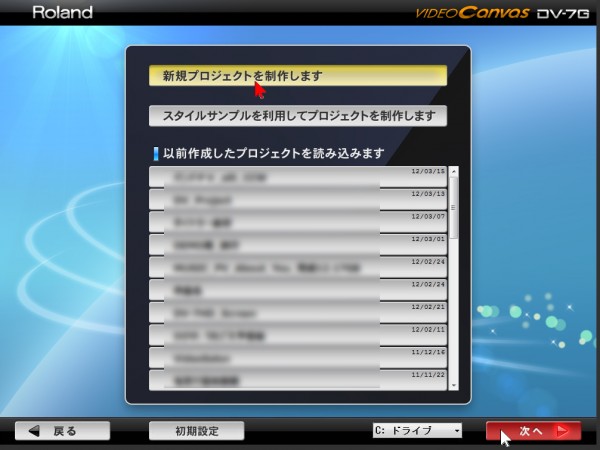
上段の「新規プロジェクトを制作します」をクリックしてから、右下の「次へ」をクリックします。
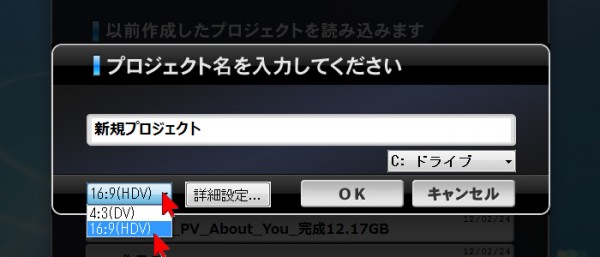
まず、書き出したい形式を選択します。バージョン1.2以下の場合は、最初に書き出したファイルとは逆の形式を選択します。16:9(HDV)で書き出したのなら「4:3(DV)」を選択、4:3(DV)で書き出したのなら「16:9(HDV)」を選択します。
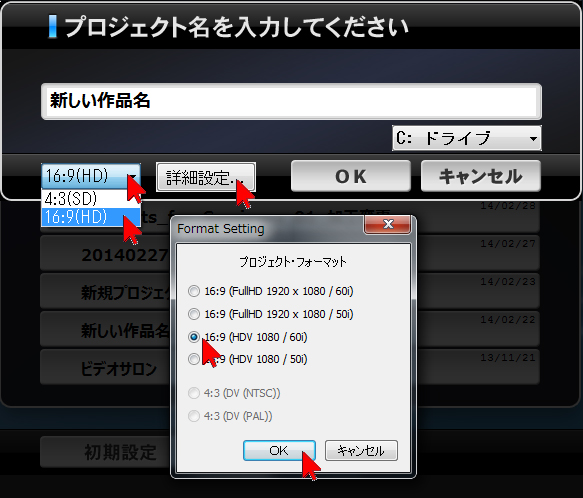
バージョン2の場合は、まず左下でi.LINKから書き出したい形式を選択します。DV形式で出力したいなら「4:3(DV)」を選択しますHDV形式で書き出したい場合は「16:9(HD)」を選択、さらに「詳細設定…」ボタンをクリックし、「16:9 (HDV 1080 /60i)」を選択してから「OK」をクリックします。
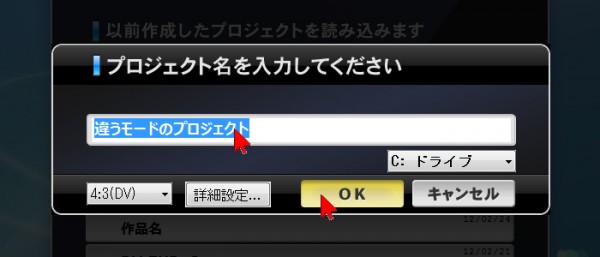
プロジェクト名を変更します。文字をドラッグアンドドロップすると色が反転しますのでキーボードから文字を入力します(任意)。入力し終わったら「OK」をクリック。

作った新規プロジェクトに、さきほど書き出した素材を読み込みます。画面左上の「VIDEO」をクリックします。
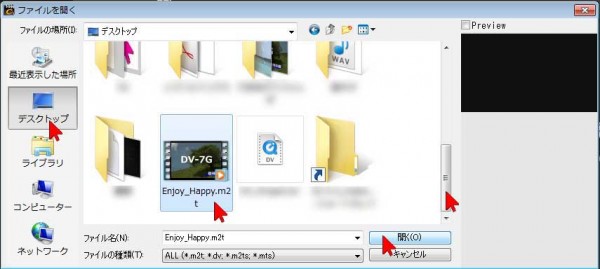
先ほど書き出した場所を選択します。ここでは左側でデスクトップをクリックし、右側のスライダーを上下させて書き出した完成ファイルを探し、クリックして選択してから「開く」をクリックします。
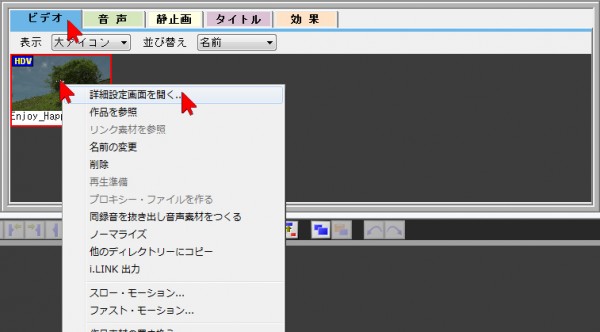
素材パレットの「ビデオ」タブをクリックして開くと、読み込まれた素材が確認できるので、その上で右クリックして「詳細設定画面を開く…」をクリックします。

画面サイズの縦横比を4:3から16:9へ、またはその逆へ変更したい場合は、画面右側の「スケーラー」で出力したい画角を選択します。
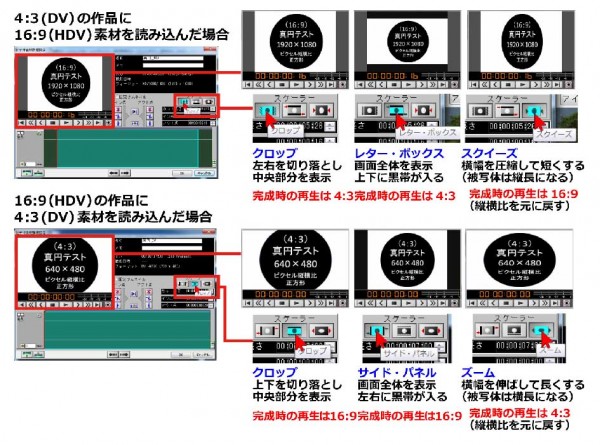
プロジェクトとは違う形式の縦横比の素材を読み込んだ場合、この様にスケーラーを使って最適な画角に調整することが可能です。
上段:4:3(DV)の作品にHDV素材を読み込んだ場合で、推奨は中央の「レター・ボックス」です。また、ワイドモードのDV(スクイーズ)を作成する場合は上段右側の「スクイーズ」を選択します。(※ただし、ワイドモードの認識信号は埋め込まれません=後述)
下段:HDVの作品にDVを読み込んだ場合は、推奨は中央の「サイド・パネル」です。
スケーラーの設定が終了したら画面右下の「OK」をクリックして画面を閉じます。
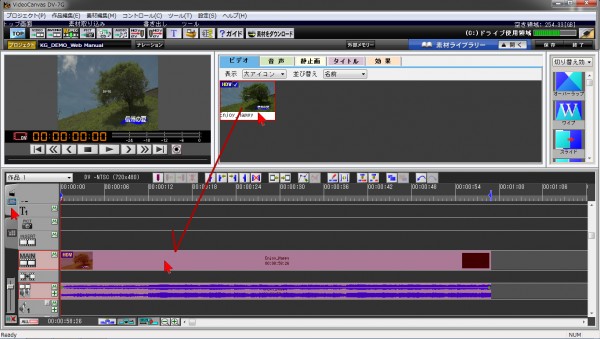
左側中央にある「タイムラインパレット」のタブをクリックしてタイムラインパレットに切り替え、素材をメイン映像トラックへドラッグアンドドロップして配置します。

HDV/DV機器へi.LINK端子から出力します。図のボタンをクリックします。

現在の作品の左側の青い◎を点灯させた状態で、「OK」をクリックします。
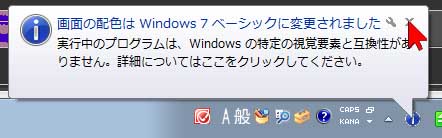
画面右下にこのような表示されたときは右上の「×」をクリックして閉じます。(時間た経つと自動的に消えます)

画面の「再生」の左側にある四角いランプが緑色になるまで待ち、HDV/DV機器が接続された状態で、図のボタンをクリックすると作品がHDV/DV機器に出力されますので、再生を確認します。

作品の再生を確認したら、図のボタンをクリックすると、自動的にHDV/DV機器に作品が録画されます。自動的に録画が開始されない場合は、HDV/DV機器側の録画ボタンを押します。
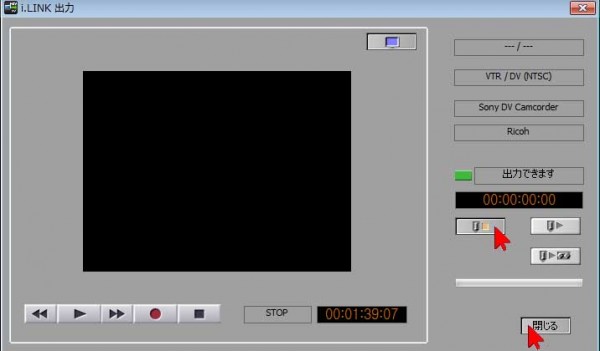
録画が終わると、自動的にHDV/DV機器が停止します。停止しない場合は機器側の停止ボタンを押し、上図の停止ボタンをクリックしてから、「閉じる」ボタンをクリックして終了です。

前述のスケーラーで「スクイーズ」にして録画したDVテープは、記録されるのは4:3のDV映像ですが、収録されている内容は16:9の映像です。最近のワイド液晶テレビで再生する場合、自由に画面のサイズを調整することができますので、ワイドテレビに画面全体に表示することで元の16:9の映像で見ることができます。
その際の画質は、ワイドモードのDVと同等です(DVの規格は標準とワイドモードの画素ピクセルが同じため=720×480)。

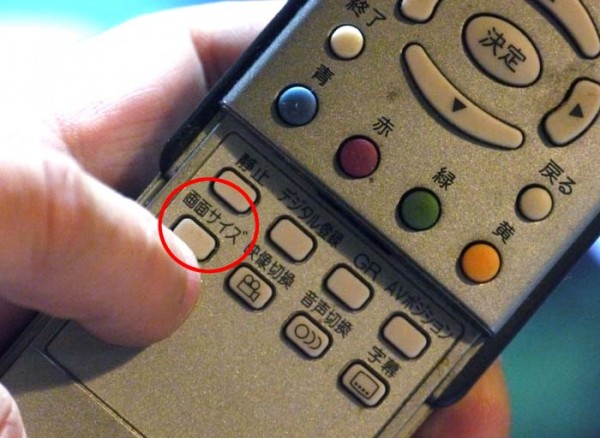
その場合は最近のテレビの場合、リモコン等から最適の縦横比(アスペクト比)を選択することが可能です。


