トップ » 書き出しと終了 » 動画の書き出し » 作品をテープ等に書き出す » DVDレコーダー/ブルーレイレコーダーなどの外部機器へ書き出す
DVDレコーダー/ブルーレイレコーダーなどの外部機器へ書き出す
iLINK端子のついたパソコンでは、DV/HDVカメラなどから動画を取り込んだり、動画を書き出したりできます。が、残念なことに、パソコンとDVDレコーダー、パソコンとブルーレイレコーダー、またパソコン同士などは接続してもiLINK経由で動画のダビングはできません(端子が同じでも受け渡しの規格が違うため…どんなパソコンやソフトウェアを使っても一般的には不可能なのが現状です)。そのため、パソコンからDVD/BDレコーダーへ動画をダビングしたいときは、直接接続してもダビングできないので、何かの機器を経由させる必要があります。
ビデオキャンバスから(i.LINK端子のついた)ビデオカメラやコンバーターなどへ完成作品を書き出すと、それらの機器を経由して、さまざまなメディアへも作品を出力することができます。デジタル化されていない旧来のアナログ・ビデオ(Hi-8、VHS、S-VHSなど)や、DVDレコーダーにリアルタイムに実時間で簡単に録画することも可能です。ビデオキャンバスで作品をHDV(16:9)モードで編集している場合は、Blu-rayレコーダーなどへも、対応機器によってはリアルタイムで出力可能です。ここでは編集モードとi.LINK機器の機能別に、主に3つの出力方法をご紹介します。
<<方法1>>VC-30HDを使って簡単にリアルタイムでDVD/BDレコーダーへデジタルダビングする方法
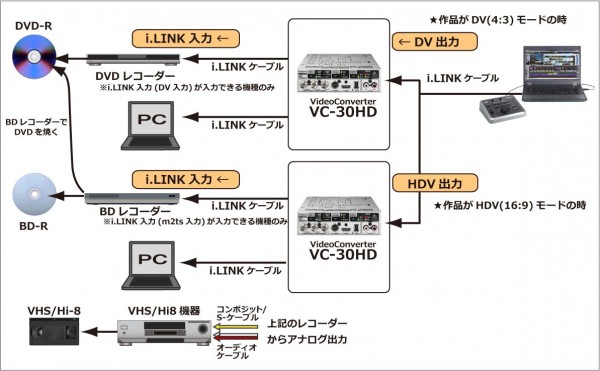
ビデオ信号を変換できるコンバータVC-30HDを使用してビデオキャンバスの完成出力をDVDレコーダーやブルーレイレコーダーなどにリアルタイムで変換し、外部機器で録画する方法でダビング感覚で録画できます。作品をHDV(16:9)モードで編集している場合は i.LINK入力(m2ts入力)対応のブルーレイレコーダーへ、リアルタイムでハイビジョンのデジタルダビング録画が可能です。また、VC-30HDを経由させると、パソコン同士のDV/HDV接続も可能になります。また、必要であれば各機種からのアナログ出力を使って同時にVHSやHi-8などのテープへ録画することも可能です。
※DVDやブルーレイなどのメニューはレコーダー側の機能に依存します。
※パソコンの中でDVDディクやBlu-rayディスクを作成する方法もあります。こちらをご覧ください
※VC-30HDの対応DVD/BDレコーダーは以下のサイトを参考にしてください。
VC-30HD BD レコーダーへの出力確認状況
<<方法2>>DV/HDV機器を使ってDVDレコーダーやブルーレイレコーダーへデジタルダビングする方法
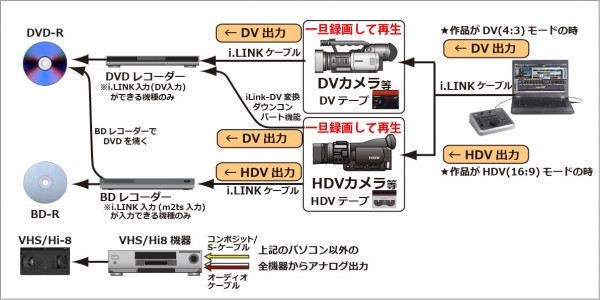
デジタルのままDVDレコーダーやブルーレイレコーダーへ書き出したい場合は、一旦ビデオキャンバスからDV/HDV機器に完成作品を録画し、接続を変更してテープを巻き戻して頭出し・再生することで、DVDレコーダーやブルーレイレコーダーへ作品をデジタルダビングすることが可能です。(DVやHDV機器入力対応のレコーダーに限ります)また、必要であれば各機種からのアナログ出力を使って同時にVHSやHi-8などのテープへ録画することも可能です。
※DVDのメニューはレコーダー側の機能に依存します。
※パソコンの中でDVDディクを作成する方法もあります。こちらをご覧ください。
上記の<1>と<2>の2つの方法では、上図接続をした後、ビデオキャンバスは、以下の手順で書き出します。
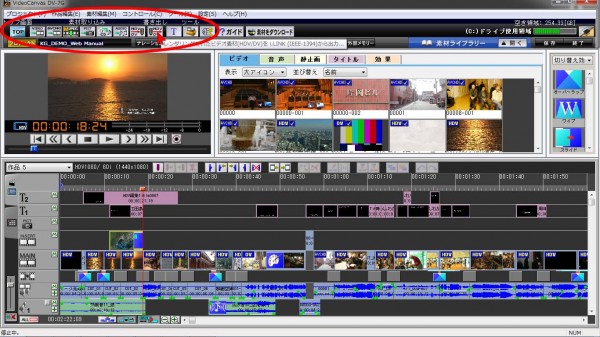

画面上部にある⑧のボタンをクリックします。

i.LINK 出力ダイアログ画面が開くので、作品全体をテープに出力する場合は一番上にある「現在の作品」の左側に◎が青く点灯した状態で「OK」をクリックします。
このとき作品の一部(作品のイン点から作品のアウト点の間だけ)をテープに出力することもできます。その場合は中央の「現在の作品の選択領域」の左側の◎をクリックしてから「OK」をクリックします。出力する作品の範囲の設定方法はこのページの最後をご覧ください。
※「先頭と終端に黒い映像をつける」にチェックが入っていると、作品の最初と最後に黒い映像が数秒、自動的に追加されます。 (機器の作動する猶予を考慮してつけておくことを推奨します)

レンダリングが始まります。終わるまで一休みしましょう。
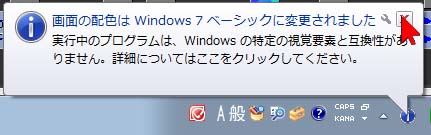
レンダリングが終了すると、図の画面が右下に表示されたら「×」をクリックして閉じます。
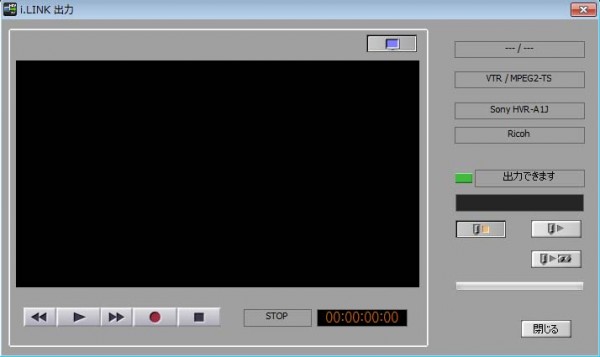
i.LINK出力画面が自動的に開いて、右中央の四角形が緑色になり、「出力できます」と表示されるまで待ちます。

「出力できます」と表示されたら、DV/HDV機器に同時に録画する場合は、図の右下のボタンをクリックすると、DV/HDV機器が自動的に録画状態になり、完成作品の録画が自動的に開始されます。
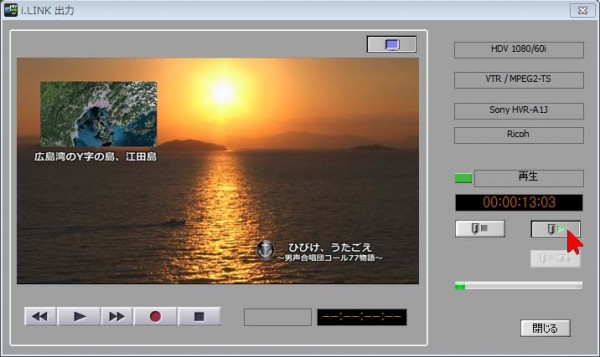

「出力できます」と表示されたら、DV/HDV機器に録画しない場合は、まず図のボタンをクリックし、続けてDV/HDV機器に接続した(VHS/Hi8などの)録画側の機器の録画開始ボタンを押します。録画が開始になります。

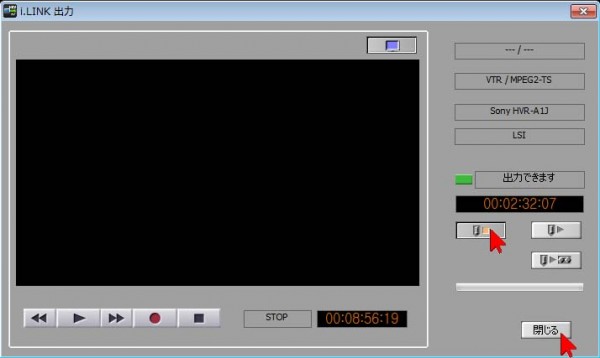
作品が終了したら、録画側の機器を停止し、続けてビデオキャンバスの停止ボタンをクリックします。DV/HDV機器に録画している場合は再生側・録画側ともに自動的に停止します。あとは「閉じる」ボタンクリックして画面を閉じて終了です。
出力する作品の範囲の設定方法(作品の一部分を書き出すとき)

タイムライン画面上で設定します。まず、全体の色が赤くなって分かりやすいので、画面左下の「ALL」ボタンをクリックしておきます。

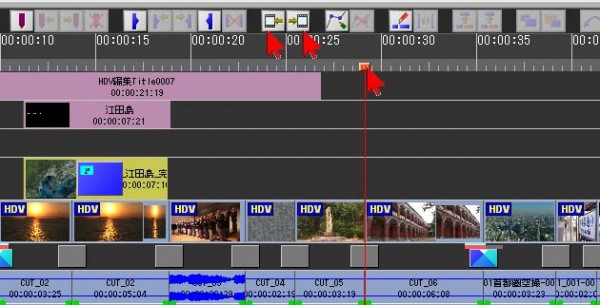
ポジション・バー(移動する赤い棒)を書き出したい最初のフレームへ移動します。コントローラーを使ってもいいし、赤い棒の頭部分の■をマウスでつかんで移動してもOKです。おススめは、コントローラーの「EDIT POINT JUMP」ボタンを押すと素材の境界部分へ素早く移動することができるので便利です。画面上では、中央にあるボタンのうち、前のオブジェクトへ移動、または後のオブジェクトへ移動ボタンをクリックすると同様の操作をすることができます。

開始する場所が決まったら「作品にイン点を設定」ボタンをクリックします。赤い棒より右側が赤くなります

同様の方法でポジション・バー(赤い棒)を動かして、今度は書き出す最後のフレームを探し、今度は「作品にアウト点を設定」ボタンをクリックします。今度は左側が赤くなります。これでどこからどこまでを出力するのかが決定します。範囲が決定したらこのページの最初からの操作で作品の一部分だけをテープに出力することができます。


