ビデオキャンバスから書き出した完成作品を、iTunes(無料ソフト)で変換することによって、最近話題の iPhone (アイフォン)や iPad (アイパッド)などへコピーして再生することが可能です。
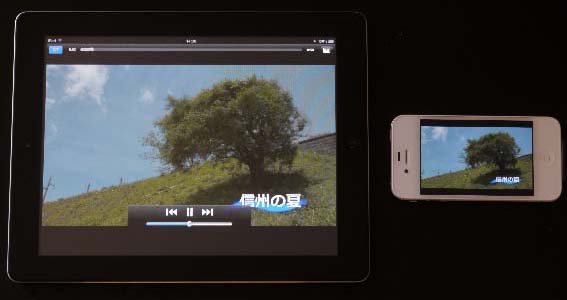
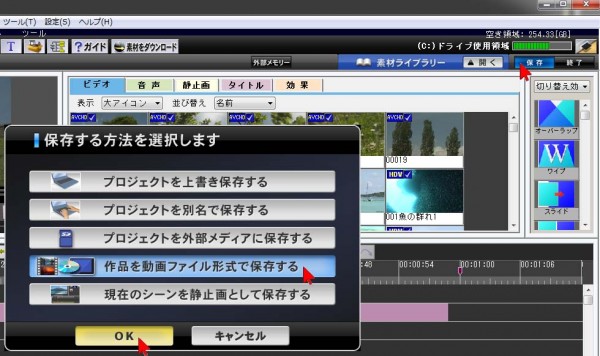
まず、iTunesで変換するための形式でビデオキャンバスから書き出します。画面右上の「保存」ボタンをクリックし、次に開いた画面で「作品を動画ファイル形式で保存する」をクリックしてから「OK」をクリックします。
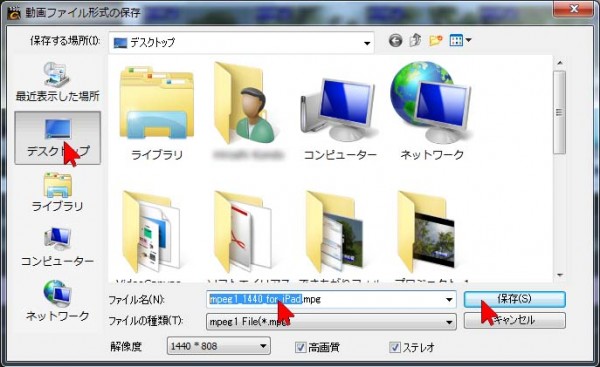
保存する場所を指定し(ここでは左側のデスクトップをクリックしています)半角英数字に名前を変更します。名前の右側の「.mpg」を残してその 左側部分をマウスでドラッグアンドドロップして色を反転させ、キーボードから半角文字で入力します。また、「ファイルの種類」は「mpeg1 File(*mpg)」、「解像度」は「1440*808」に設定して、最後に「保存」ボタンをクリックします。 (変換に時間がかかります)
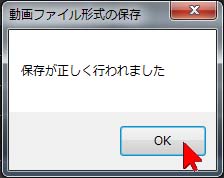
「保存が正しく行われました」と表示されたら「OK」をクリックします。

iPhone/iPadなどを付属のケーブルでパソコンに接続します。
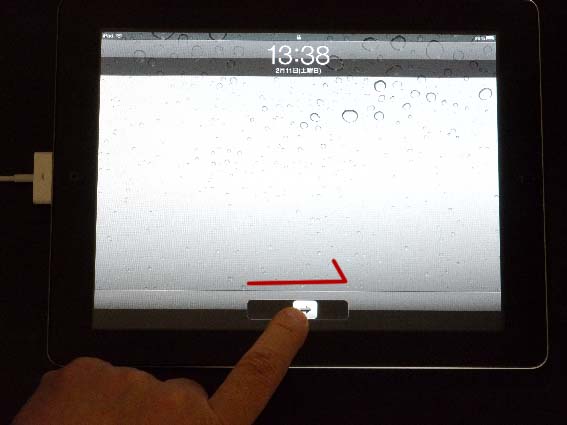
iPhone/iPadなどの画面で「ロック解除」します。
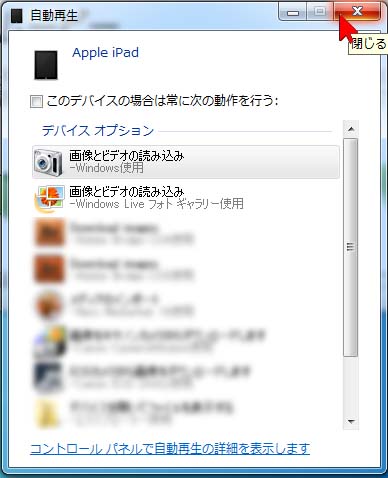
このような画面が開いたら、右上の「×」をクリックして閉じます。

Phone / iPad が接続されると、自動的に「iTunes」(リンゴのマークのソフト)が起動し、このような画面が表示されたらWindowsの場合、オーディオファイルはWindows Media Playerが標準なのでここでは「いいえ」をクリックしています。(お好みで選択可です)
まず覚えておきたいのは、パソコンからiPadやiPhoneへ動画や楽曲を移動する場合、パソコンが元のデータとなり、iPadやiPhoneへ任意のものを「同期」させてコピーするという作業になります。常に同期させるため、パソコン内の動画を削除すると、iPadやiPhoneの同じ動画も消去されます。パソコン内のすべての動画を同期させることも可能ですし、一部分でも可能です。
これらを踏まえた上で、iTunesで変換する場合、コピーの手順は3段階で行います。まず iTunes(リンゴのマークのソフト)にDV-7Gから書き出した動画ファイルを読み込んで、次にこれをiTunes(リンゴのマークのソフト)上でiPadやiPhoneで再生できる形式に変換し、最後にパソコン内からデバイス( iPhone / iPad )へ同期させてコピーします。
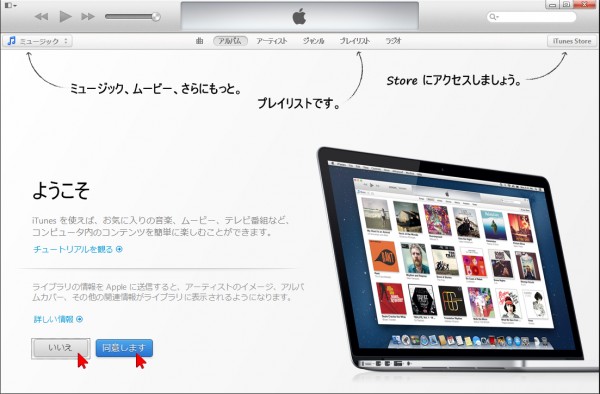
まず起動したiTunesを分かりやすいように設定します。最初に起動した際は、ようこそ画面の左下の同意ボタンを選択します(任意)。
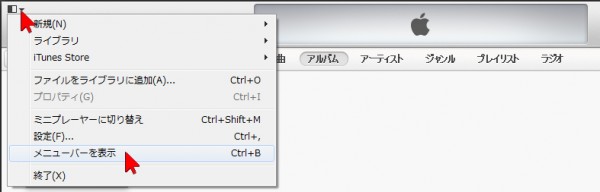
画面左上の小さな▼をクリックして、「 メニューバーを表示 」を選択・クリックします。この操作はすでにメニューバーが開いている場合は必要ありません。
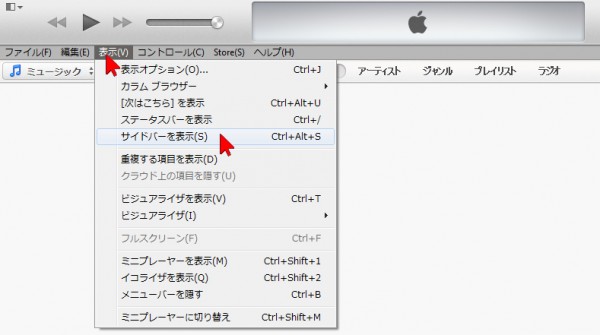
次に表示された上部のメニューバーの「 表示 」をクリック、開いたリストから「 サイドバーを表示 」を選択・クリックします。この操作はすでにサイドバーが開いている場合は必要ありません。
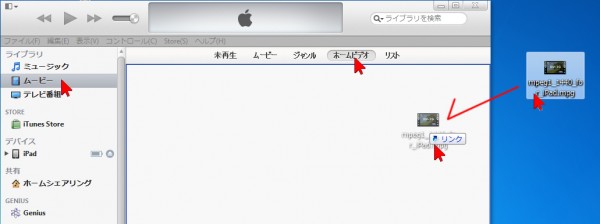
左側に表示された「 ライブラリ 」の項目にある「 ムービー 」をクリックして画面中央にムービーの画面を開き、その上部にある「ホームビデオ 」ボタンをクリックしてから、開いた画面にDV-7Gから書き出した変換元の動画ファイルをドラッグアンドドロップして放り込みます。これで一度、ソフト上に読み込むことになります。
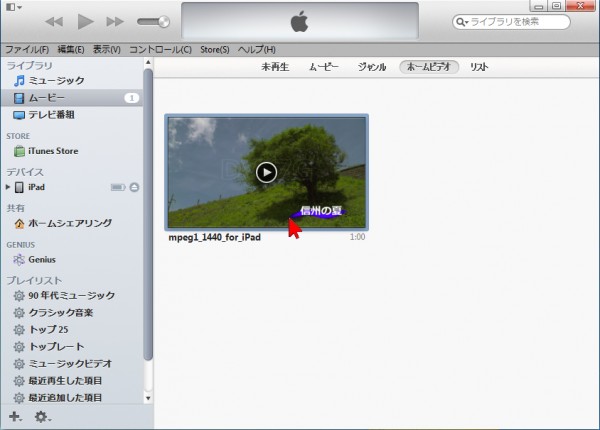
投げ込んだ動画ファイルをクリック・選択して、周辺に枠が表示されるようにしておきます。(青い枠になります)
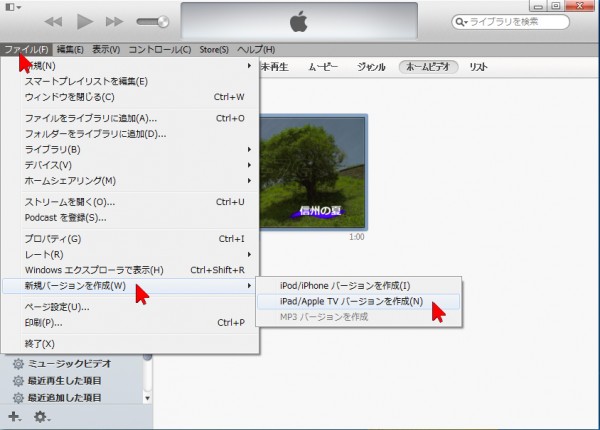
左上のメニューの「ファイル 」をクリック、開いたリストから「 新規バージョンを作成 」をクリック、さらに変換したいバージョンを選択します。
「iPad/iPhoneバージョンを作成」(640*359サイズに変換されます)または「iPad/iPhoneTVバージョンを作成」(960*538サイズに変換されます)をクリックします。iPhone/iPad用の動画の変換が開始されます。(時間がかかります)
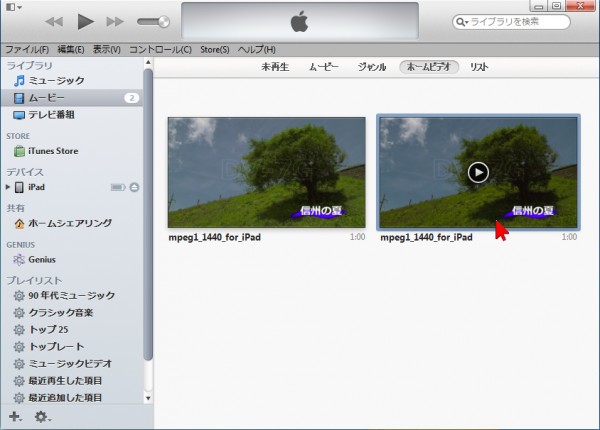
変換が終了するとチャイムが鳴り、変換された動画のアイコンが右側の画面上に新しく現れます。
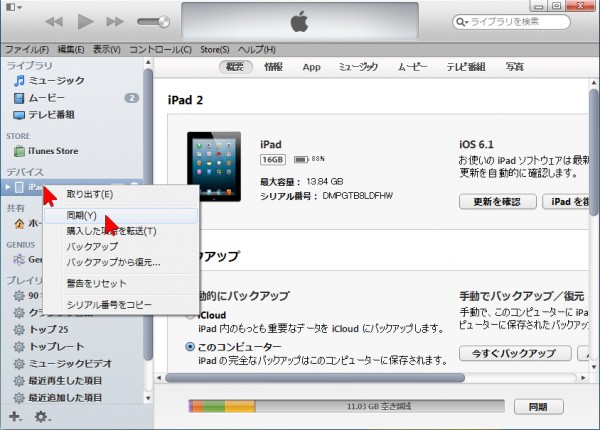
動画ファイルが用意できたら、左側の「 デバイス 」の覧に接続したデバイス(ここではiPad)を確認し、その上で右クリックして開いたリストから「 同期 」をクリックします。
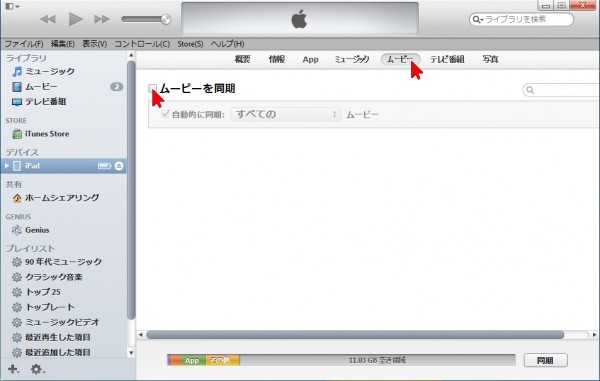
次にデバイスが選択された状態で、上部にある「 ムービー 」をクリック、表示された「 ムービーを同期 」をクリックしてチェックを入れます。この設定は最初だけで、次回からは自動的に簡単に同期して素材をコピーできます。すでにチェックが入っている場合はそのまま次に進みます。
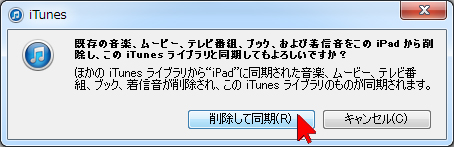
同期している前に、iPadやiPhoneなどのデバイスの中にすでにiTunesの中と違う動画ファイルが入っている場合は、この画面が表示されますので「 削除して同期 」をクリックします。このとき、iPadやiPhone本体で撮影した動画素材は消去されません。パソコンのiTunes内から移した動画ファイルだけ削除されます。
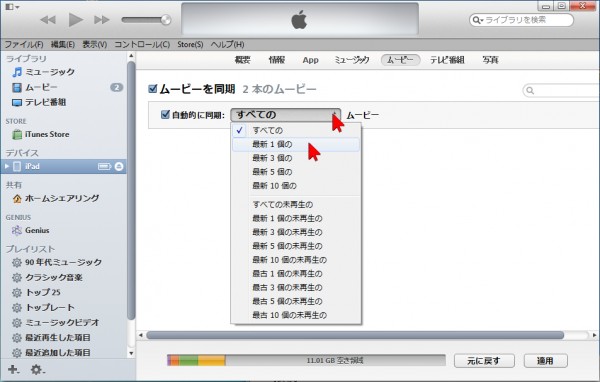
このとき「すべての」をクリックすると、特定の動画ファイルだけをデバイスに移す指定も可能です。
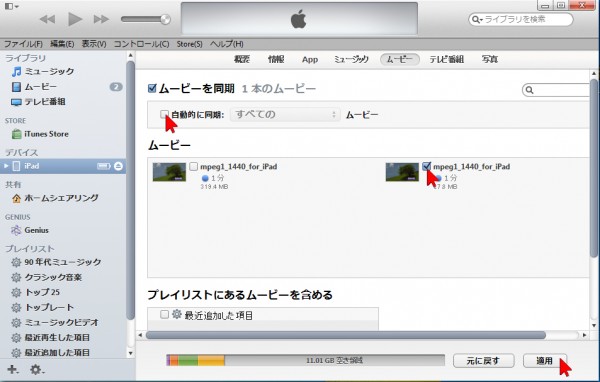
また、「自動的に同期」の左側をクリックしてチェックをはずせば、特定の動画ファイルだけを手動で同期させることも可能です。ただし、チェックしたもの以外の動画ファイルはデバイス(iPadやiPhone)からは削除されます。通常は、「自動的に同期」にはチェックを入れて、「すべての」に設定しておくことを推奨します。パソコンのiTunesの中に登録された動画と、デバイス(iPadやiPhone)にコピーされた動画がまったく同じになるためです。設定が完了したら最後に右下の「 適用 」ボタンをクリックします。
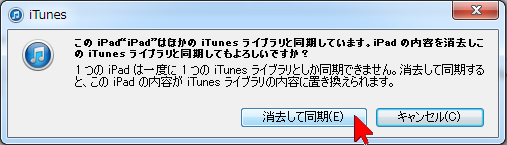
最後に右下の「 適用 」ボタンをクリックすると、確認画面が表示されますので、「 消去して同期 」を選択・クリックします。
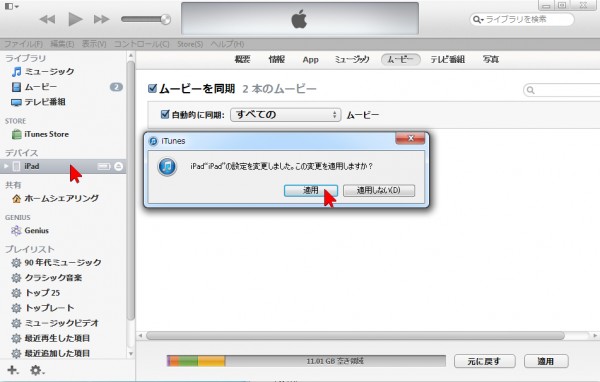
デバイスのiPad(やiPhone)をクリックすると、設定変更を適用するかどうか表示されますので、「 適用 」をクリックします。
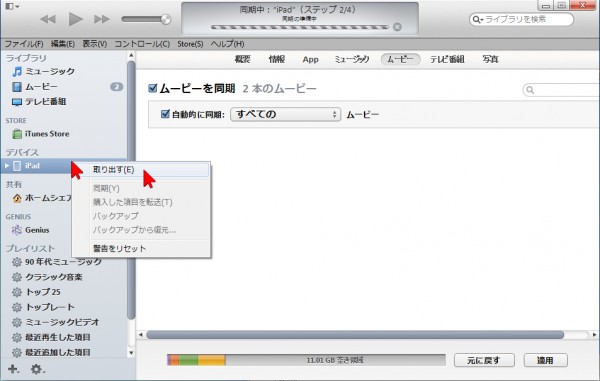
上の窓に表示される同期(コピー)が終了したら、デバイス( iPhone や iPad )の上で右クリックして「取り出す」を選択します。

開いた画面で「取り出す」をクリックすれば、デバイス機器をパソコンから取り外せます。
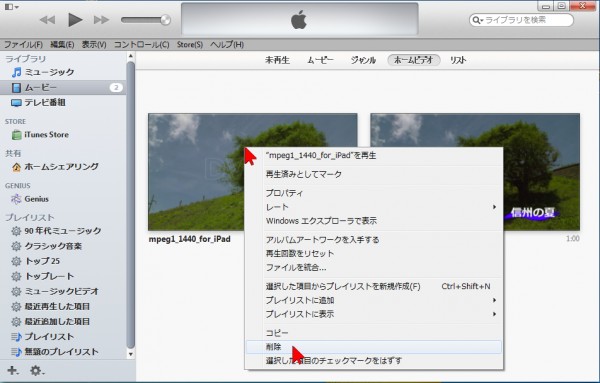
最後に、変換してデバイスにコピーした(右側の)動画ファイルは、削除してしまうとデバイスと同期しているため、次回デバイスをパソコンに接続したときにデバイスの中から消えてしまいますが、その元になった(左側の)動画ファイルは削除しても構いません。動画ファイルの上で右クリックして「 削除 」を選択できます(任意)。
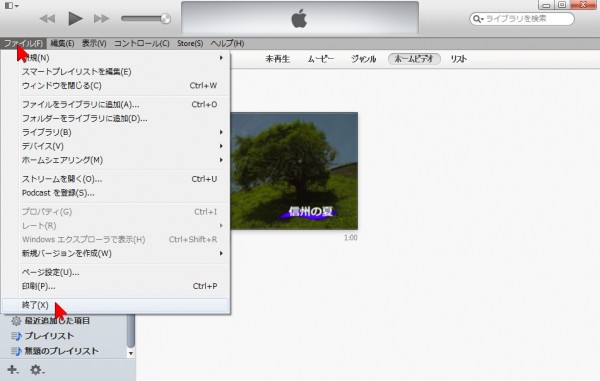
iTunesは左上の「 ファイル 」をクリック、最下段の「 終了 」をクリックすれば終了できます。
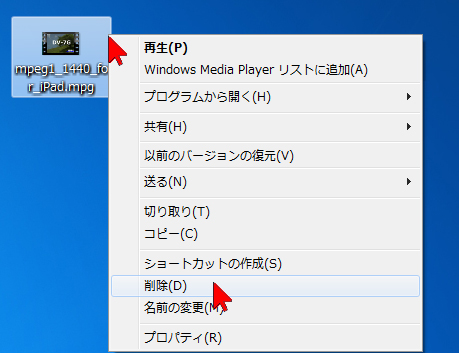
最後に、DV-7Gから書き出した動画データも必要なければ削除して構いません(任意)。動画ファイルの上で右クリック、同様に「 削除 」を選択できます。
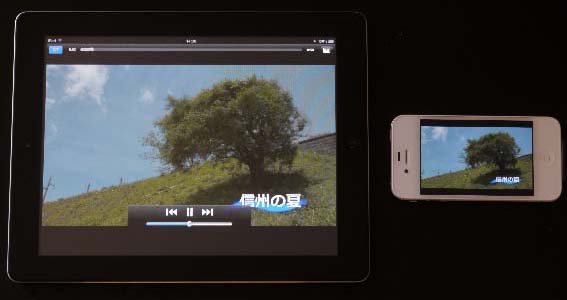
あとは各機器で再生可能です。


