ビデオキャンバスから書き出した完成作品を、外部ソフトウェアで変換することによって、最近話題の iPhone (アイフォン)や iPad (アイパッド)などへコピーして再生することが可能です。
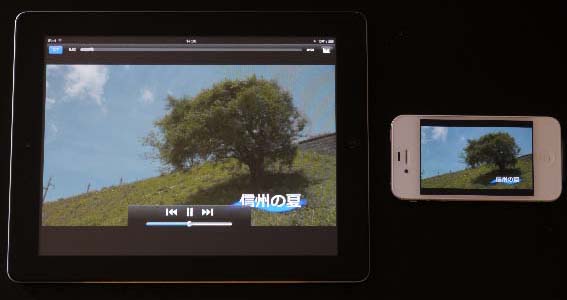
外部ソフトウェアは、ここでは株式会社ペガシスのTMPGEnc Video Mastering Works 5を使用します。ソフトウェアは、株式会社ペガシスのWEBページからダウンロード購入、または、一般のパソコン・ショップで購入可能です。
TMPGEnc Video Mastering Works 5 はこちらを参照して下さい。
http://tmpgenc.pegasys-inc.com/ja/product/tvmw5.html
HDV形式のマスターファイルの作成方法は「マスターの動画ファイルを作る」をご覧ください。

Windows 8 の場合はキーボードの「 Windows 」キーを押しながら「 D 」キーを押してデスクトップ画面を表示しておきます。
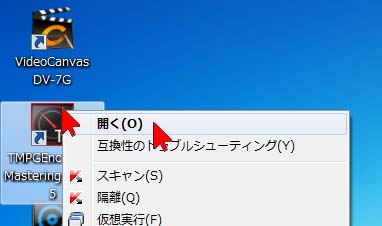
まずTMPGEnc Video Mastering Works 5を起動します。デスクトップ上にアイコンがある場合はダブルクリックするか、アイコン上で右クリックして「開く」を選択します。
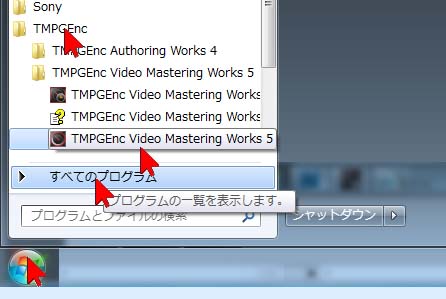
Windows Vista / 7 の場合でデスクトップ上にアイコンが無い場合は、画面左下の「スタート」をクリック、「すべてのプログラム」をクリック、「TMPGEnc」をクリックし、中にある「TMPGEnc Video Mastering Works5」をクリックして起動します。
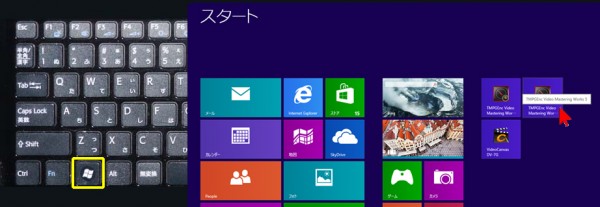
Windows 8 の場合で、デスクトップ上にアイコンが見つからない場合は、「 Windows 」キーを何度か押してスタート画面を表示し、「 TMPGEnc Video Mastering Works 5 」のアイコンをクリックします。
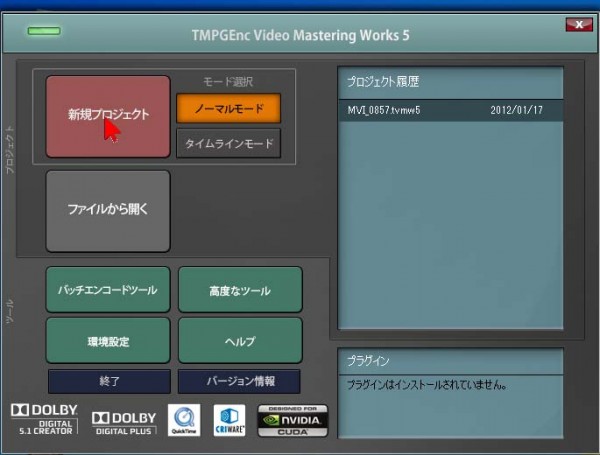
中央上部のオレンジ色の「ノーマルモード」が点灯した状態で、「新規プロジェクト」をクリックします。

デスクトップ上に作ったビデオキャンバスから書き出した完成作品のマスターファイル(HDVファイル)を、黄色い箱にドラッグアンドドロップで放り込みます。
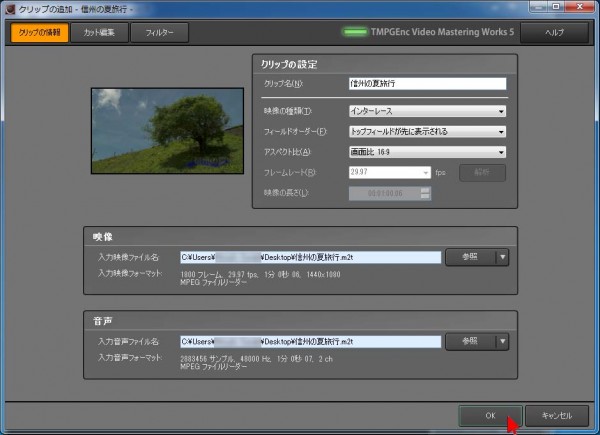
動画ファイルの内容が表示されますので、「OK」をクリックします。
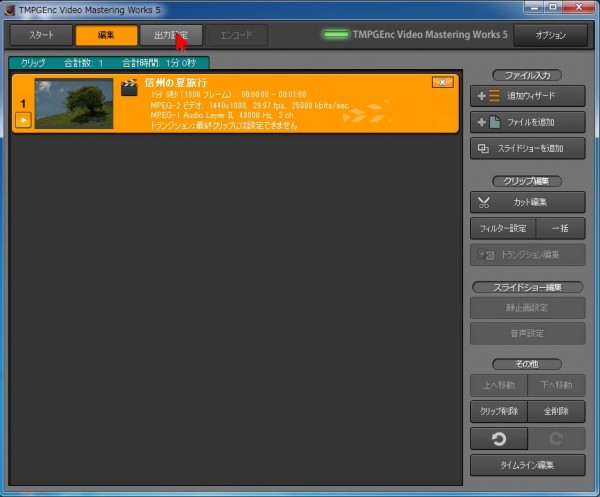
「出力設定」をクリックします。
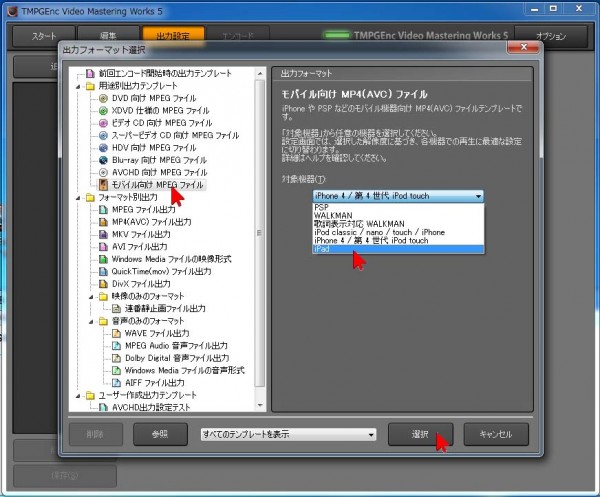
開いた「出力フォーマット選択」画面の中の「用途別出力テンプレート」の項目の中にある「モバイル向けMPEGファイル」をクリックして、右側にある対象機器の欄の右側の▼をクリックし完成作品を書き出したい機器を選択します。(ここでは「iPad」を選択)、最後に右下にある「選択」をクリックします。
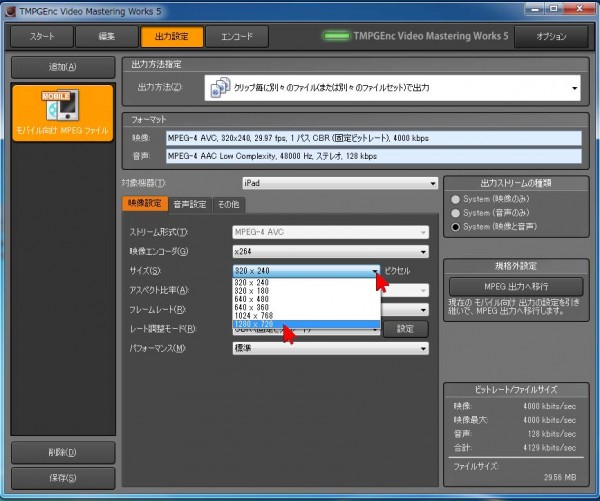
開いた画面で「サイズ」を選択しておきます。(何もしないと320×240ピクセルサイズになります)iPadは画面も大きいので、ここでは1280×720を選択しておきます。iPhoneなど小さい画面でしか再生しないのであれば小さくても構いません。
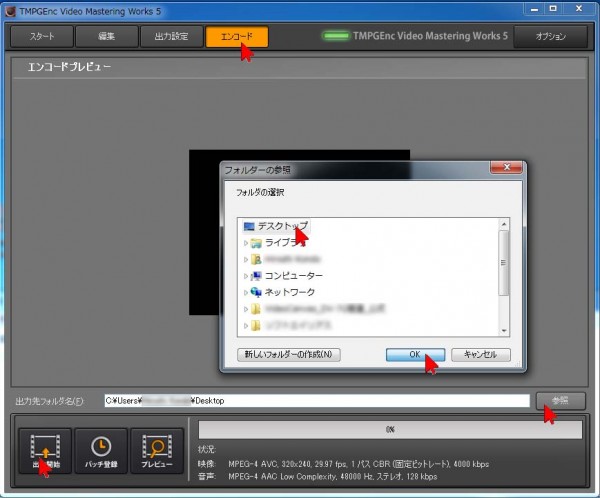
上部にある「エンコード」タブをクリックし、開いた画面の右下の「参照」をクリックし、保存場所を指定します。ここでは「デスクトップ」をクリックして、「OK」をクリックして閉じます。最後に画面左下にある「出力開始(エンコード開始)」をクリックします。
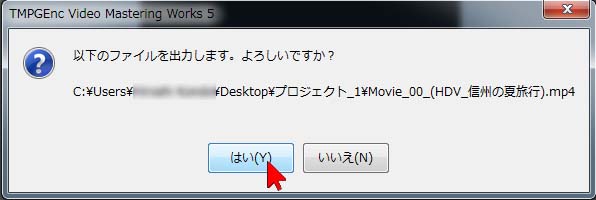
「はい」をクリックすると変換が始まります。しばらく時間がかかります。
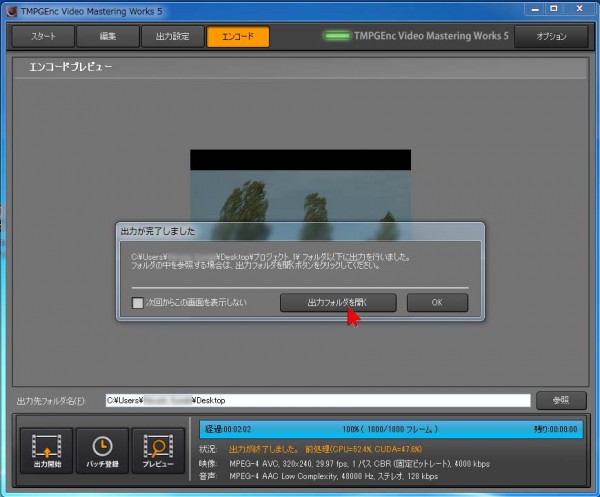
変換が完了すると、この画面になります。「出力フォルダを開く」をクリックします。

指定した出力先(この例ではデスクトップ)のフォルダが開きます。(「プロジェクト_番号」というフォルダの中に作られます)このフォルダは開いたままにしておきます。保存した動画ファイルを、半角英数字に名前を変更します。名前の左側の「.mpg」を残してその右側部分をマウスでドラッグアンドドロップして色を反転させ、キーボードから半角文字で入力します。
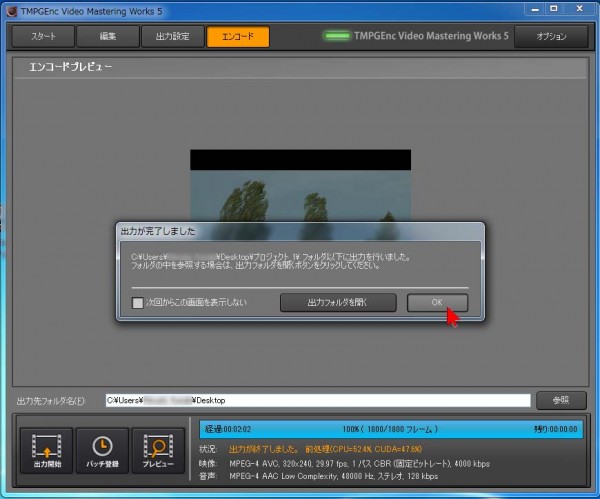
変換が終了したので、TMPGEnc Video Mastering Works 5は終了させます。まずこの画面になっていたら「OK」をクリックします。
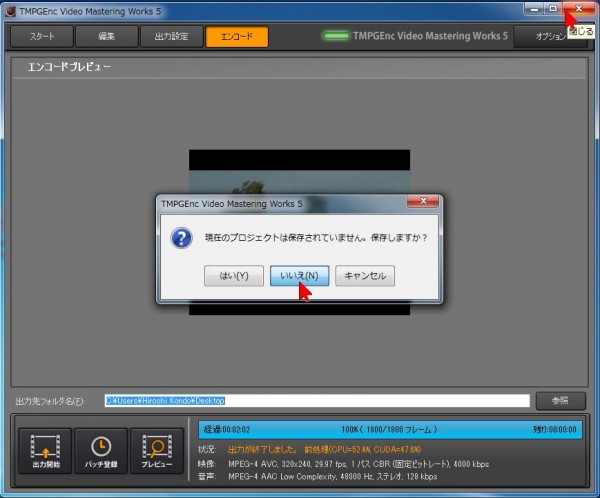
右上の「×」をクリックして、ここまでの作業を後日また再度行うのであれば、プロジェクトを保存しておくために「はい」をクリックしますが(任意)、今回はその予定はないので「いいえ」をクリックして閉じます。

iPhone または iPad を付属のケーブルでパソコンに接続します。
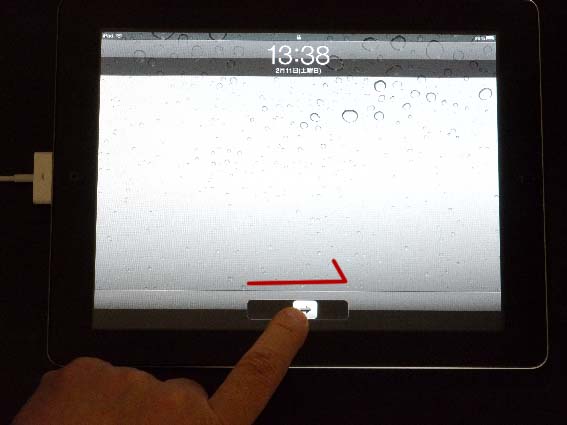
iPhone または iPad の画面に表示される「ロックを解除」します。
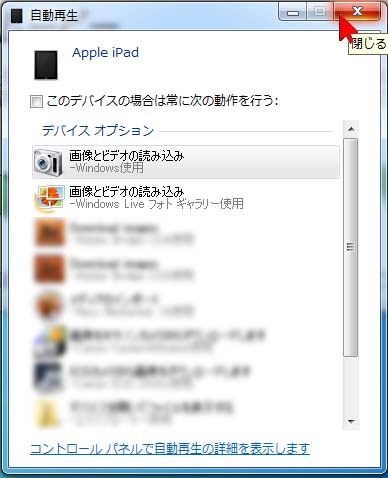
パソコンの画面にはこの画面が表示されますが、右上の「×」をクリックして閉じます。

iPhone / iPad が接続されると、自動的に「iTunes」(リンゴのマークのソフト)が起動し、このような画面が表示されたらWindowsの場合、オーディオファイルはWindows Media Playerが標準なのでここでは「いいえ」をクリックしています。(お好みで選択可です)
まず覚えておきたいのは、パソコンからiPadやiPhoneへ動画や楽曲を移動する場合、パソコンが元のデータとなり、iPadやiPhoneへ任意のものを「同期」させてコピーするという作業になります。常に同期させるため、パソコン内の動画を削除すると、iPadやiPhoneの同じ動画も消去されます。パソコン内のすべての動画を同期させることも可能ですし、一部分でも可能です。
これらを踏まえた上で、変換した動画ファイルをコピーします。まず iTunes(リンゴのマークのソフト)にTMPGEnc Video Mastering Works から書き出した動画ファイルを読み込んで、これをデバイス( iPhone / iPad )へ同期させてコピーします。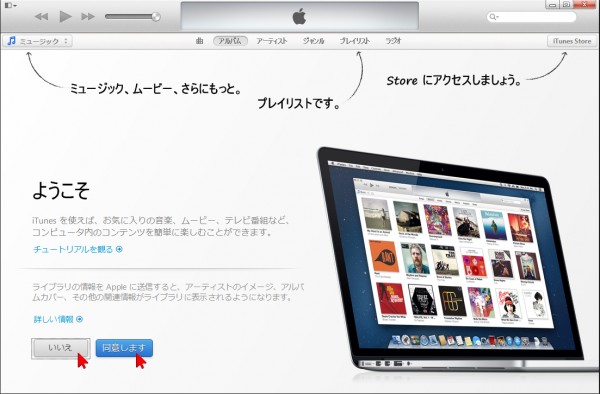
まず起動したiTunesを分かりやすいように設定します。最初に起動した際は、ようこそ画面の左下の同意ボタンを選択します(任意)。
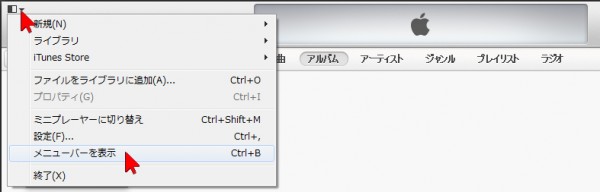
画面左上の小さな▼をクリックして、「 メニューバーを表示 」を選択・クリックします。この操作はすでにメニューバーが開いている場合は必要ありません。
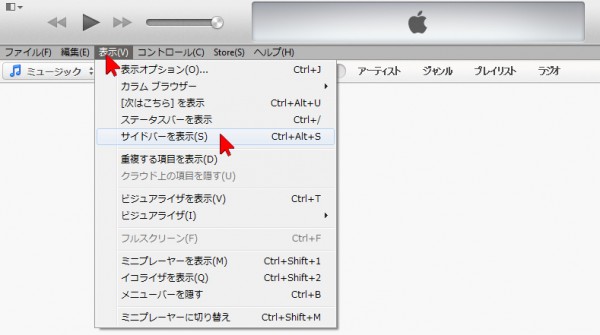
次に表示された上部のメニューバーの「 表示 」をクリック、開いたリストから「 サイドバーを表示 」を選択・クリックします。この操作はすでにサイドバーが開いている場合は必要ありません。
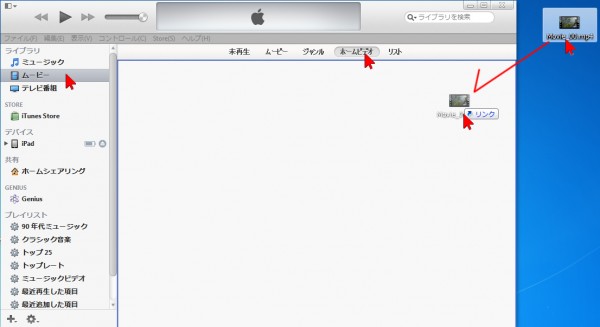
左側のサイドバーに表示された「 ライブラリ 」の項目にある「 ムービー 」をクリックして画面中央にムービーの画面を開き、その上部にある「ホームビデオ 」ボタンをクリックしてから、開いた画面にTMPGEncから書き出した変換元の動画ファイルをドラッグアンドドロップして放り込みます。これで一度、ソフト上に読み込むことになります。
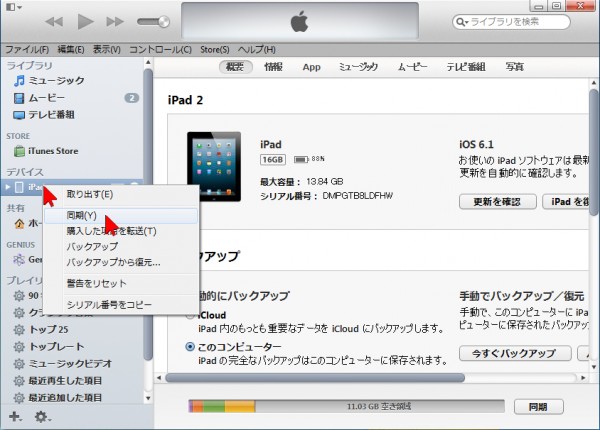
動画ファイルが用意できたら、左側の「 デバイス 」の覧に接続したデバイス(ここではiPad)を確認し、その上で右クリックして開いたリストから「 同期 」をクリックします。
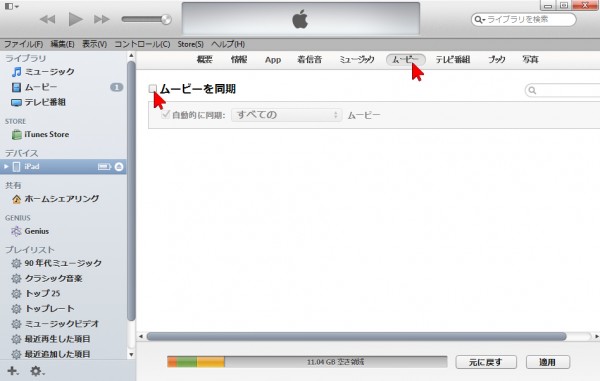
次にデバイスが選択された状態で、上部にある「 ムービー 」をクリック、表示された「 ムービーを同期 」をクリックしてチェックを入れます。この設定は最初だけで、次回からは自動的に簡単に同期して素材をコピーできます。すでにチェックが入っている場合はそのまま次に進みます。
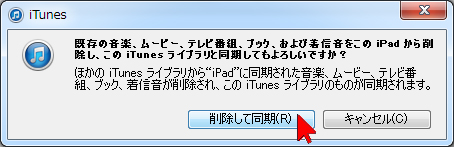
同期している前に、iPadやiPhoneなどのデバイスの中にすでにiTunesの中と違う動画ファイルが入っている場合は、この画面が表示されますので「 削除して同期 」をクリックします。このとき、iPadやiPhone本体で撮影した動画素材は消去されません。パソコンのiTunes内から移した動画ファイルだけ削除されます。
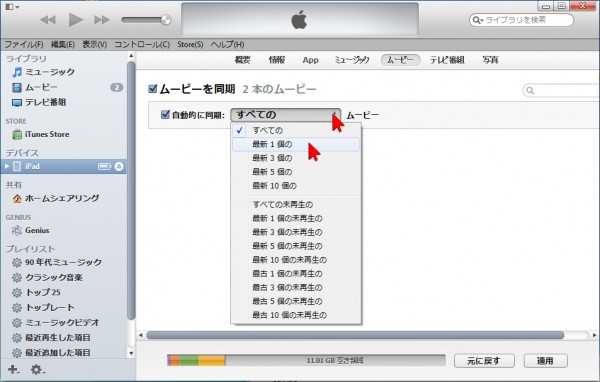
このとき「すべての」をクリックすると、特定の動画ファイルだけをデバイスに移す指定も可能です。
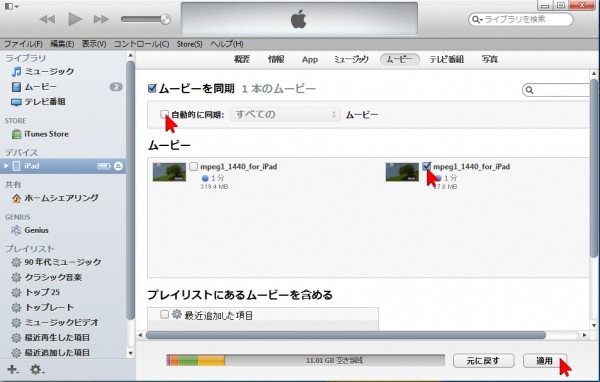
また、「自動的に同期」の左側をクリックしてチェックをはずせば、特定の動画ファイルだけを手動で同期させることも可能です。ただし、チェックしたもの以外の動画ファイルはデバイス(iPadやiPhone)からは削除されます。通常は、「自動的に同期」にはチェックを入れて、「すべての」に設定しておくことを推奨します。パソコンのiTunesの中に登録された動画と、デバイス(iPadやiPhone)にコピーされた動画がまったく同じになるためです。設定が完了したら最後に右下の「 適用 」ボタンをクリックします。
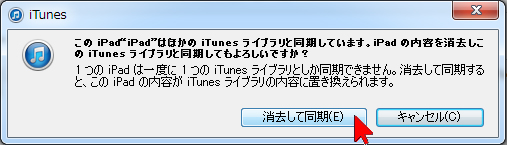
最後に右下の「 適用 」ボタンをクリックすると、確認画面が表示されますので、「 消去して同期 」を選択・クリックします。
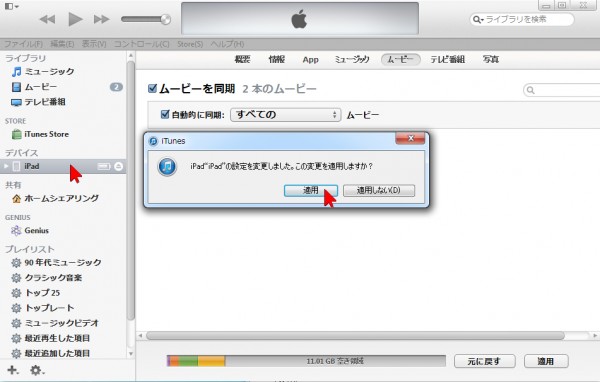
最後にデバイスのiPad(やiPhone)をクリックすると、設定変更を適用するかどうか表示されますので、「 適用 」をクリックします。
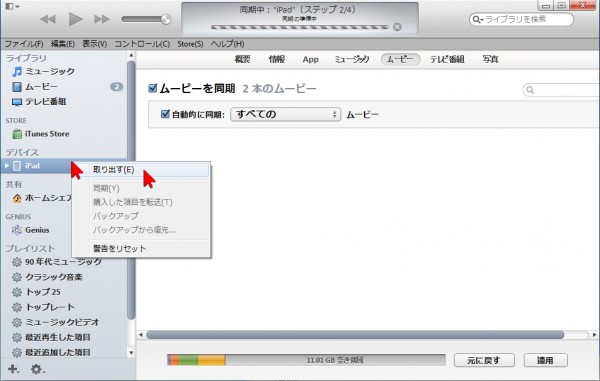
上の窓に表示される同期(コピー)が終了したら、デバイス( iPhone や iPad )の上で右クリックして「取り出す」を選択します。

開いた画面で「取り出す」をクリックすれば、デバイス機器をパソコンから取り外せます。
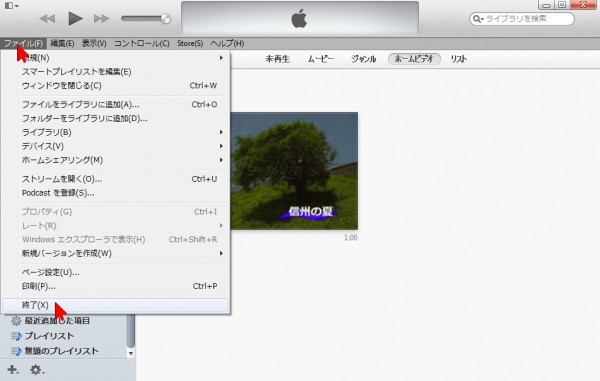
iTunesは左上の「 ファイル 」をクリック、最下段の「 終了 」をクリックすれば終了できます。画面右上の「×」をクリックしても同様です。
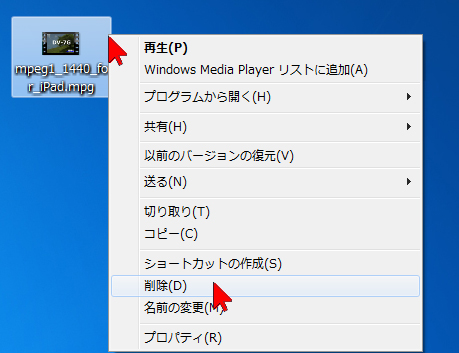
最後に、TMPGEncから書き出した動画データも必要なければ削除して構いません(任意)。動画ファイルの上で右クリック、「 削除 」を選択すればゴミ箱に入ります。


