トップ » 書き出しと終了 » 動画の書き出し » 他の機器(フォトフレーム、液晶テレビSDスロット等)で再生する » 外部ソフトウェアを使って外部機器用のAVI(Motion-JPEG)形式へ変換する
外部ソフトウェアを使って外部機器用のAVI(Motion-JPEG)形式へ変換する
ビデオキャンバスから書き出した完成作品を、店頭やリビングルームで再生できるフォトフレームで再生するには、各メーカーのフォトフレームで再生できる形式に変換する必要があります。ここでは、ビデオキャンバスから標準で書き出せるMpeg1形式の場合と、外部ソフトウェアを使って外部機器用のAVI(Motion-JPEG)形式へ変換する2通りの書き出し方法を解説します。対応形式はフォトフレームの取扱説明書をご覧ください。
外部ソフトウェアを使って外部機器用のAVI(Motion-JPEG)形式へ変換する
ビデオキャンバスからフォトフレーム用のMpeg-1形式で再生できない場合、対応している機種が多い標準的なAVI(Motion-JPEG)形式へ変換する方法を解説します。
外部ソフトウェアは、ここでは株式会社ペガシスのTMPGEnc Video Mastering Works 5を使用します。ソフトウェアは、株式会社ペガシスのWEBページからダウンロード購入、または、一般のパソコン・ショップで購入可能です。
TMPGEnc Video Mastering Works 5 はこちらを参照して下さい。
http://tmpgenc.pegasys-inc.com/ja/product/tvmw5.html
TMPGEnc Video Mastering Works5では、ビデオキャンバスで作成した前述のMpeg1形式や、HDV形式のマスターファイルを直接読み込んで変換が可能です。HDV形式のマスターファイルの作成方法は「マスターの動画ファイルを作る」をご覧ください。
Windows 8 の場合はキーボードの「 Windows 」キーを押しながら「 D 」キーを押してデスクトップ画面を表示しておきます。
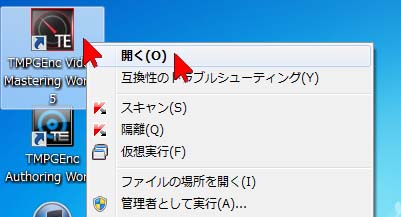
TMPGEnc Video Mastering Works 5を起動します。デスクトップ上にあるアイコンをダブルクリック、またはアイコン上で右クリックして「開く」をクリックします。
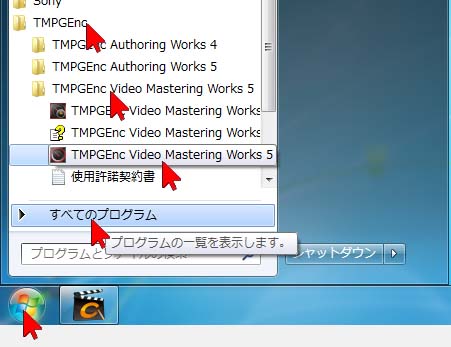
Windows Vista / 7 の場合でデスクトップ上にアイコンが無い場合は、画面左下の「スタート」をクリック、「すべてのプログラム」をクリックし、リストの中から「TMPGEnc」をクリック、その中にある「TMPGEnc Video Mastering Works 5」をクリックし、中にある同名のソフトウェアをクリックして起動します。
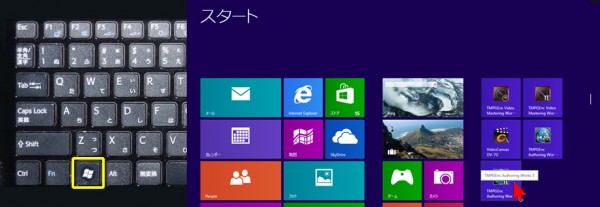
Windows 8 の場合で、デスクトップ上にアイコンが見つからない場合は、「 Windows 」キーを何度か押してスタート画面を表示し、「 TMPGEnc Authoring Works 5 」のアイコンをクリックします。
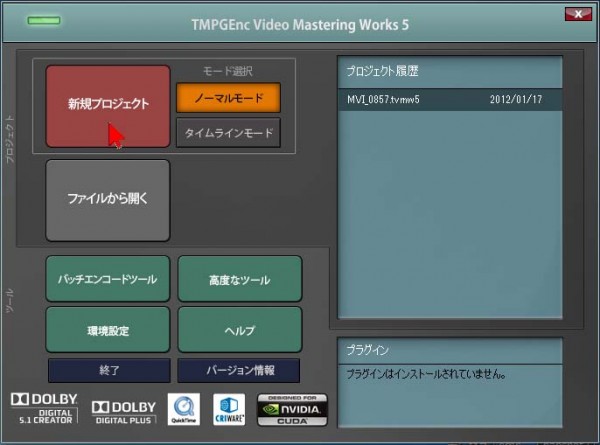
オレンジ色の「ノーマルモード」が点灯した状態で、「新規プロジェクト」をクリックします。
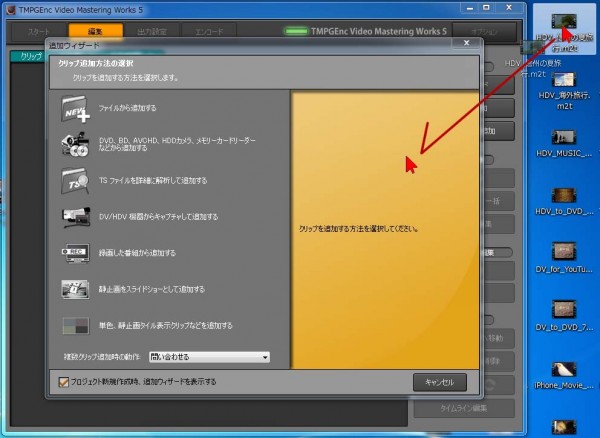
開いた画面の黄色い部分に、ビデオキャンバスから書き出した動画データをドラッグアンドドロップして放り込みます。
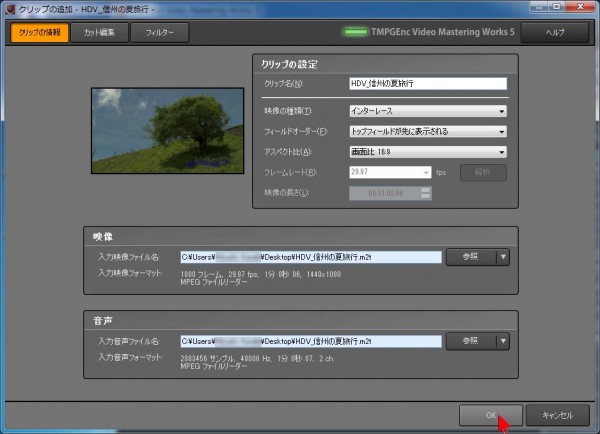
読み込んだ動画データの内容が表示されますので、そのまま「OK」をクリックします。
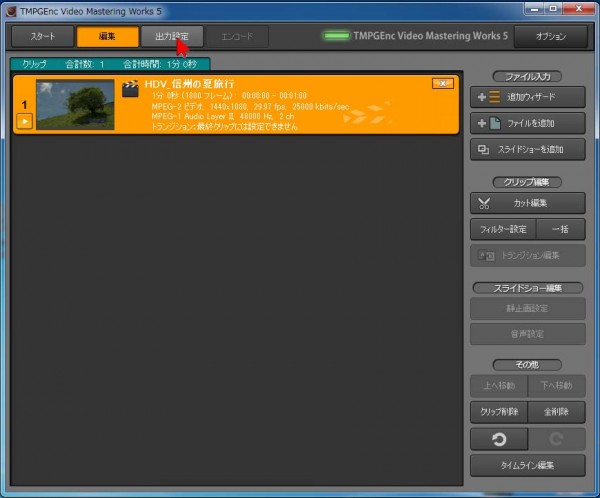
上部にある「出力設定」をクリックします。
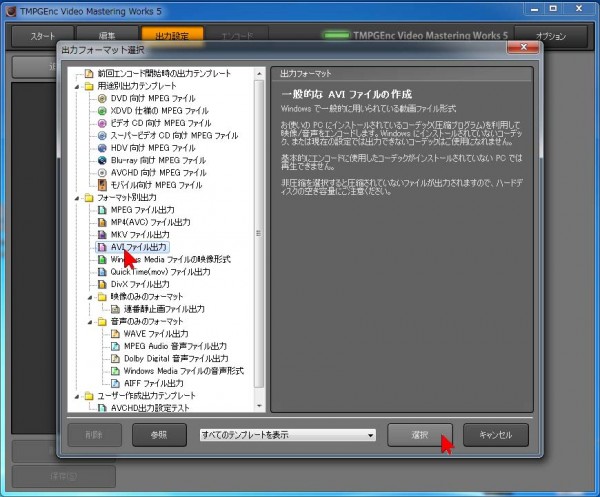
開いた画面の「フォーマット別出力」の中にある「AVIファイル出力」をクリックして選択し、右下の「選択」をクリックします。
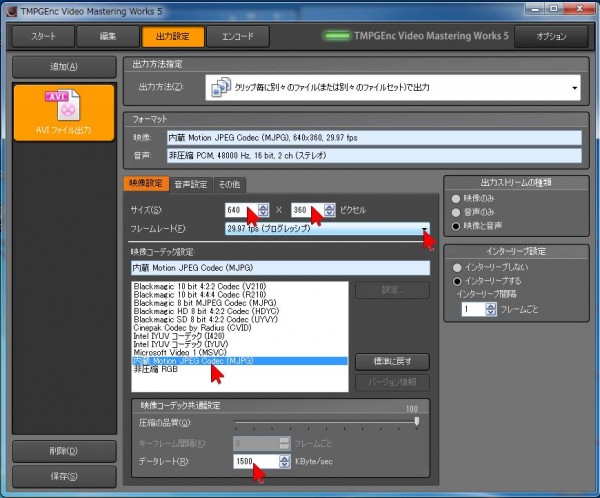
開いた画面中央の、サイズを「640×360」に設定します(クリックして選択し、キーボードで入力し、最後にEnterキーを押します)。次にフレームレートを「29.97fps(プログレッシブ)」に変更し、さらにその下に表示されている「映像コーデック設定」で、「内蔵Motion JPEG Codec (MJPG)」を選択して、下段にあるデータレートのハコをクリックしてキーボードで「1500」と入力します(最後にEnterキーを押します)。
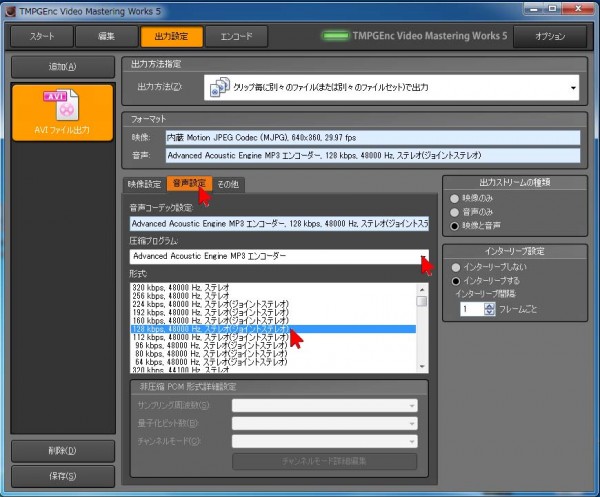
次に中央にある「音声設定」タブをクリックし、「圧縮プログラム」の項目に「Adbanced Acoustic Engine MP3 エンコーダー」を選択して、下の「形式」のところで「128 kbps、48000Hz、ステレオ…」を選択します。
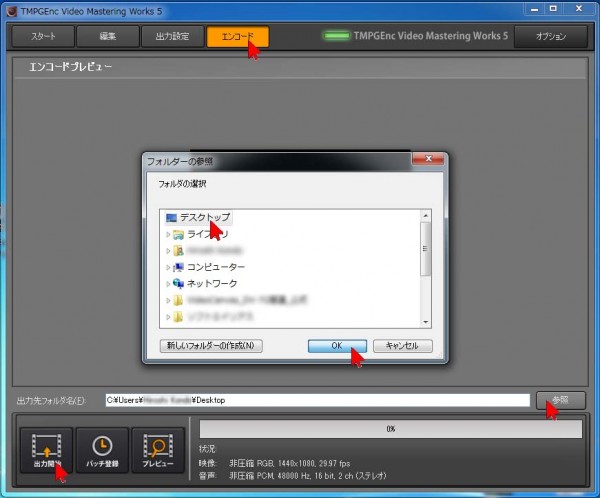
上部にある「エンコード」ボタンをクリックし、表示された画面の右下にある「参照」ボタンをクリックして、保存先を指定します。ここでは「デスクトップ」をクリック。「OK」をクリックして閉じます。最後に「出力開始」ボタンをクリックします。
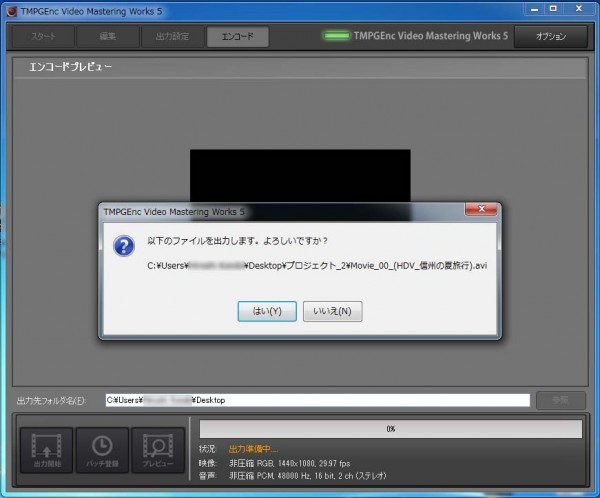
確認する画面が表示されますので、「はい」をクリックすると変換が開始されます(時間がかかります)。
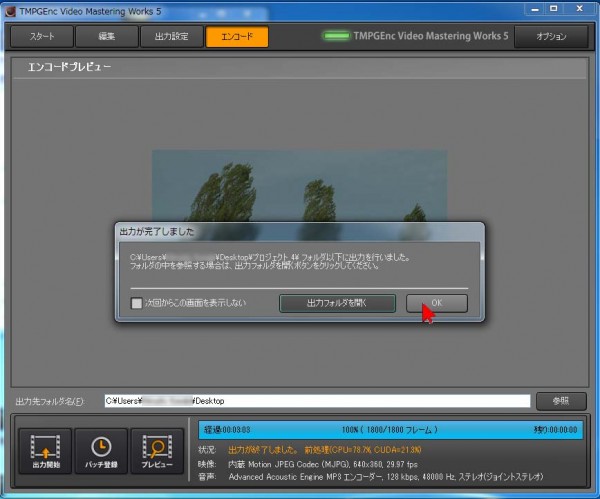
変換が終了するとこの画面になりますので、「OK」をクリックします。
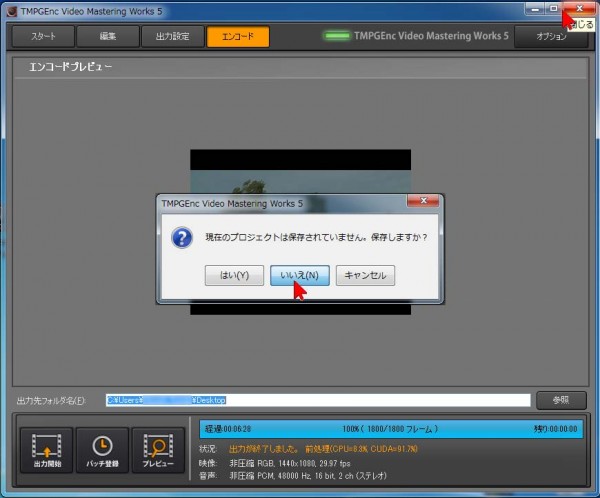
変換が終了したら、使用したソフトを終了します。右上の「×」をクリックすると現在のプロジェクトを保存するかどうか聞いてきますので、あとで同じ作業をしない場合は「いいえ」をクリックします。
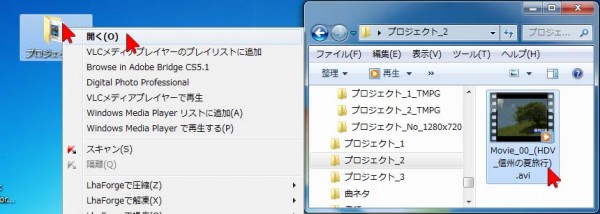
変換先の「プロジェクト_番号」フォルダ上で右クリックして「開く」を選択し、中に変換された動画を確認できます。

フォトフレームに装填するメモリカード等をパソコンに接続します。
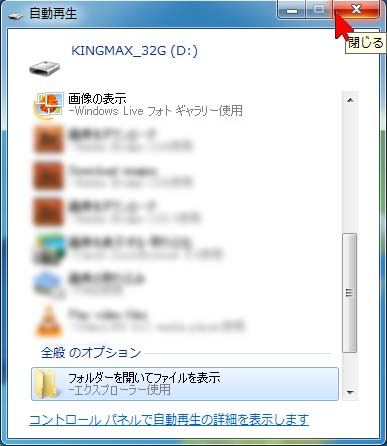
この画面が表示されたら、右上の「×」をクリックして画面を閉じます。

キーボードの「 Windows 」キーを押しながら「 E 」キーを押して「コンピューター」の画面を開きます。
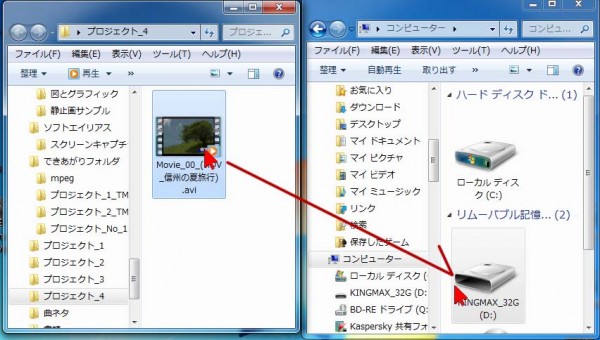
TMPGEnc Video Mastering Works5から書き出した動画データを、「コンピューター」を開いて表示したフォトフレームに装填するメモリカード等にドラッグアンドドロップして放り込みます。
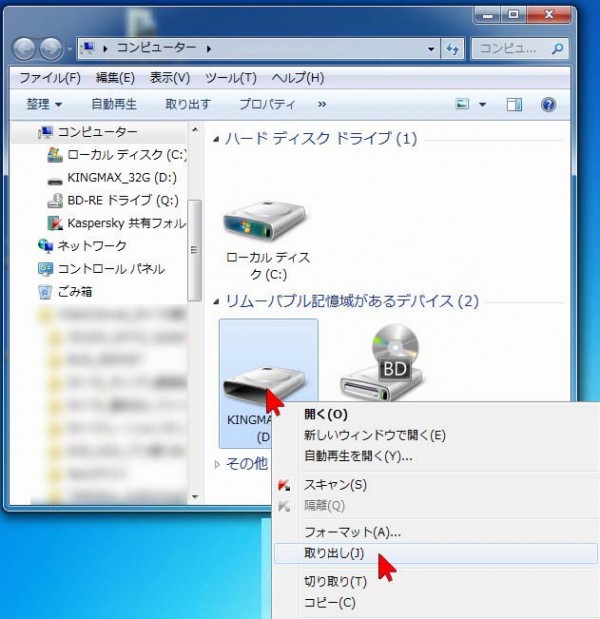
あとはメモリカード上で右クリックして「取り出し」をクリックして、メモリカードを取り出し、フォトフレームに装填して動画を再生します(再生方法はフォトフレームの取扱説明書をご覧ください)


