映像を切り替える前に、あらかじめ複数素材の同期(タイミング)を確認しておきましょう。マルチカメラ素材の同期を確認・調整する方法はこちらをご覧ください。(このページには、DV-7HDのA/Bロール機能の様に、同時進行する2つの素材を一画面で確認できるようにする方法も記載されています。)
同時進行する2台の動画を切り替える設定をします。まずは基本の切り替えから解説します。


再生して、マーカーを入力していきます。まず再生開始ボタンをクリック(またはコントローラーの再生ボタンを押します)
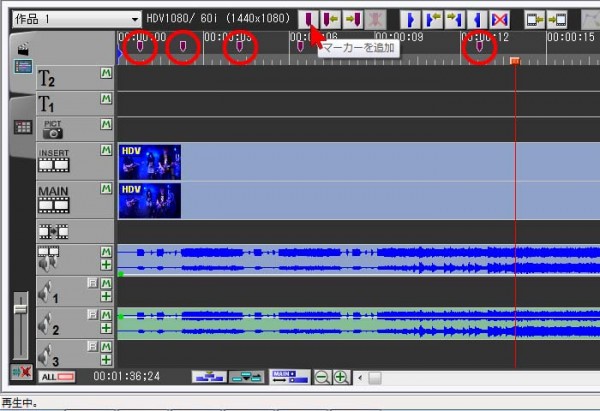

演奏や会話などを聴きながら、切り替えたいポイントで「マーカーを追加」ボタンをクリックします(またはコントローラーの「MARKER」ボタンを押します)。画面上に小さな紫色のマーカーが記録されていきます。最初のうちは自由にマーカーを記録してみましょう。慣れてきたら、会話に沿って話している人を中心に見せるように、または演奏の主役・脇役をよく見せるように切り替えるタイミングでマーカーを設定していくと良いでしょう。

マーカーを設定し、切替ポイントが決まったら、2つの素材を一画面で確認するために「スプリット」効果や「PinP」効果をかけていた場合は、効果アイコンの上で右クリックし、「効果を削除」を選択して解除しておきましょう。
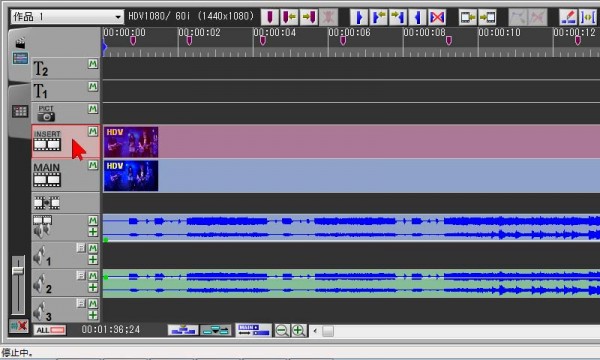
次に、インサート映像に「穴」を空けていきます。まずインサート映像トラックの素材をクリックします。またはインサート映像だけが赤くなるようにトラック・セレクターを調整します。
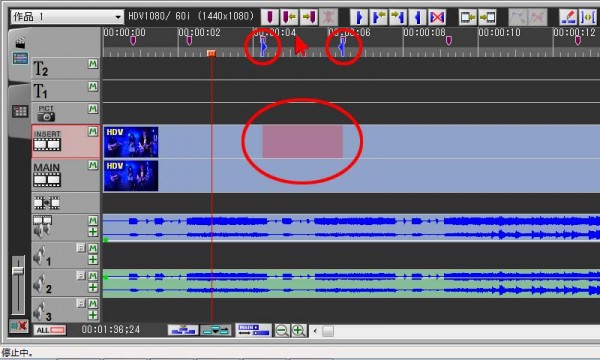
マーカーとマーカーの間をクリックすると、インサートトラックに青いイン点とアウト点に挟まれた「赤い選択部分」が指定できます。(赤くなるまでクリックしなおしましょう)
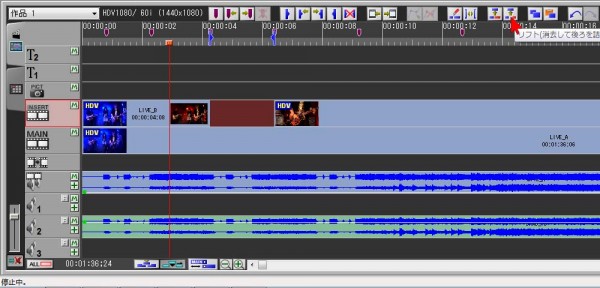
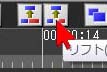
「リフト」ボタンをクリックします。インサート映像トラックが一部分削除されて空白になります(穴を空けます)。再生すると、この穴の部分だけ下側のメイン映像トラックが再生されるので、インサート映像からメイン映像に切り替わるようになります。

同じ要領で、メイン映像に切り替えたい部分のインサート映像を「リフト」していきます(穴を空けていきます)。
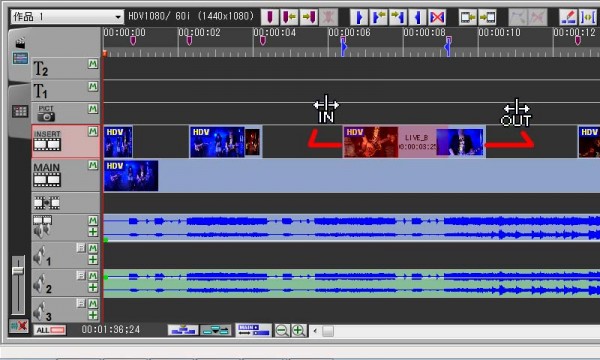
再生してみて、必要であれば切り替えのタイミング(イン点・アウト点)を微調整します。素材が左右に移動しないように注意しましょう。素材を動かすのではなく、イン点とアウト点を伸ばしたり縮めれば、切り替えのタイミングを調整できます。これでカット編集は完了です。次は切り替え効果をかけるための作業を説明します。


