トップ » DV-7Gの基本 » DV-7G インストール方法 Windows Vista / Windows 7 編
DV-7G インストール方法 Windows Vista / Windows 7 編
こちらの資料もご利用ください。
【手順-01】
パソコンを起動し、スタート画面が表示されたら、DV-7G インストール・ディスクをパソコンのドライブに挿入します。
DVDトレイにのせたら、手でカチッというまで押し込んで閉めます。
(ご注意)インストールには時間がかかります。インストール中にパソコンの電源を切らないでください。
(ご注意)コントローラーEC-1はパソコンに接続しない状態にしておきます。
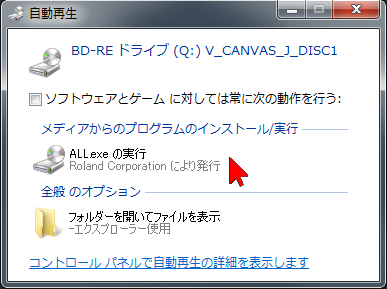
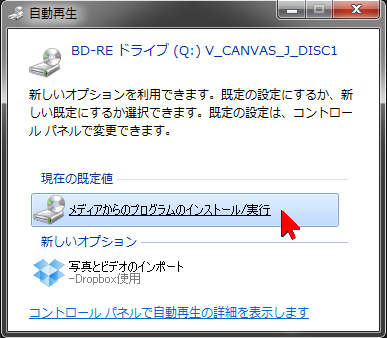
【手順-02A】
少し待つと、図のような画面が表示されますので「ALL.exe」または「メディアからのプログラムのインストール/実行」をクリックします。この後は【手順-03】へ進みます。
※パソコンの設定によっては上の様な画面が表示されない場合もあります。その場合は後述の方法【手順-02B】で開始します。
<<メッセージが表示されない場合>>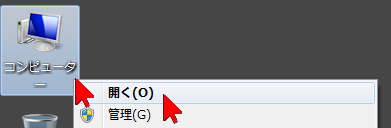
【手順-02B】
ディスクを入れてもメッセージが表示されない場合は、デスクトップ上のコンピューターのアイコンの上で右クリックして「開く」を選択します。
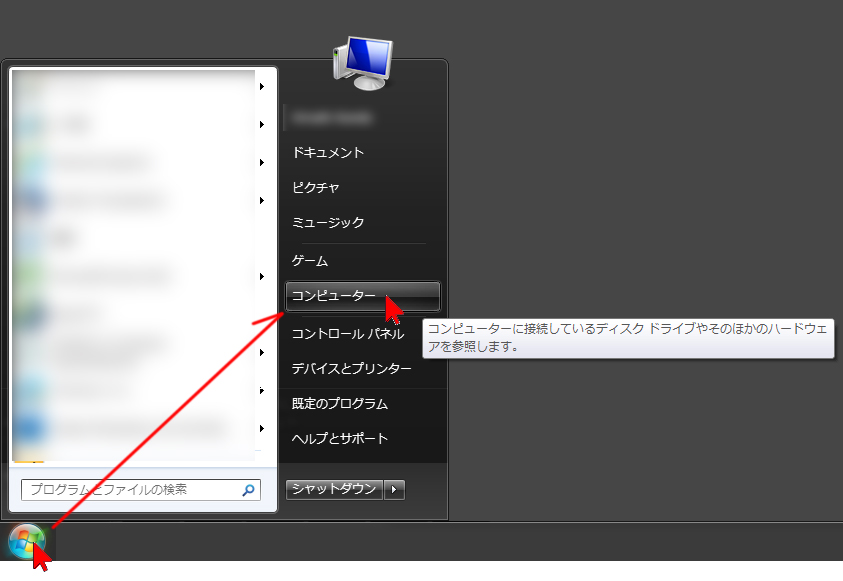
【手順-02C】
「 コンピューター 」のアイコンが無い場合は、画面左下のスタートボタンをクリックし、開いたリストから「 コンピューター 」を選択・クリックして開きます。
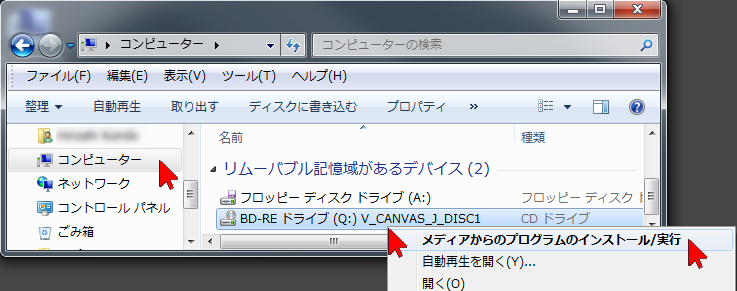
【手順-02D】
コンピューター画面の「 リムーバブル記憶域… 」の中にある「(V_CANVAS_J_DISC1と表示されている)ディスクドライブ」の上で右クリックし、「メディアからのプログラムのインストール/実行」を選択・左クリックします。
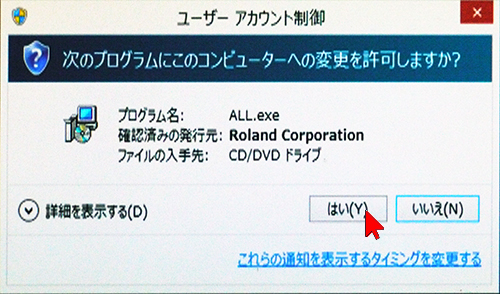
【手順-03】
「 ユーザーアカウント制御 」画面が表示されますので、「 はい 」をクリックしてください。
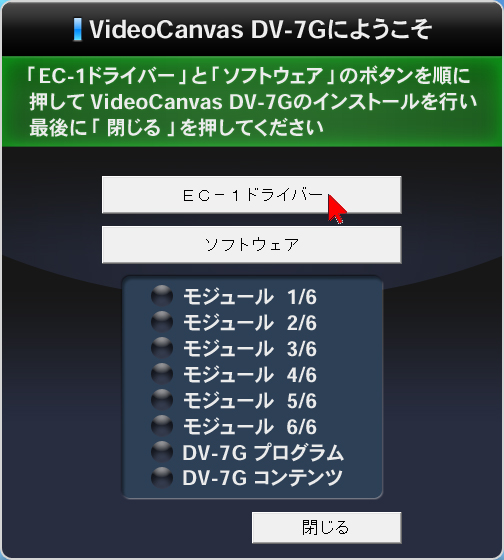
【手順-04】
DV-7G のインストール画面が表示されます。
インストール画面の「 EC-1ドライバー 」を左クリックします。

【手順-05】
「 EC-1 Driver Setup 」画面が開いたら「 次へ 」を左クリックします。
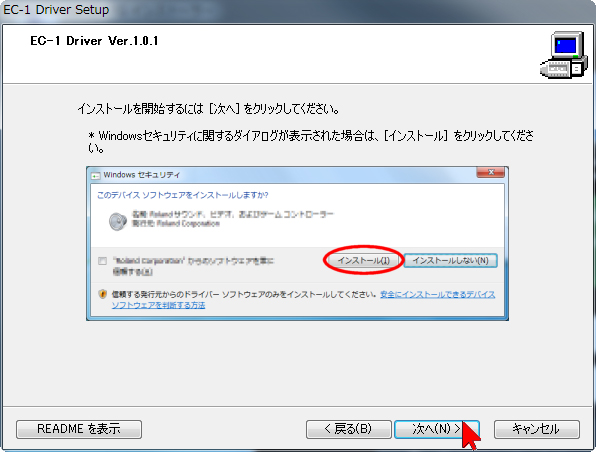
【手順-07】
「 Windows セキュリティ 」画面が表示されますので、「 インストール 」を左クリックします。
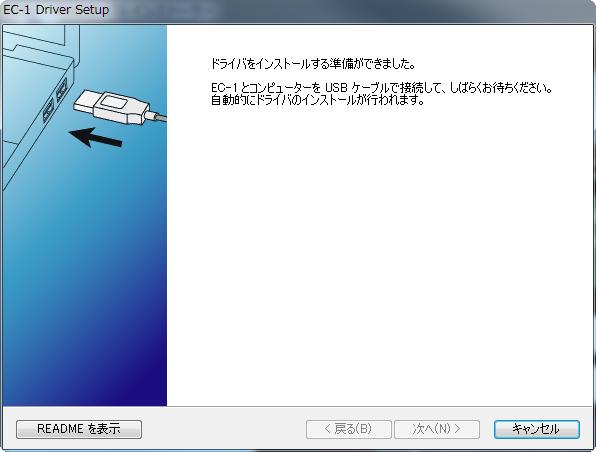
【手順-08】
この画面が表示されたらパソコンと EC-1 コントローラーを USB ケーブルで接続します。
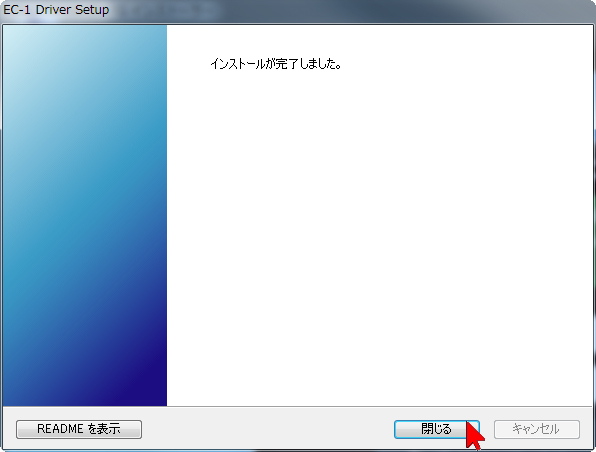
【手順-09】
「 インストールが完了しました 」とメッセージが表示されたら「 閉じる 」を左クリックします。
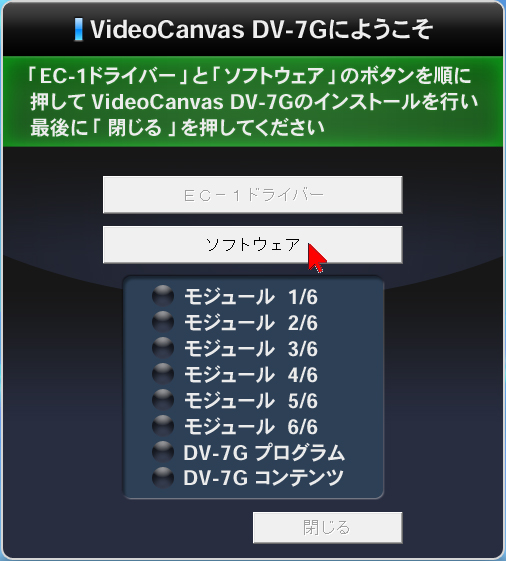
【手順-10】
続けて DV-7G のソフトウェアをインストールします。
「 Video Canvas DV-7G にようこそ 」画面の「 ソフトウェア 」を左クリックします。
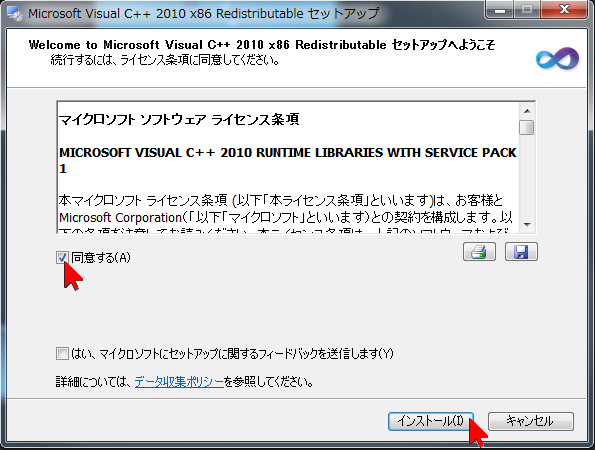
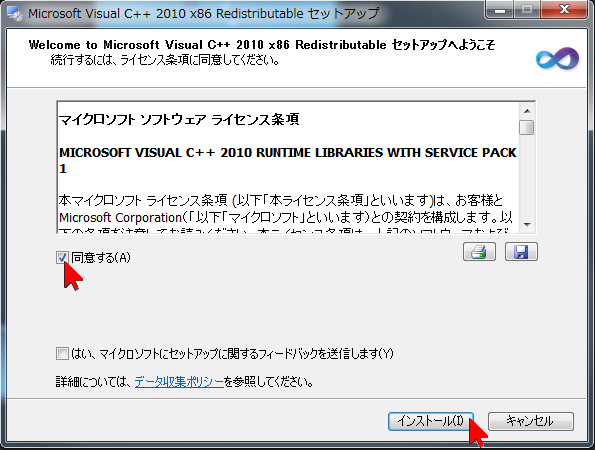
【手順-11】
「 Microsoft Visual C++ 2010 x86 Redistributable セットアップ 」画面が表示されますので、「 同意する 」にチェックを入れ「 インストール 」を左クリックします。Microsoft Visual C++ 2010 x86 Redistributable のインストールが開始されます。
(※ご注意)パソコンの環境によっては表示されない場合があります。(その場合は【手順-13】へ進みます)
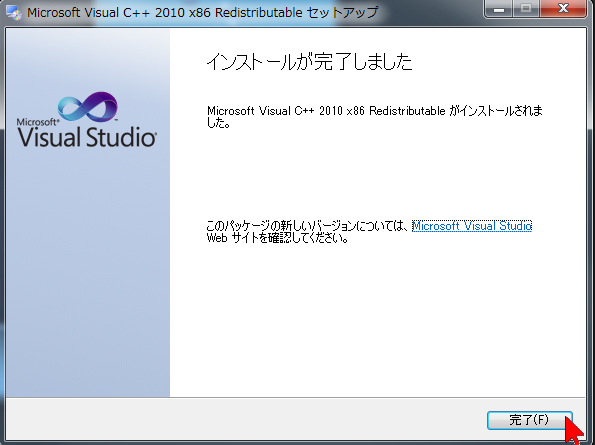
【手順-12】
インストールが完了したら「 完了 」を左クリックします。
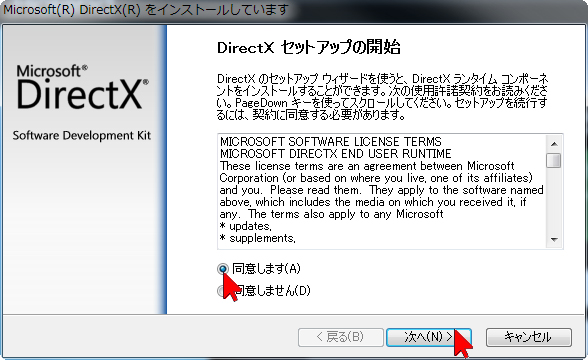
【手順-13】
続けて DirectX をインストールします。 DirectX のインストール画面が表示されますので、使用許諾契約をお読みいただき「 同意します 」にチェックを入れ「 次へ 」を左クリックします。
(※ご注意)パソコンの環境によっては表示されない場合があります。(その場合は【手順-17】へ進みます)
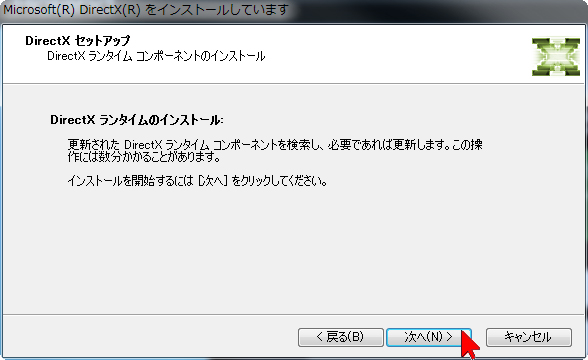
【手順-14】
インストールを開始する画面が表示されますので「次へ」を左クリックします。 DirectX のインストールが開始されます。
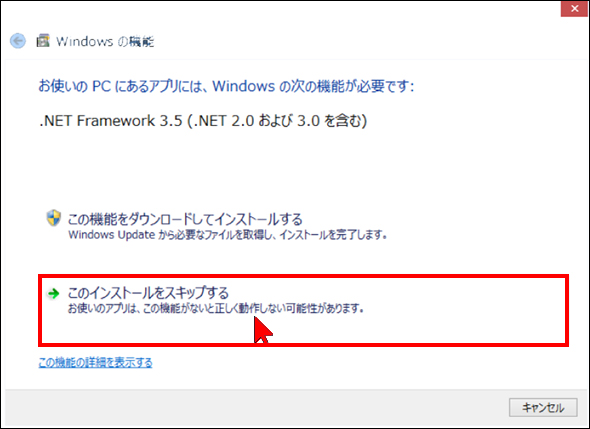
【手順-15】
DirectX のインストール中に「 Windows の機能 」画面が表示されることがあります。このときは、「 このインストールをスキップする 」を左クリックしてください。「 Windows の機能 」画面が消えて DirectX のインストールが続行されます。
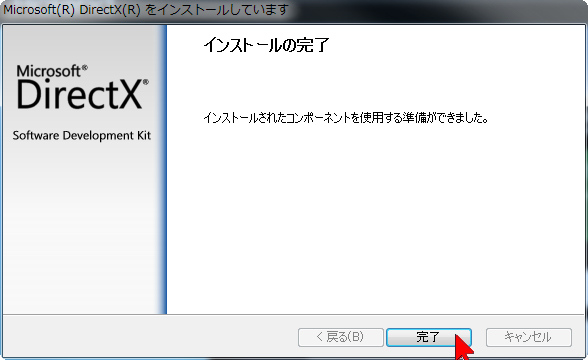
【手順-16】
インストールが完了したら「 完了 」を左クリックします。
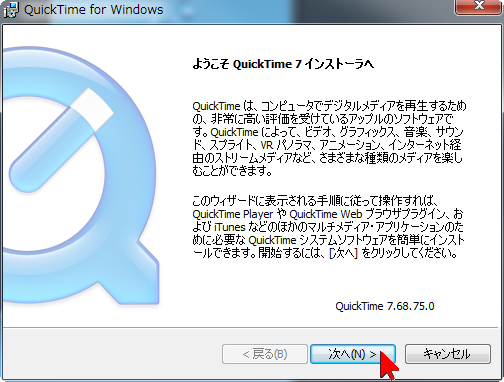
【手順-17】
続けて QuickTime 7 をインストールします。 QuickTime 7 インストール画面が表示されますので「 次へ 」を左クリックします。
(※ご注意)パソコンの環境によっては表示されない場合があります。(その場合は【手順-22】へ進みます)
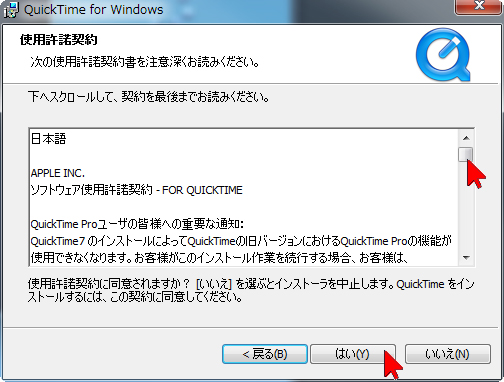
【手順-18】
「 使用許諾契約 」の画面が表示されますので、契約をお読みいただき「 はい 」を左クリックします。
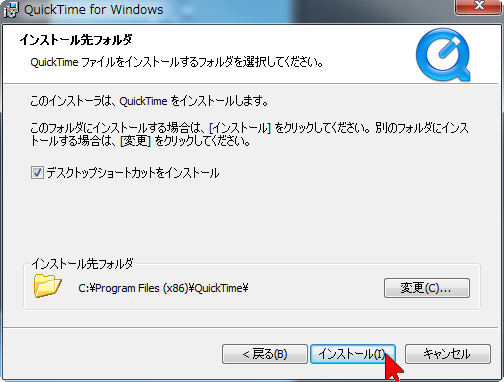
【手順-19】
インストールを開始する画面が表示されますので「 インストール 」を左クリックします。
QuickTime 7 のインストールが開始されます。
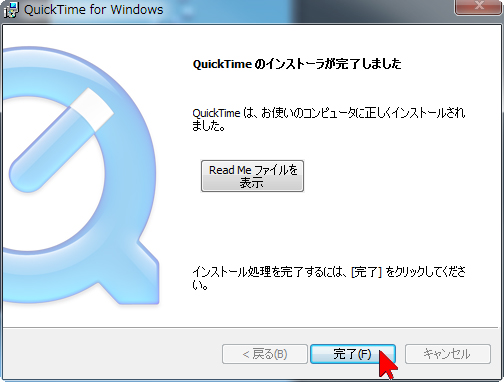
【手順-20】
インストールが完了したら「 完了 」をクリックします。
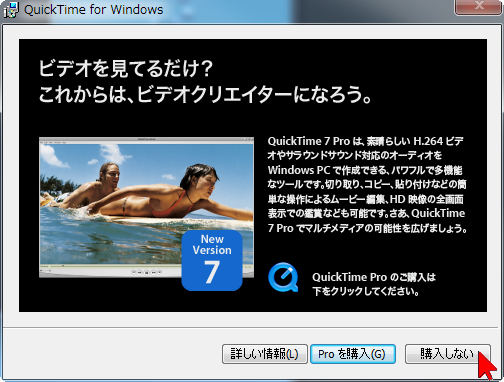
【手順-21】
QuickTime Pro の購入画面が表示されますので「 購入しない 」を左クリックします。
購入画面が消えます。
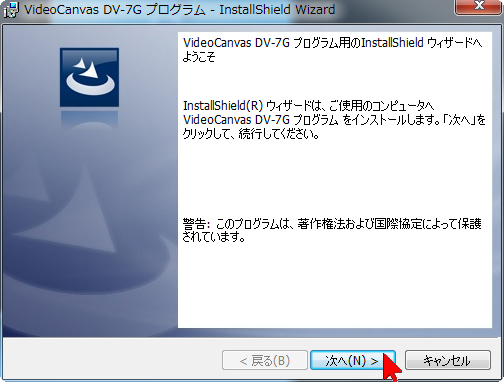
【手順-22】
続けて DV-7G プログラムをインストールします。 DV-7G プログラムのインストール画面が表示されますので「 次へ 」を左クリックします。
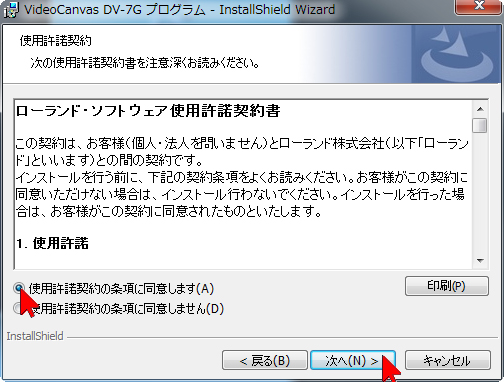
【手順-23】
「 使用許諾契約 」画面が表示されますので、「 ローランド・ソフトウェア使用許諾契約書 」をお読みいただき「 使用許諾契約の条項に同意します 」にチェックを入れ「 次へ 」を左クリックします。
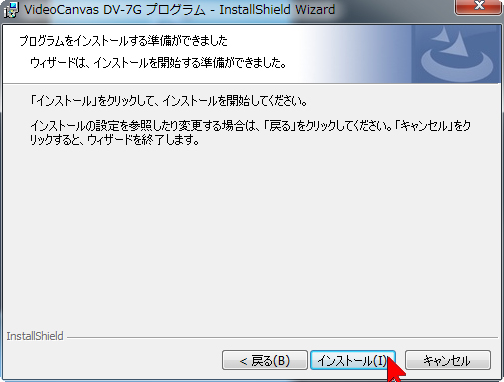
【手順-24】
インストールを開始する画面が表示されますので「 インストール 」を左クリックします。
DV-7G プログラムのインストールが開始されます。
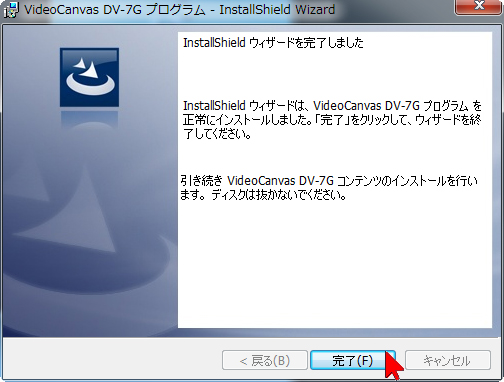
【手順-25】
インストールが完了したら「 完了 」を左クリックします。
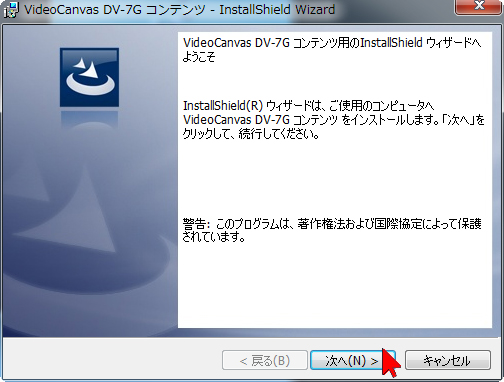
【手順-26】
続けて DV-7G コンテンツをインストールします。 DV-7G コンテンツのインストール画面が表示されますので「 次へ 」を左クリックします。
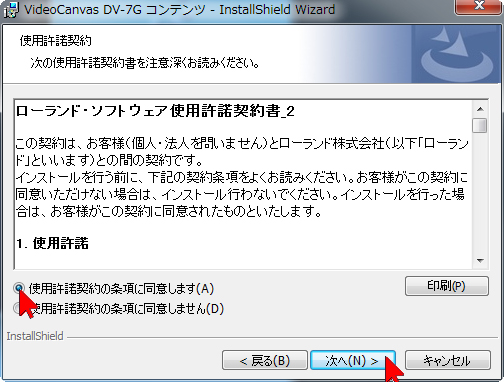
【手順-27】
「 使用許諾契約 」画面が表示されますので、「 ローランド・ソフトウェア使用許諾契約書_2 」をお読みいただき「 使用許諾契約の条項に同意します 」にチェックを入れ「 次へ 」を左クリックします。
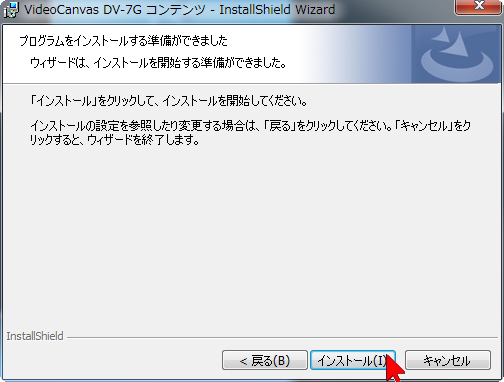
【手順-28】
インストールを開始する画面が表示されますので「 インストール 」を左クリックします。
DV-7G コンテンツのインストールが開始されます。
※ コンテンツのインストールはおおよそ 1時間 かかります。

【手順-29】
インストールが完了したら「 完了 」を左クリックします。

【手順-30】
「 閉じる 」ボタンを左クリックして「 Video Canvas DV-7G にようこそ 」画面を閉じます。
以上で、インストールは完了です。
DV-7G インストールディスクをパソコンのドライブから取り出して大切に保管しておきましょう。


