【手順-01】
パソコンを起動し、スタート画面が表示されたら、DV-7G インストール・ディスクをパソコンのドライブに挿入します。
DVDトレイにのせたら、手でカチッというまで押し込んで閉めます。
(ご注意)インストールには時間がかかります。インストール中にパソコンの電源を切らないでください。
(ご注意)コントローラーEC-1はパソコンに接続しない状態にしておきます。
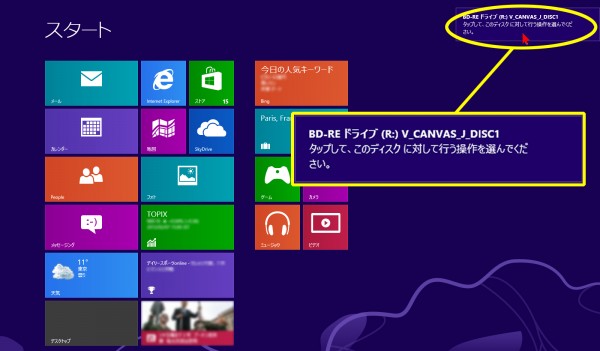
【手順-02A】
インストールディスクをパソコンのドライブに挿入するとスタート画面の右上に図のようなメッセージが表示されますので、素早くメッセージの上でマウスで左クリック(またはタップ)します。
※メッセージが表示されても 15 秒ほど経過するとメッセージは消えてしまいます。消えてしまった場合は、再度ディスクを入れなおして表示させると良いでしょう。
※パソコンの設定によってはメッセージが表示されない場合もあります。その場合は後述の方法【手順-02C】で開始します。
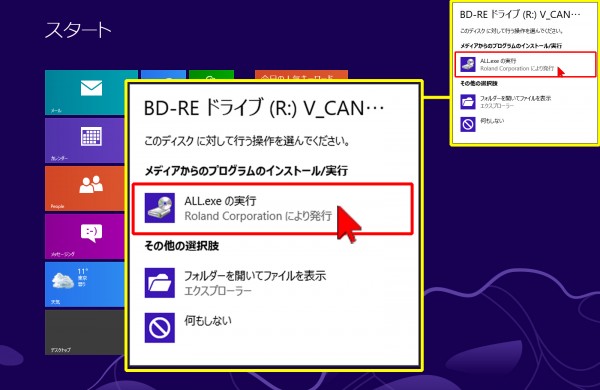
【手順02-B】
右上に表示されたメッセージを左クリック(またはタップ)すると、メッセージの表示が変わります。表示された「 ALL.exe の実行 」をす選択して左クリック(またはタップ)します。 この後は【手順-03】へ進みます。
<<メッセージが表示されない場合>>

【手順-02C】
ディスクを入れてもメッセージが表示されない場合は、キーボードの「 Windows ロゴ 」キーを押しながら「 E 」キーを押します。
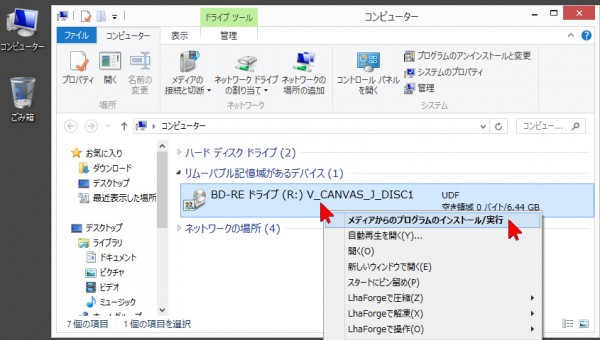
【手順-02D】
「 コンピューター 」画面が表示されますので、中にある「リムーバブル記憶域…」の中に表示されたディスク名「 V_CANVAS_J_DISC1 」上で右クリックし、「メディアからのプログラムのインストール/実行」を選択・左クリックします。
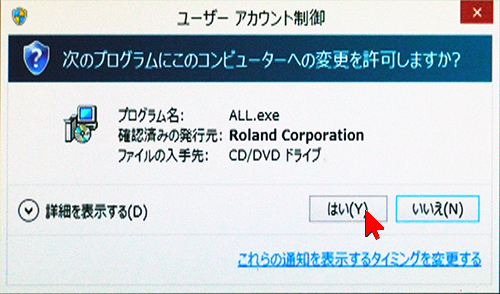
【手順-03】
「 ユーザーアカウント制御 」画面が表示されますので、「 はい 」をクリックしてください。
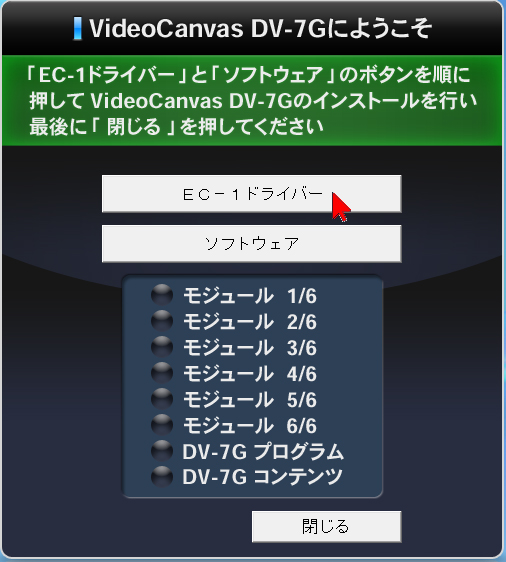
【手順-04】
DV-7G のインストール画面が表示されます。
インストール画面の「 EC-1ドライバー 」を左クリックします。
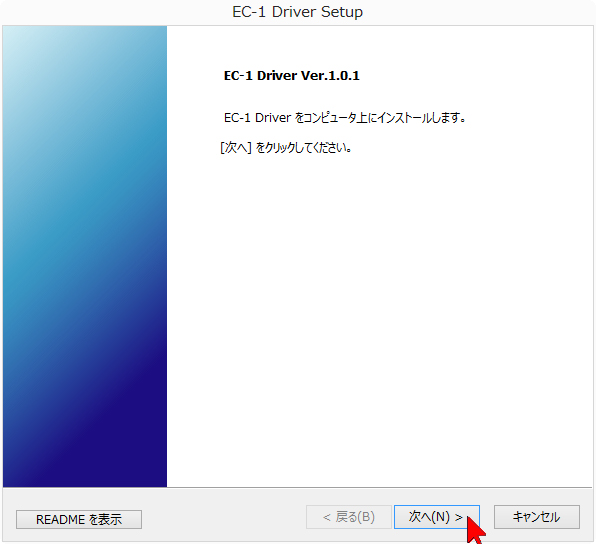
【手順-05】
「 EC-1 Driver Setup 」画面が開いたら「 次へ 」を左クリックします。
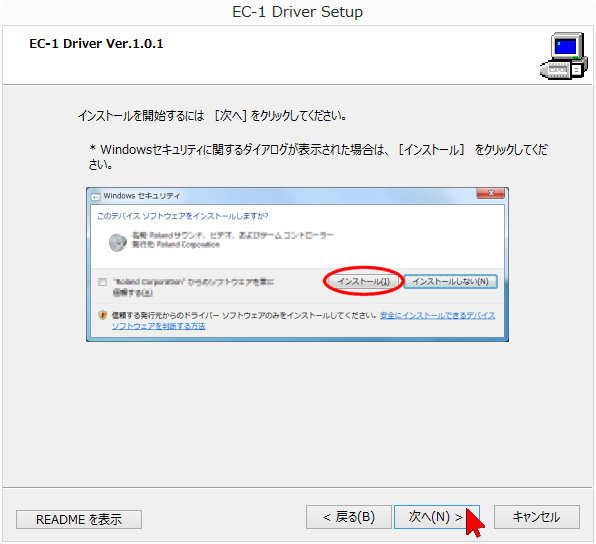
【手順-06】
「 次へ 」を左クリックします。
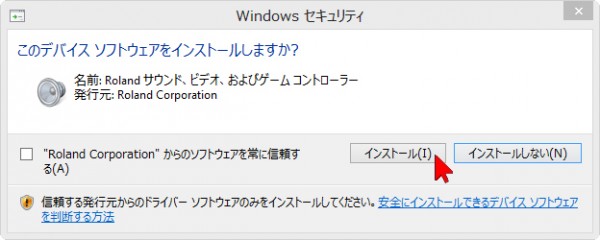
【手順-07】
「 Windows セキュリティ 」画面が表示されますので、「 インストール 」を左クリックします。
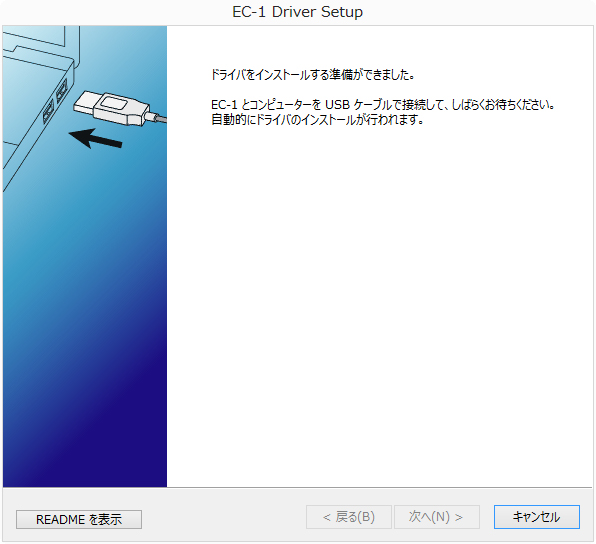
【手順-08】
この画面が表示されたらパソコンと EC-1 コントローラーを USB ケーブルで接続します。
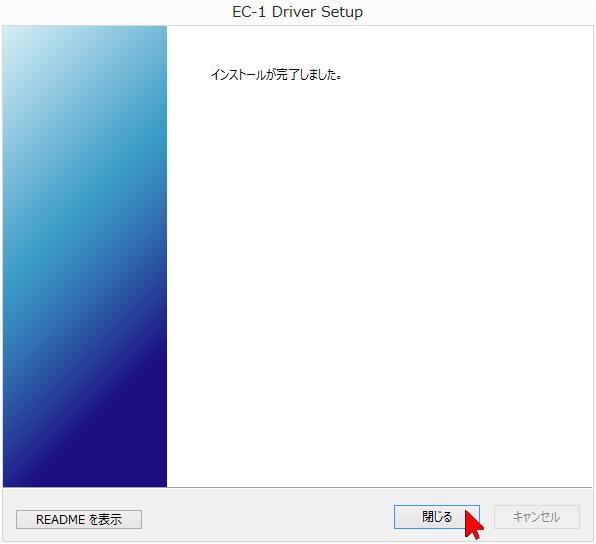
【手順-09】
「 インストールが完了しました 」とメッセージが表示されたら「 閉じる 」を左クリックします。
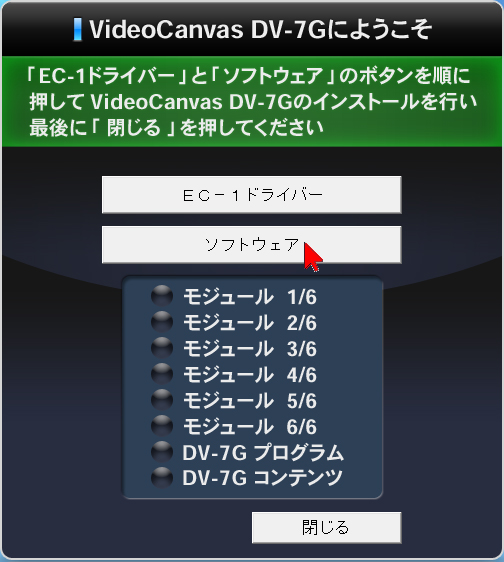
【手順-10】
続けて DV-7G のソフトウェアをインストールします。
「 Video Canvas DV-7G にようこそ 」画面の「 ソフトウェア 」を左クリックします。
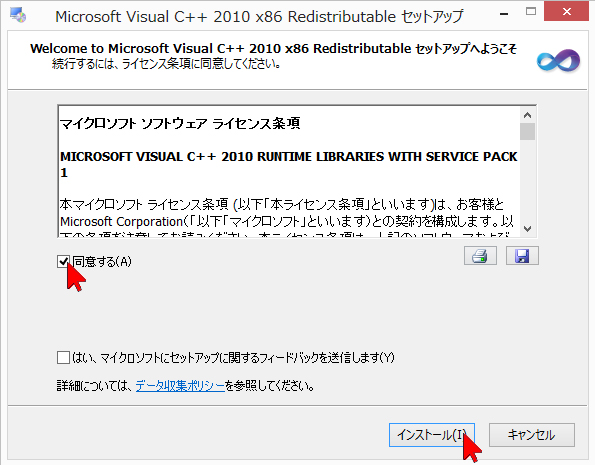
【手順-11】
「 Microsoft Visual C++ 2010 x86 Redistributable セットアップ 」画面が表示されますので、「同意する 」にチェックを入れ「 インストール 」を左クリックします。Microsoft Visual C++ 2010 x86 Redistributable のインストールが開始されます。
(※ご注意)パソコンの環境によっては表示されない場合があります。(その場合は【手順-13】へ進みます)
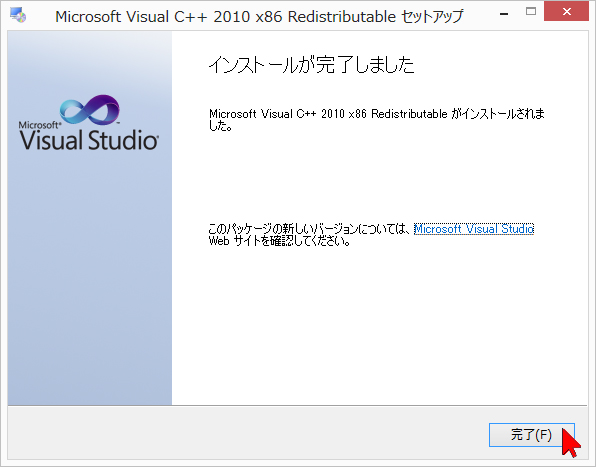
【手順-12】
インストールが完了したら「 完了 」を左クリックします。
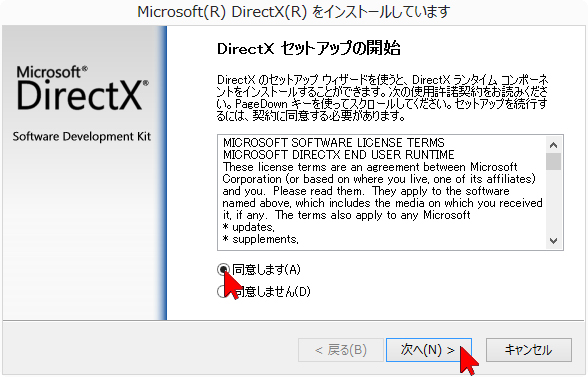
【手順-13】
続けて DirectX をインストールします。 DirectX のインストール画面が表示されますので、使用許諾契約をお読みいただき「 同意します 」にチェックを入れ「 次へ 」を左クリックします。
(※ご注意)パソコンの環境によっては表示されない場合があります。(その場合は【手順-17】へ進みます)
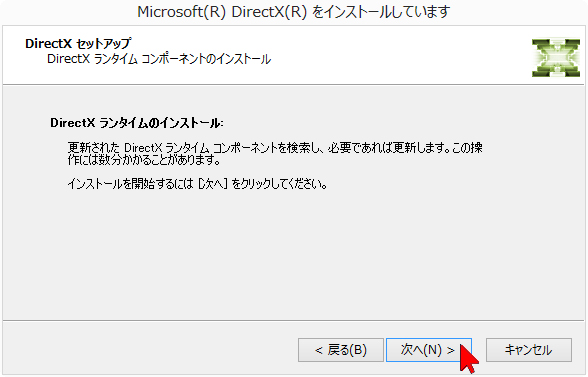
【手順-14】
インストールを開始する画面が表示されますので「次へ」を左クリックします。 DirectX のインストールが開始されます。
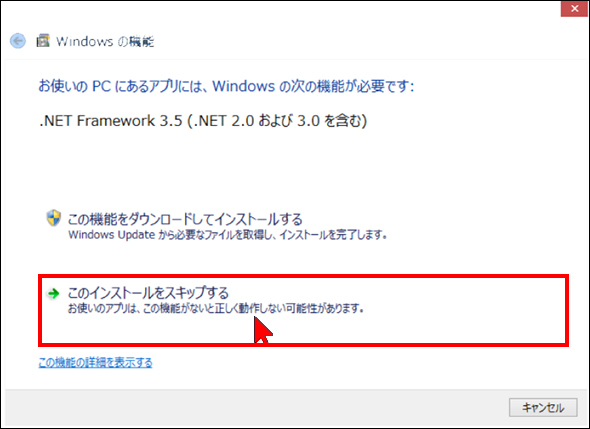
【手順-15】
DirectX のインストール中に「 Windows の機能 」画面が表示されることがあります。このときは、「 このインストールをスキップする 」を左クリックしてください。「 Windows の機能 」画面が消えて DirectX のインストールが続行されます。
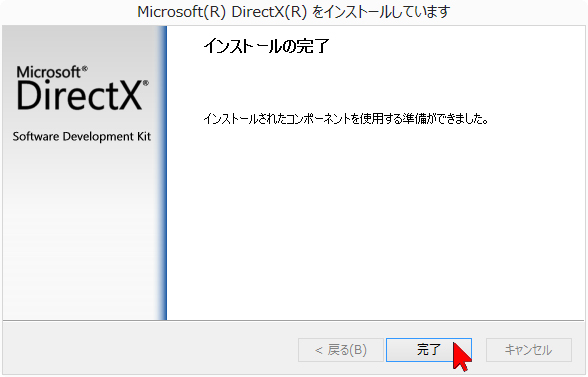
【手順-16】
インストールが完了したら「 完了 」を左クリックします。
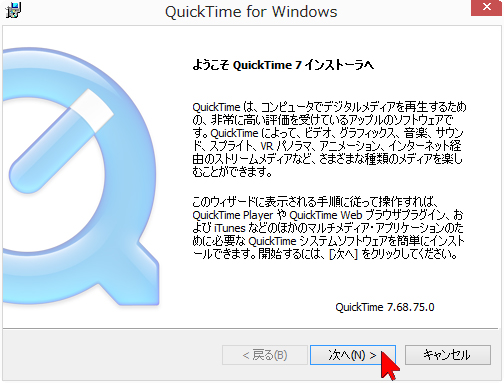
【手順-17】
続けて QuickTime 7 をインストールします。 QuickTime 7 インストール画面が表示されますので「 次へ 」を左クリックします。
(※ご注意)パソコンの環境によっては表示されない場合があります。(その場合は【手順-22】へ進みます)
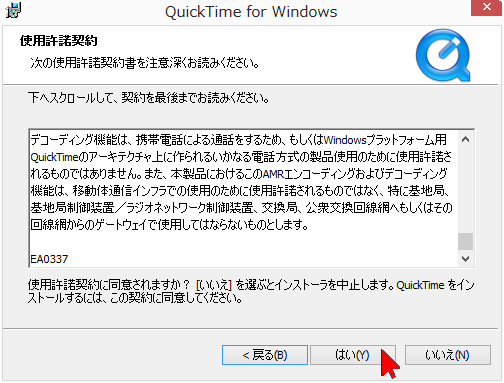
【手順-18】
「 使用許諾契約 」の画面が表示されますので、契約をお読みいただき「 はい 」を左クリックします。
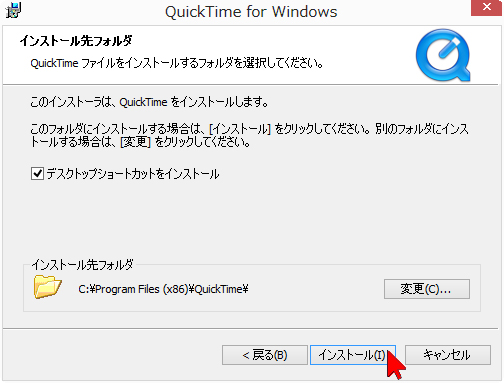
【手順-19】
インストールを開始する画面が表示されますので「 インストール 」を左クリックします。
QuickTime 7 のインストールが開始されます。
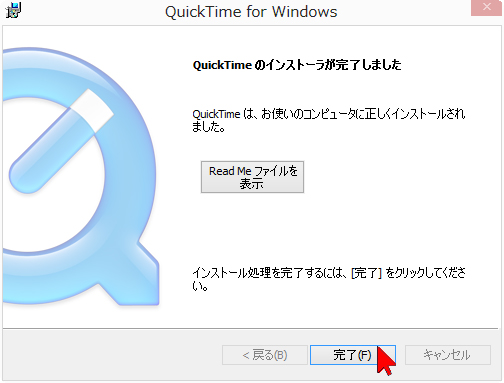
【手順-20】
インストールが完了したら「 完了 」をクリックします。
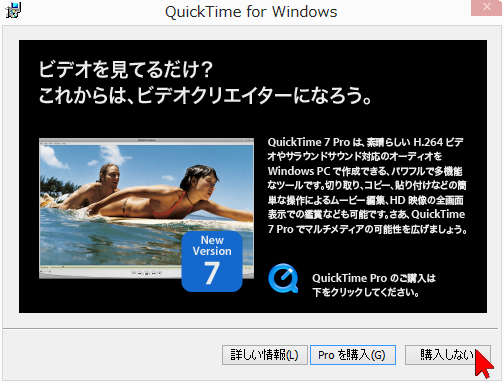
【手順-21】
QuickTime Pro の購入画面が表示されますので「 購入しない 」を左クリックします。
購入画面が消えます。
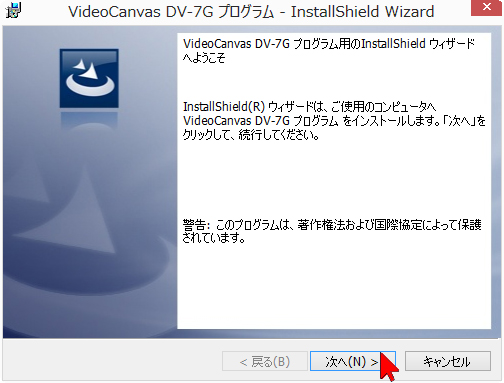
【手順-22】
続けて DV-7G プログラムをインストールします。 DV-7G プログラムのインストール画面が表示されますので「 次へ 」を左クリックします。
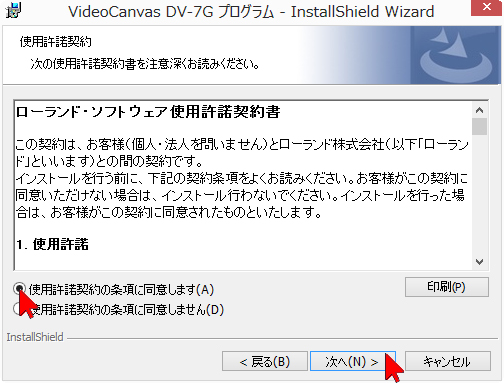
【手順-23】
「 使用許諾契約 」画面が表示されますので、「 ローランド・ソフトウェア使用許諾契約書 」をお読みいただき「 使用許諾契約の条項に同意します 」にチェックを入れ「 次へ 」を左クリックします。
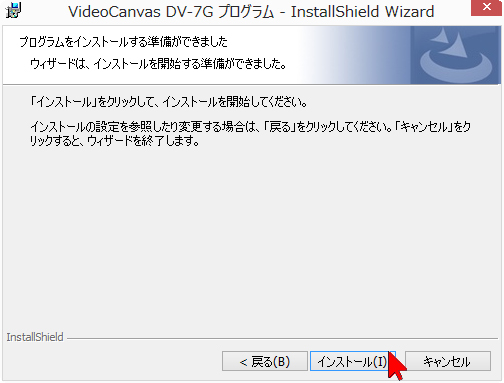
【手順-24】
インストールを開始する画面が表示されますので「 インストール 」を左クリックします。
DV-7G プログラムのインストールが開始されます。
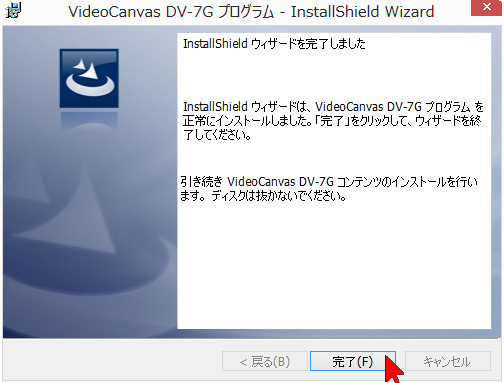
【手順-25】
インストールが完了したら「 完了 」を左クリックします。
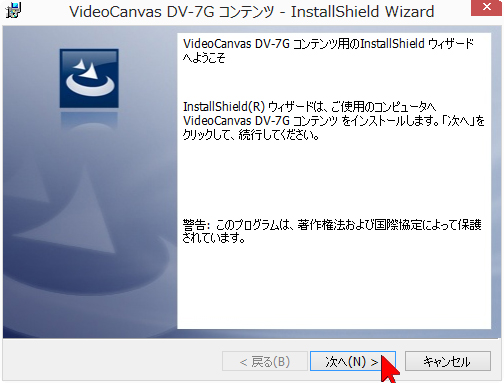
【手順-26】
続けて DV-7G コンテンツをインストールします。 DV-7G コンテンツのインストール画面が表示されますので「 次へ 」を左クリックします。
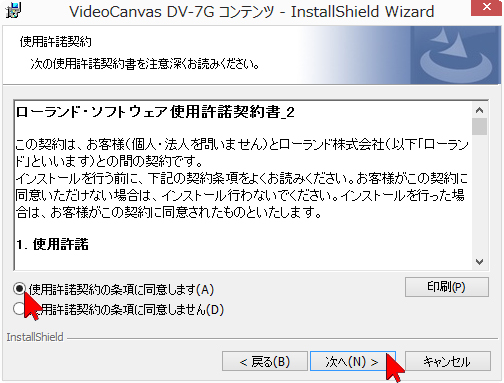
【手順-27】
「 使用許諾契約 」画面が表示されますので、「 ローランド・ソフトウェア使用許諾契約書_2 」をお読みいただき「 使用許諾契約の条項に同意します 」にチェックを入れ「 次へ 」を左クリックします。
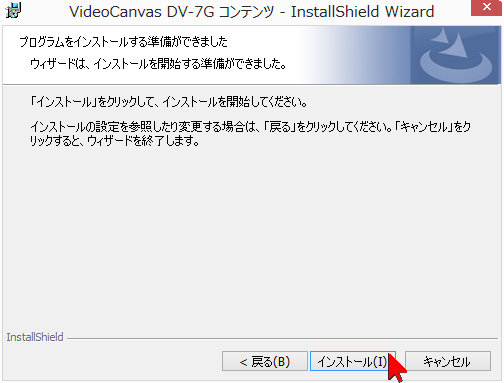
【手順-28】
インストールを開始する画面が表示されますので「 インストール 」を左クリックします。
DV-7G コンテンツのインストールが開始されます。
※ コンテンツのインストールはおおよそ 1時間 かかります。
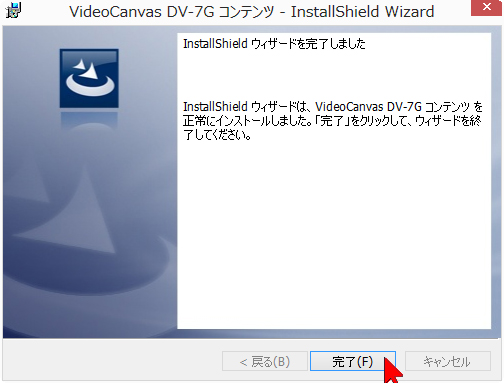
【手順-29】
インストールが完了したら「 完了 」を左クリックします。

【手順-30】
「 閉じる 」ボタンを左クリックして「 Video Canvas DV-7G にようこそ 」画面を閉じます。
以上で、インストールは完了です。
DV-7G インストールディスクをパソコンのドライブから取り出して大切に保管しておきましょう。


