トップ » 取り込みと整理 » 映像素材 » ビデオ・データ素材 » iPhoneムービーの取り込み (DV-7G Ver1.2新機能)
iPhoneムービーの取り込み (DV-7G Ver1.2新機能)
DV-7G バージョン1.2から直接iPhone/iPadのムービーを読み込めるようになりました。
<<(1)iPhone/iPadからパソコン内に素材をコピーする>>
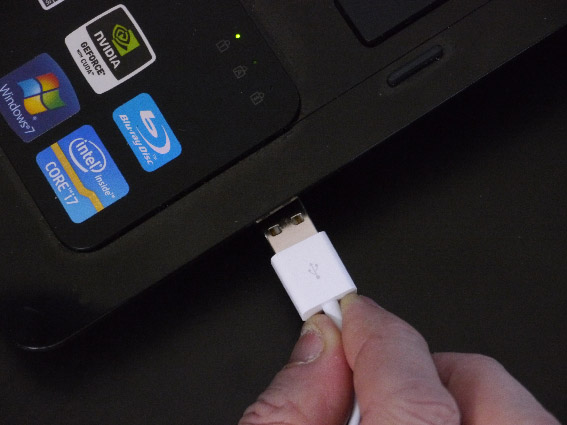
iPhoneを付属しているUSBケーブルでパソコンに接続します。
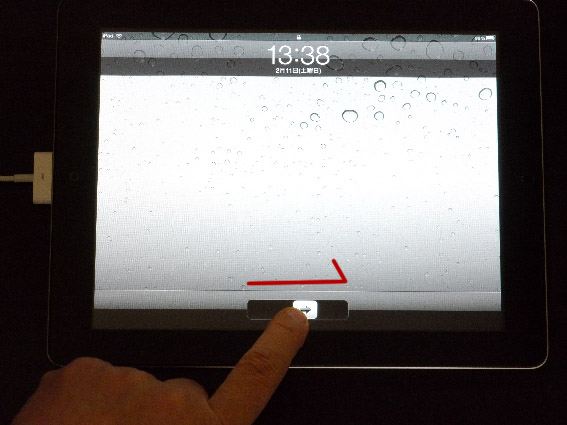
すぐにiPhone/iPadの画面にロック解除と表示されますので、ボタンを指で押しながら右へ移動してロック解除します。
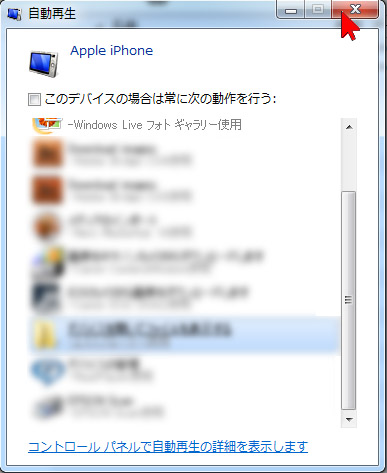
iPhoneが接続されると、自動的にiTunesなどのソフトが起動しますがすべて右上の「×」をクリックして閉じておきます。

キーボードの「 Windows 」キーを押しながら「 E 」キーを押して「コンピューター」の画面を開きます。
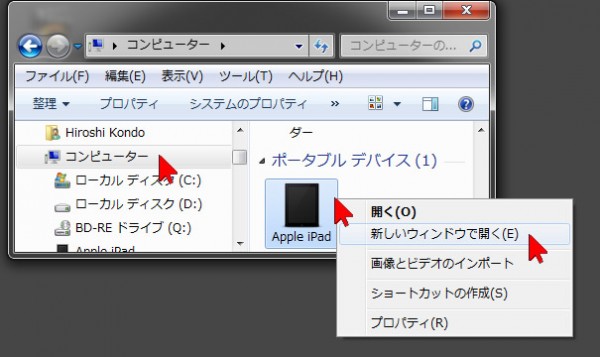
開いた「コンピューター」の画面で、右側のスライダーを上下に調整して、中に表示されている「Apple iPad(またはiPhone)」を見つけます。見つかったらその上で右クリックして「新しいウィンドウで開く」を選択・クリックします。
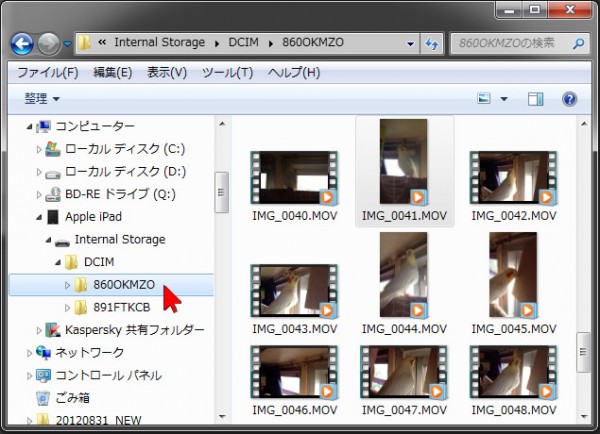
左側の画面のように、iPhone/iPadの中のフォルダーを開いてゆきます。
この例では「Internal Storage」の中の「DCIM」の中の「860Oxxxx」フォルダを開いたところです。
開くには左側画面の▼をクリックするか、右側画面でフォルダをダブルクリックすると開くことができます。
写真やムービーが入っているフォルダが開けたら、目的の画像を確認し、フォルダーは開いたままにしておきます。
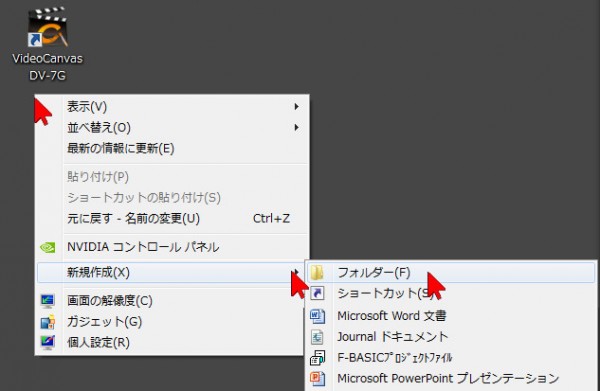
デスクトップ上にフォルダーを作って、そこに素材をコピーしましょう。
デスクトップの空いている場所(アイコンの無い場所)で右クリック、
新規作成をクリックし、開いたリストから「フォルダー」を選択・クリックするとフォルダーが作れます。
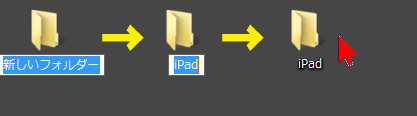
空のフォルダーが表れますので、キーボードで何でもいいのでフォルダーの名前を入力して、
キーボードの「Enter」キーを押すか、もしくはマウスでデスクトップの任意の他の場所をクリックすると
文字の青い反転が解除されて、ファイル名が確定します。
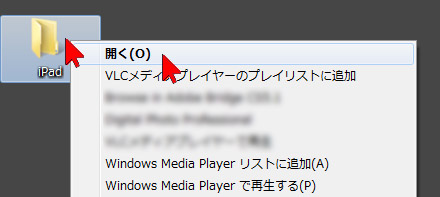
出来上がったフォルダーの上で右クリックして「開く」を選択して開いておきます。
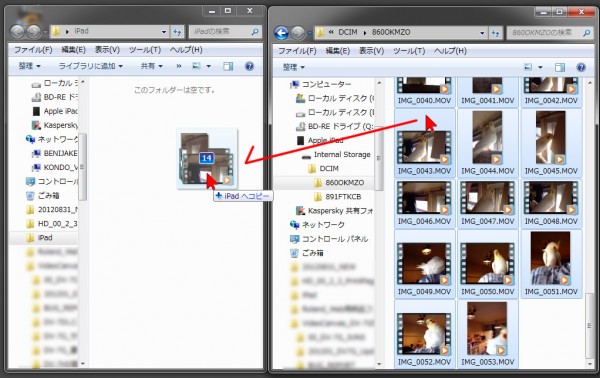
さきほど開いておいたiPhone/iPadの中の素材を選択して(Ctrlキーを押しながらクリックしていくと複数選択)、作っておいたフォルダーのウィンドウの上へドラッグアンドドロップして移動します。
(素材が複製されてムービーがパソコン内にコピーされて取り込まれます。)
これで素材の準備ができました。iPhone/iPadはパソコンから外して構いません。
DV-7Gを起動して、素材を取り込みたいプロジェクト(作品)を開いておきます。
※起動~プロジェクトの開き方はこちらを参照してください。
さて、ここからDV-7Gに iPhone/iPadのデスクトップ上のフォルダーにコピーした素材を読み込みますが、
iPhone/iPad の場合、その本体の外側に装備されているカメラで撮影した素材と、内側の自分撮影用のカメラで撮影した素材はその画面サイズに違いがあります。
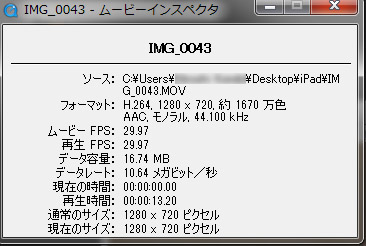
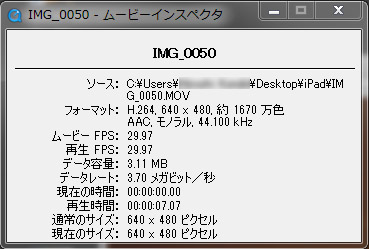
左が本体背面のカメラで撮影した素材、右が本体内側のカメラで撮影した素材の情報です。
この素材のサイズが違うという理由で、ビデオキャンバスDV-7Gに読み込む際、方法が異なります。

本体背面のカメラ素材は、①のボタン、本体内面のカメラは③のボタンから読み込みます。
といっても、いちいち選別するのが煩雑なので、①のボタンから全ての素材を読み込むように選択すれば、
DV-7Gが、読みこめないムービーはその時点ではじいて教えてくれます。

では、まず①のビデオ素材のインポートボタンから開いて読み込んでいきます。
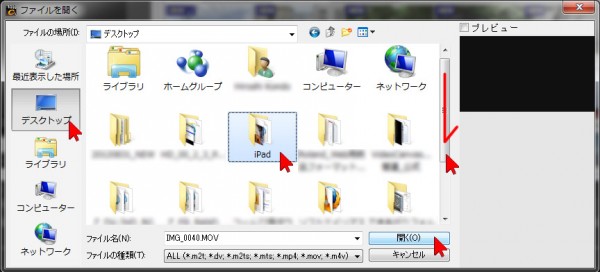
開いた画面で先ほどフォルダを作ったフォルダを開きます。(この例では左側で「デスクトップ」をクリック・選択し、先ほど作って素材をコピーした「iPad」というフォルダーを選択して)最後に「開く」をクリックします。
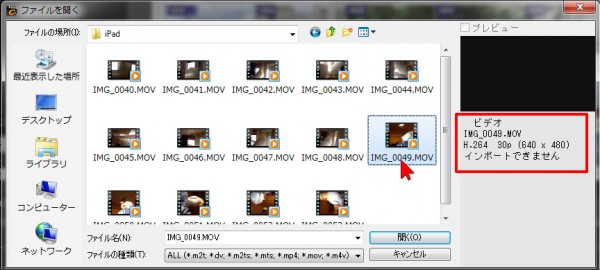
素材のあるフォルダを開いた状態で、読み込めない素材をクリックして選択すると、右側にその旨が表示されます。
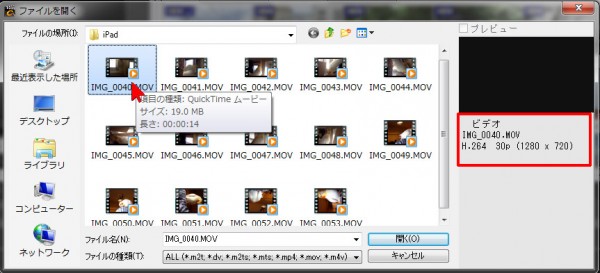
読み込める素材をクリックすると、このように表示されます。
このまま開ける素材だけを選択して、「開く」ボタンをクリックしても良いのですが、
この場合、複数の素材を一度に読み込んで読める素材だけ読み込んでみましょう。
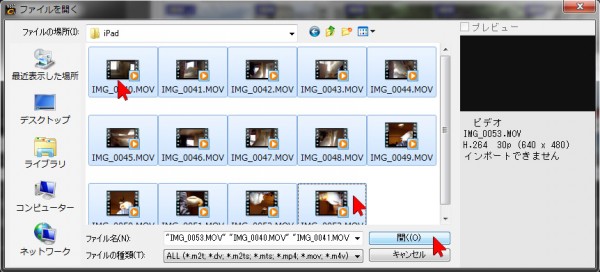

最初の素材をクリックし、そのままキーボードの「Shift」キーを押しながら最後の素材をクリックすると、その間の素材がすべて選択できます。
選択したら「開く」をクリックします。
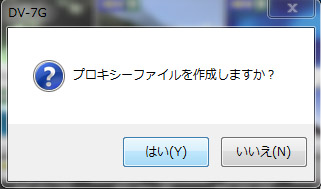
iPhone/iPad のH.264形式のファイルを読み込むと、この画面が表示されます。プロキシーファイルとは、パソコンに負荷がかからないようにするための機能です。高性能なパソコンをご使用でない場合、「はい」を選択することを推奨します。プロキシーファイルを作成しておくと編集時にH.264形式のビデオの再生がスムーズになります。
※プロキシーファイルを作成する場合、レンダリングが開始されて少々時間がかかります。
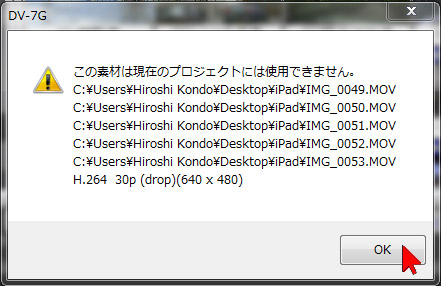
まとめて読み込んだ場合、読み込めなかったファイル名がリスト表示されます。
この640×480サイズのH.264形式の素材は前述の別のボタン③から読み込むことができます。
「OK」をクリックして画面を閉じましょう。

取り込まれた素材は素材パレットに登録されます。「ビデオ」タブをクリックし、右側のスライダーを下げると、赤い枠で表示されています。
iPhone/iPad の場合、カメラを横にしても、縦にしても、逆さにしても撮影できます。動画の画面が、上下逆や横倒しになっている場合があります。
※動画画像を回転させる機能は現在DV-7Gには付属していませんが、外部ソフトウェアを使って回転させることが可能です。
こちらを参照してください。

iPhone/iPad の本体内面のカメラの動画素材は640x480サイズなので③のボタンから読み込みます。③の「MJPEG」と書かれたボタンをクリックします。
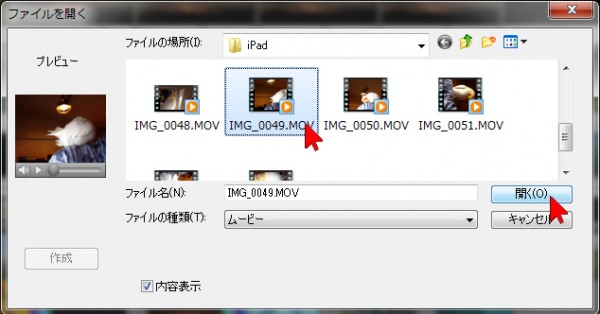
開いた画面で、(さきほどの①のボタンで取り込めなかった)640×480のH.264形式の動画を選択して「開く」をクリックします。
この画面での見分け方としては、i Phone/i Pad の背面のカメラで撮影した1280×720の映像は
アイコンも16:9 の横長サイズ(少し小さいアイコン)、内側のカメラで撮影した640×480サイズの動画は
4:3(少し大きく見えるアイコン)です。
※この③のMotion JPEG取り込み画面で取り込んだ素材はDV形式の動画(720×480)に変換されます。
よって元の640×480のサイズの動画の画質はほとんど劣化しません。
1280×720以上のサイズの動画は、①のボタンから読み込みましょう。
※このMotion JPEGの取り込み画面では、素材の複数選択はできません。
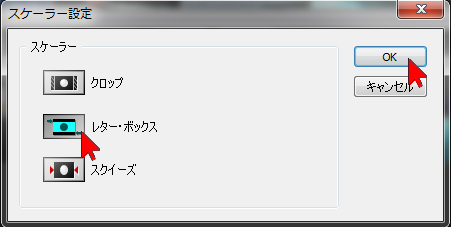
現在編集している作品が16:9(HDV)モードの場合は、ファイルを開くとスケーラー設定画面が開きます。ここでは中央の「レターボックス」を選択し、「OK」をクリックします。(取り込んだ素材の左右に黒帯が付きます。)

読み込まれた素材は、素材パレットに登録されます。「ビデオ」タブをクリックし、右側のスライダーを上下させると、取り込まれた素材が登録されています。
※古いQuickTimeがインストールされている環境でiOS6.0のiPadの本体内側のカメラで撮影した素材の場合、取り込むと真っ白の画面になる場合があります。最新のQuickTimeにアップデートしておきましょう。
※iPhoneやiPadでは、縦向きや逆さ向きで撮影できますが、素材を正常な方向に回転させてから取り込む場合はこちらを参照してください。


