動画(の画面)を回転させてから取り込むには、有償になりますが、外部ソフトウェアで変換することによって、ビデオキャンバスに上下を修正してから取り込んで作品に使用することが可能になります。外部ソフトウェアは、ここではTMPGEnc Video Mastering Works 5を使用します。ソフトウェアは一般のパソコン・ショップで購入可能です。また、こちらでダウンロード購入することも可能です。
パソコン内に外部ソフトウェア(TMPGEnc Video Mastering Works 5)をインストールした状態で、変換したい動画ファイルを用意し、TMPGEnc Video Mastering Works 5を起動します。

Windows 8 の場合はキーボードの「 Windows 」キーを押しながら「 D 」キーを押してデスクトップ画面を表示しておきます。
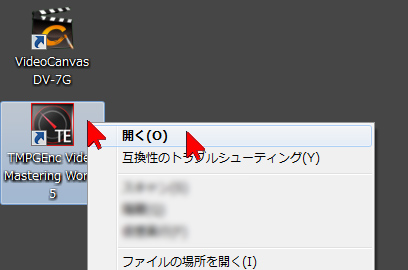
TMPGEnc Video Mastering Works 5のアイコンをダブルクリック、または右クリックして「開く」を選択・クリックして起動します。
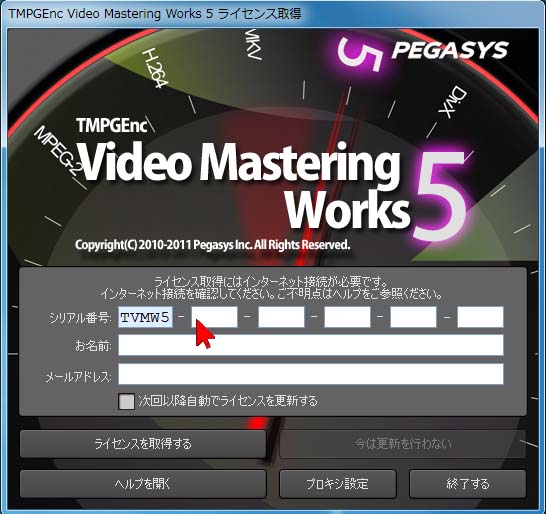
初回起動時は、ライセンス取得画面が表示されるのでシリアル番号を入力して「ライセンを取得する」をクリックします。
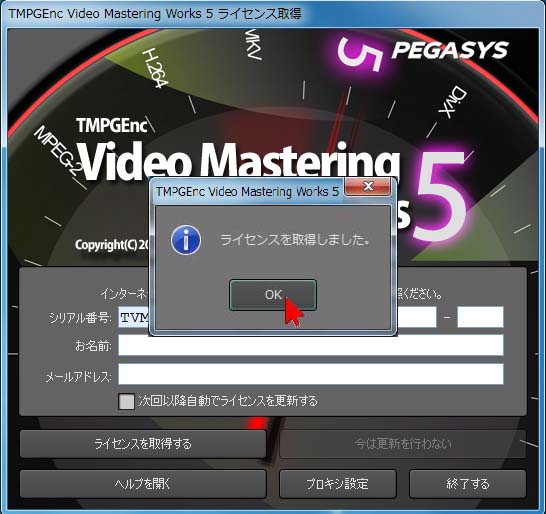
「OK」をクリックします。
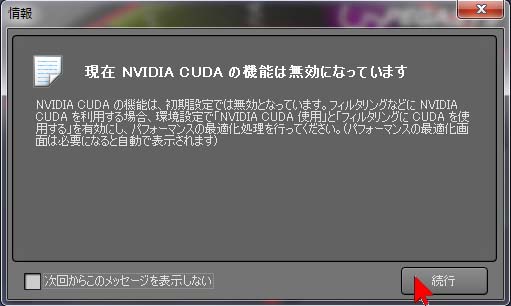
最初に起動したとき、パソコンにNVIDIA製のCUDA機能が使えるグラフィックボードが搭載されているときは、この画面が開きます。ここでは構わず「続行」をクリックします。
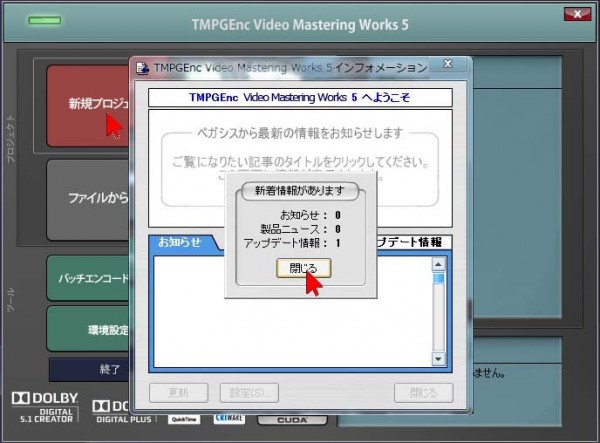
お知らせなどが開いたら、「閉じる」をクリックします。
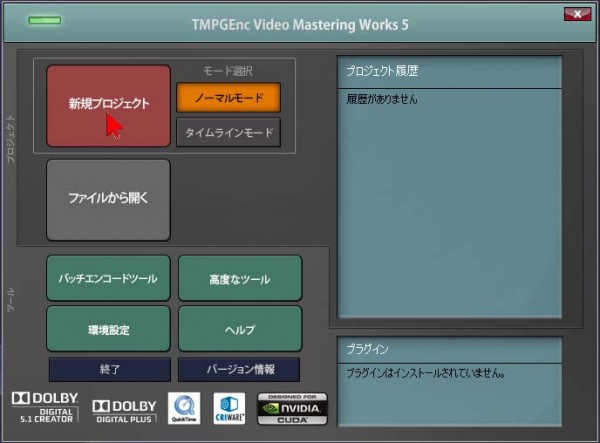
中央上にある「ノーマルモード」が黄色く点灯した状態で、左側の赤い「新規プロジェクト」をクリックします。
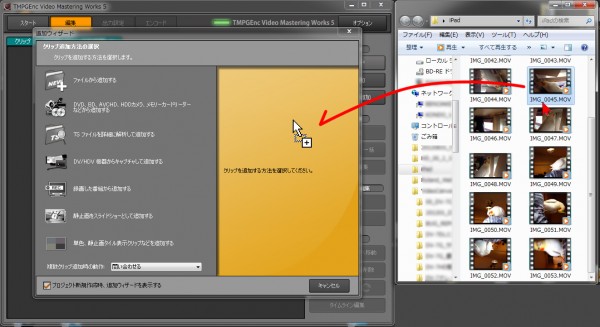
用意しておいた回転させたいファイルを読み込みます。他の場所にある動画データをドラッグアンドドロップして、中央の黄色い部分にドラッグアンドドロップで放り込みます。
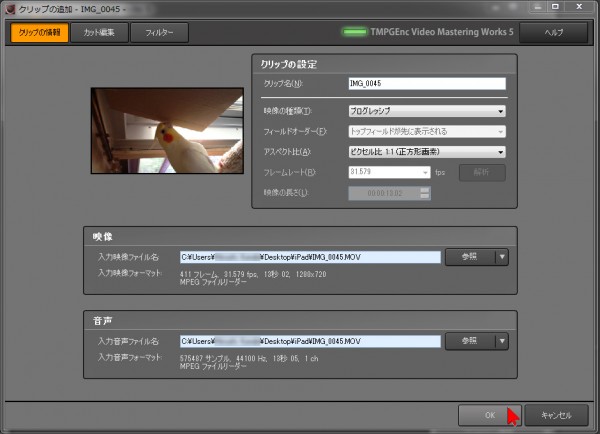
そのまま画面右下の「OK」をクリックします。
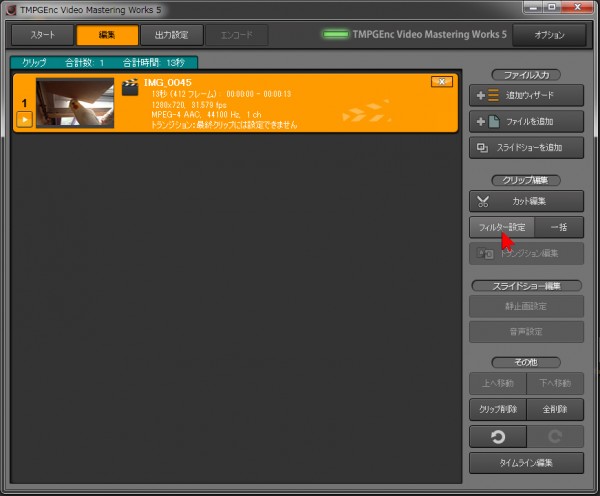
そのまま画面右中央にある「フィルター設定」をクリックします。
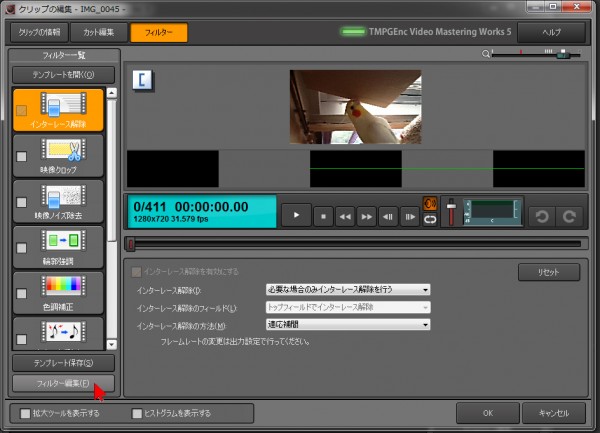
画面左下の「フィルター編集」をクリックします。
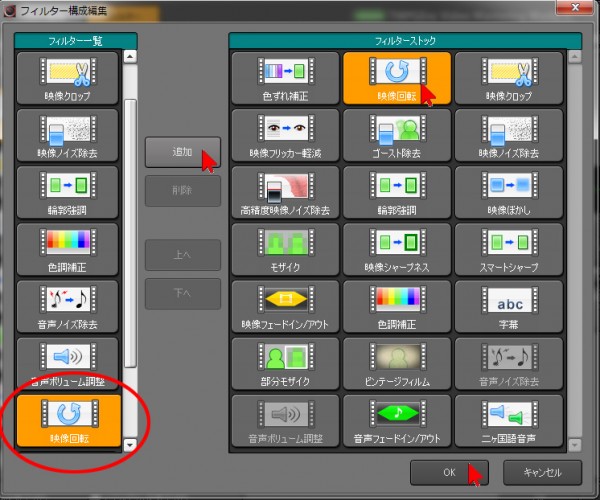
右側のリストの上にある「映像回転」をクリックしてオレンジ色に点灯させ、中央の「追加」ボタンをクリックすると、左下に登録されます。
登録したら画面右下の「OK」ボタンをクリックして画面を閉じます。
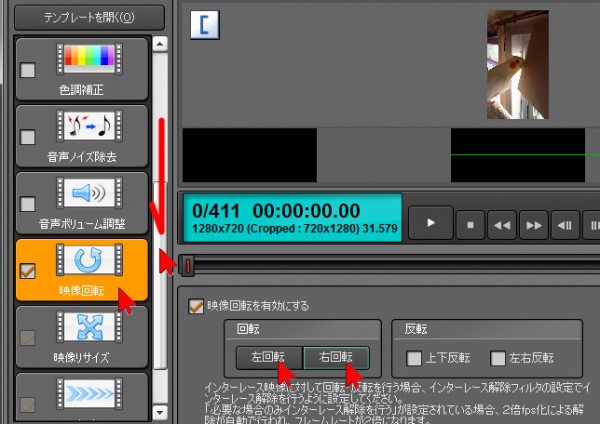
戻った画面で、中央のスライダーを下に下げ、中にある「映像回転」をクリックします。(□をクリックしてチェックが入った状態にします)すると右下に設定画面が表示されますので、回転させたい方向(左回転、または右回転)をクリックします。2度クリックすると上下逆にできます。
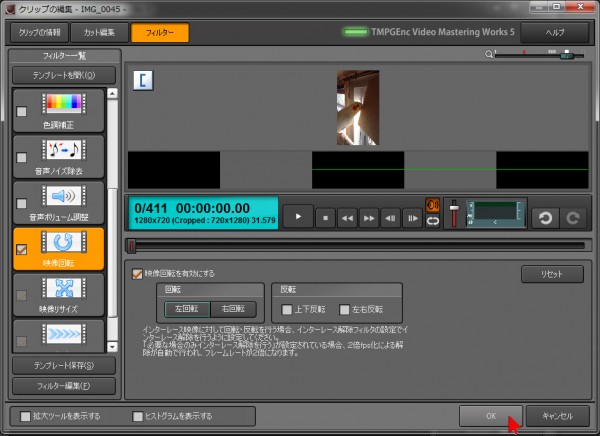
設定が終わったら右下の「OK」をクリックして画面を閉じます。
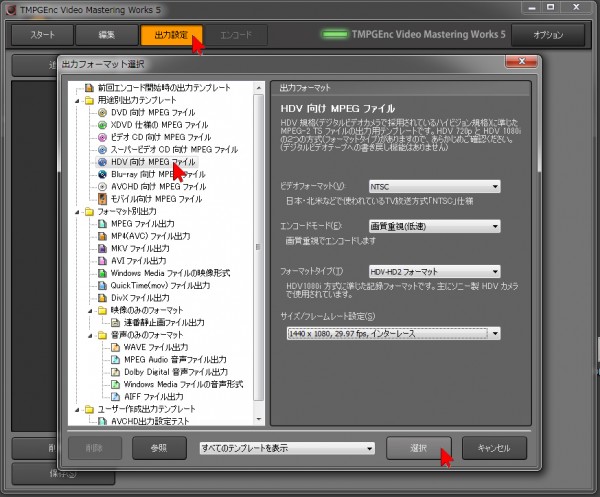
上部の「出力設定」をクリックして、開いた画面でリストの「用途別出力テンプレート」の左の▼をクリックして開き、中にある、「HDV向け MPEGファイル」をクリックして選択し、右下にある「選択」をクリックします。
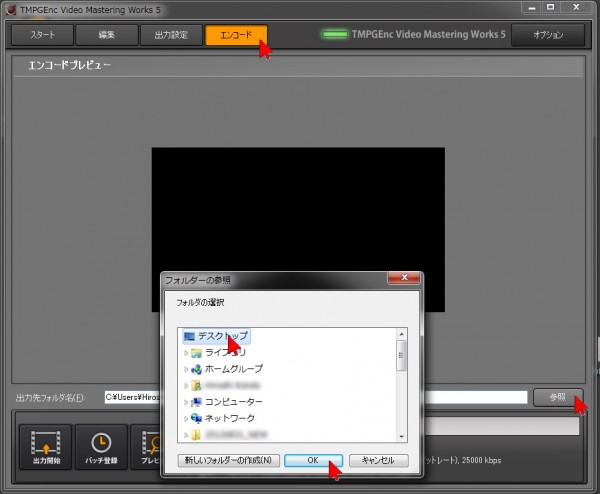
上部の「エンコード」をクリックして、出力する場所を選択するために右下の「参照」ボタンをクリックします。
保存先を指定しますが、今回はわかりやすいように「デスクトップ」をクリックして「OK」をクリックします。
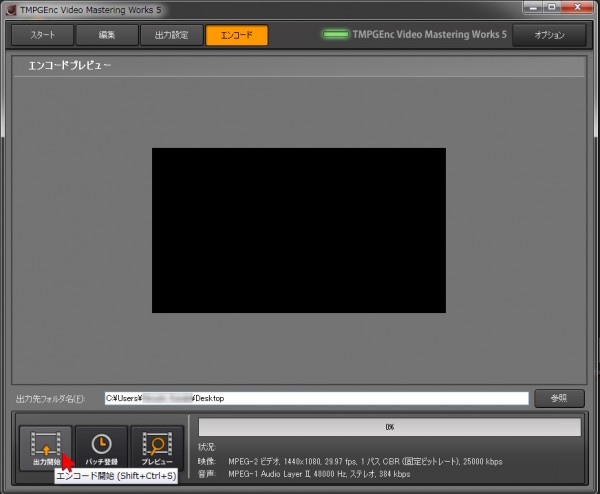
保存場所を選択したら、最後に左下にある「出力開始」をクリックします。
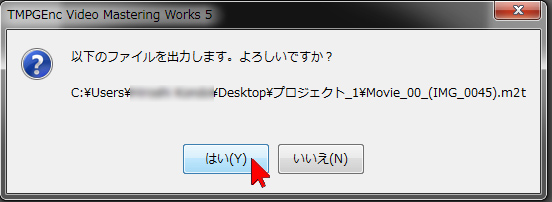
「はい」をクリックすると変換が始まります。

変換が完了したら「OK」をクリックします。もしパソコン内の複雑な場所に保存した場合は
「出力フォルダを開く」をクリックすると保存された場所を開くことができます。
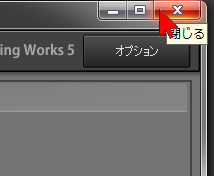
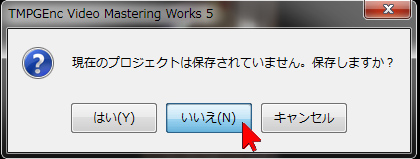
閉じるには右上の×をクリックし、続けて今回のTMPGEnc Video Mastering Worksでの作業のプロジェクトを保存する場合は「はい」を、今回は保存しない場合は「いいえ」をクリックします。
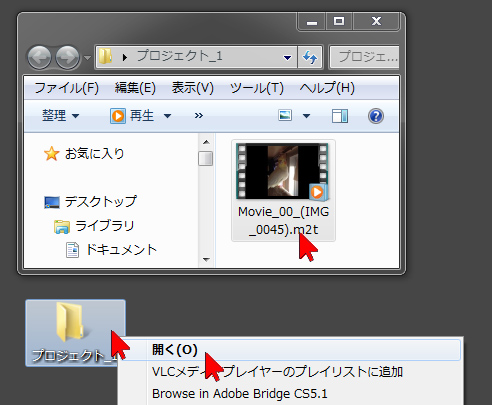
これで元の動画が回転処理して変換され、デスクトップ上に出来上がりました。
「プロジェクト_xxx」という名前のフォルダ上で右クリックして「開く」を選択し、中に出来上がっていることを確認します。
※出来上がった動画ファイルをビデオキャンバスに読み込む方法は、こちらを参照してください。

DV(4:3)モードの作品に取り込んだときは、作品のモードに合った素材として調整しておきましょう。素材の上で右クリックして「詳細設定画面を開く…」を選択・クリックします。

開いた詳細設定画面で「スケーラー」のボタンで画角を選択します。元素材の画面の縦横比が4:3の映像を変換して取り込んだ場合は、左側の「クロップ」ボタンをクリック、元素材の画面の縦横比が16:9の場合は中央の「レターボックス」を選択すると良いでしょう。調整したら右下の「OK」をクリックして閉じます。


