ビデオキャンバスで直接取り込めない静止画像は、いろいろな方法で取り込める形式に変換することが出来ます。ここでは外部ソフトウェアを使って変換してから取り込む方法を説明します。
外部ソフトウェアは、ここでは株式会社ペガシスのTMPGEnc Video Mastering Works 5を使用します。
ソフトウェアは、株式会社ぺガシスのWEBページからダウンロード購入、または、一般のパソコン・ショップで購入可能です。
TMPGEnc Video Mastering Works 5 はこちらを参照して下さい。
http://tmpgenc.pegasys-inc.com/ja/product/tvmw5.html

Windows 8 の場合はキーボードの「 Windows 」キーを押しながら「 D 」キーを押してデスクトップ画面を表示しておきます。
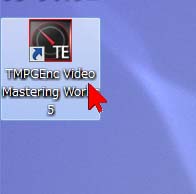
TMPGEnc Video Mastering Works 5を起動します。デスクトップ上にアイコンがある場合はダブルクリックします。
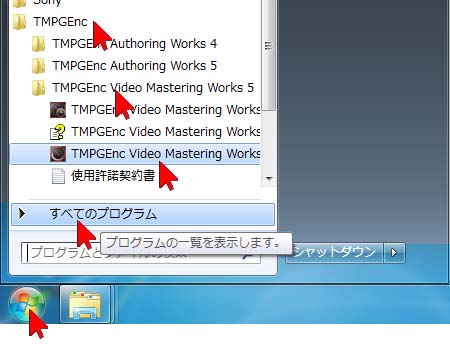
Windows Vista / 7 の場合でデスクトップにアイコンが無い場合は、画面左下のスタートをクリック、「すべてのプログラム」をクリック、「TMPGEnc」をクリック、中にある「TMPGEnc Video Mastering Works 5」をクリックします。
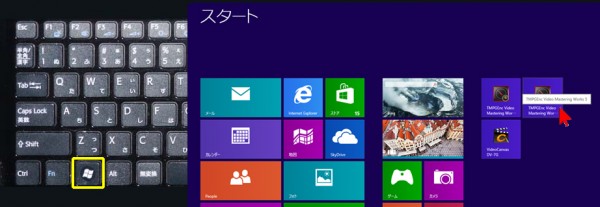
Windows 8 の場合で、デスクトップ上にアイコンが見つからない場合は、「 Windows 」キーを何度か押してスタート画面を表示し、「 TMPGEnc Video Mastering Works 5 」のアイコンをクリックします。
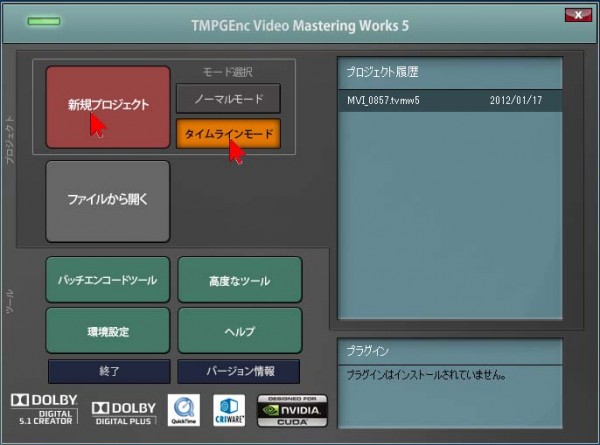
「タイムラインモード」をクリックして点灯した状態で「新規プロジェクト」をクリック。
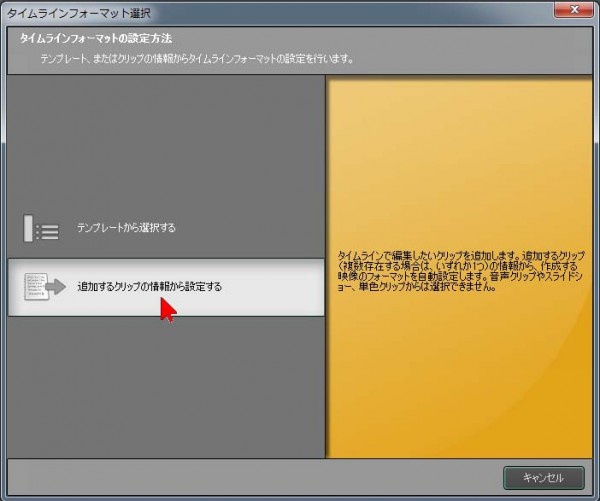
「追加するクリップの情報から設定する」をクリックします。
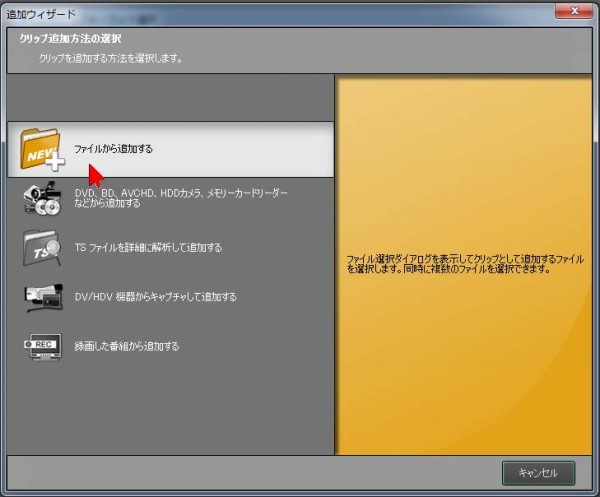
「ファイルから追加する」をクリックします。
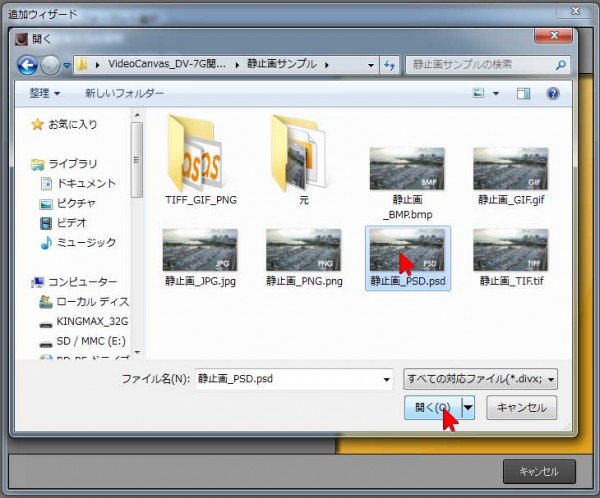
変換したい静止画がある場所を開き、静止画ファイルをクリックして選択してから「開く」をクリック。
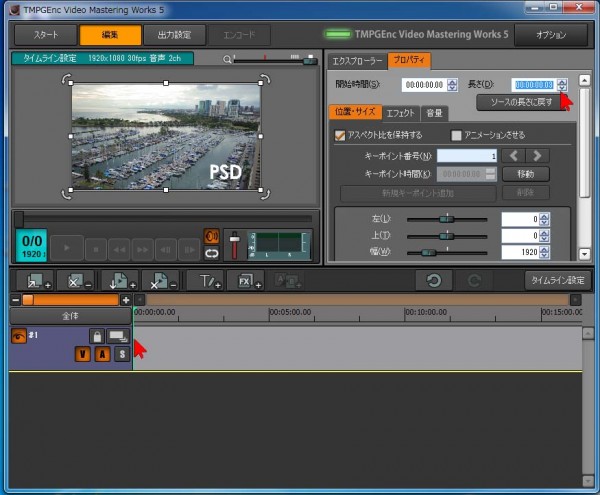
左下のタイムラインの左端にある細い画像をクリックして選択し、右上の「長さ」の▼を数回クリックし、最少(00:00:00:03=3フレーム)に設定します。
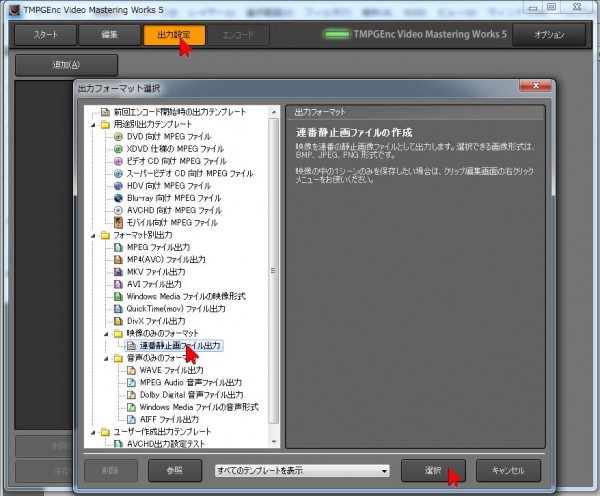
上部メニューの「出力設定」をクリックし、開いた画面で「映像のみのフォーマット」の左の▼をクリックして中にある「連番静止画ファイル出力」をクリックして選択してから、右下の「選択」ボタンをクリックします。
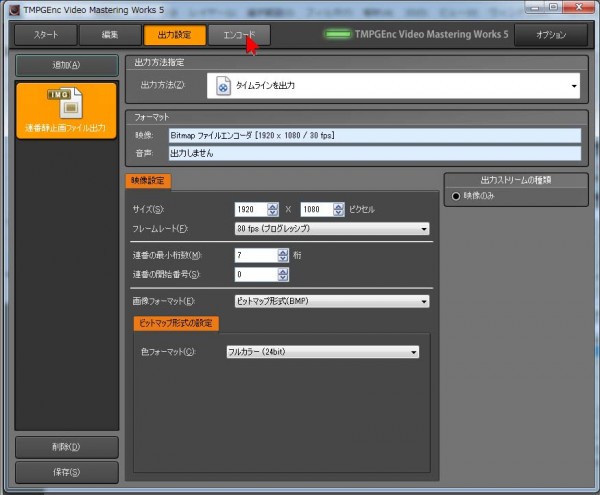
出力設定の画面が開いたら、そのまま上部メニューにある「エンコード」をクリックします。(画像フォーマットの設定の項目がそのままの場合は、BMP形式に変換されます)
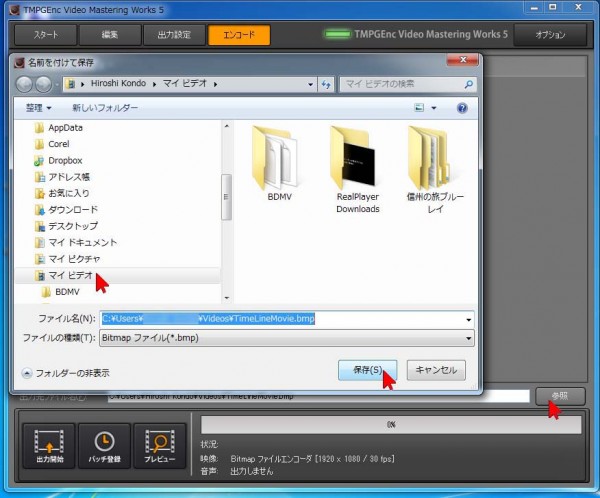
右下の「参照」をクリックして開いた画面で保存する任意の場所を指定し(この例では「マイ ビデオ」)、最後に「保存」をクリック。
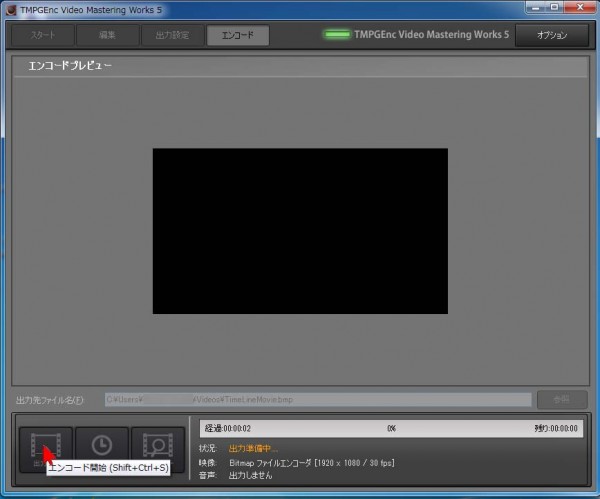
保存場所を設定したら、左下にある出力開始(エンコード開始)ボタンをクリックします。
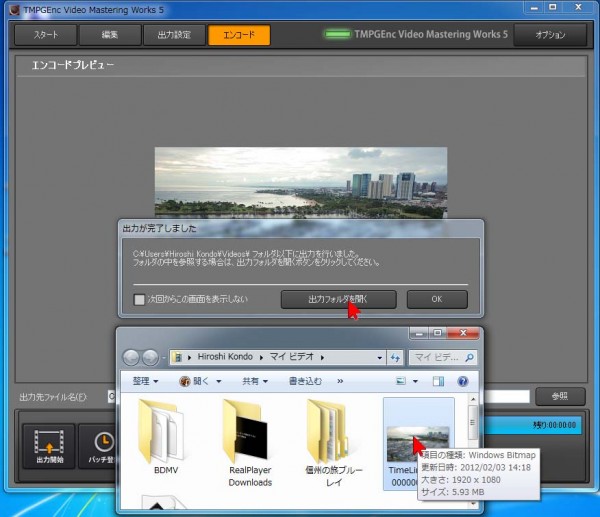
出力が完了したら、「出力フォルダを開く」をクリックすれば、できあがった静止画が登録されています。これをビデオキャンバスで読み込みます。


