トップ » 取り込みと整理 » 静止画素材 » デジカメ等、 デジタル静止画データ素材 » タイトラー上に取り込む方法 (BMP/JPG/TIFF/GIF/PNG 形式)
タイトラー上に取り込む方法 (BMP/JPG/TIFF/GIF/PNG 形式)

通常の取り込み方法で取り込めなかった形式の静止画データ(TIFF/GIF/PNG形式など)は、ビデオキャンバスのタイトラーから開いて使用できる場合があります。また、文字やイラストなどもこの方法でタイトラー上に配置して作品に使用することができます。タイトラーを開くにはまず図の⑨のボタン(T)をクリックします。
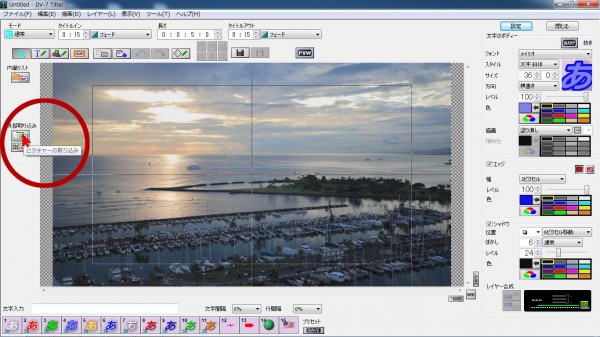
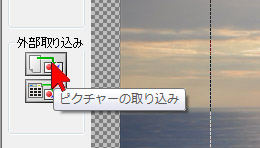
タイトラー画面の左側にある「ピクチャーの取り込み」ボタンをクリックします。

「ピクチャーの取り込み」画面が開き、取り込みたい静止画がある場所を開きます。目的の静止画が表示された状態で、ファイルをクリックして選択し、「開く」ボタンをクリックします。
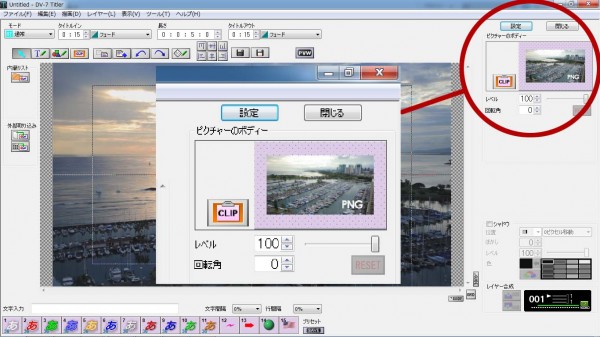
静止画を読み込むと、タイトラーの右上の子画面に画像が表示されます。

ピクチャーの描画ボタンをクリックします。
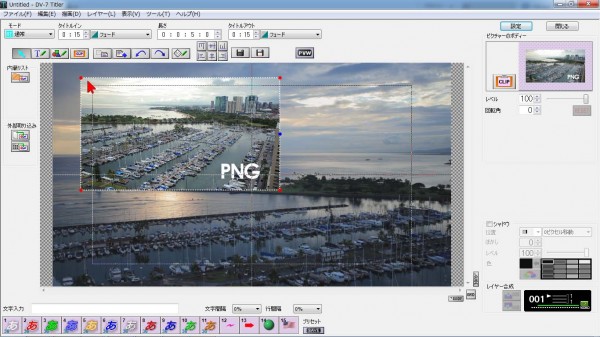
編集画面上の任意の場所をクリックすると、取り込んだ静止画が貼りつきます。
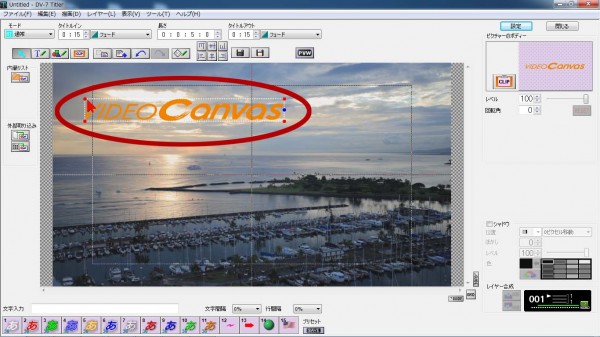

取り込む静止画の種類によっては、図のように文字や図形の複雑な輪郭で配置することが可能です。これは、PNG形式や、TIFF形式で周囲が透明になるように作られている静止画(アルファチャンネル付きの静止画という)の場合です。このような加工をビデオキャンバスのタイトラー上でも作成することも可能です。(方法は別の項目で解説予定)

画像中央にマウスポインタを移動してドラッグアンドドロップして画像の位置を調整します。
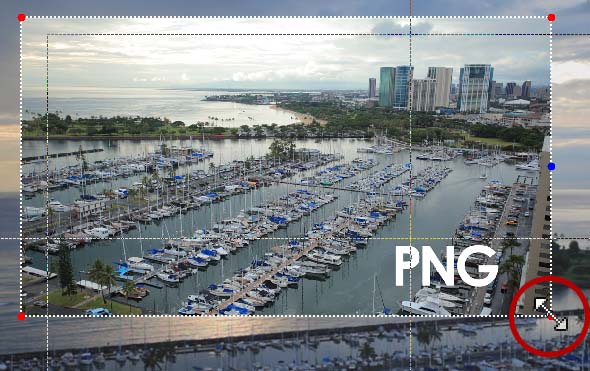
画像の角にマウスポインタを移動してドラッグアンドドロップして画像の大きさを調整します。

このとき、キーボードの「Shift」キー(シフトキー)を押しながらドラッグアンドドロップすると、画像の縦横比を維持したまま大きさが変更できます。
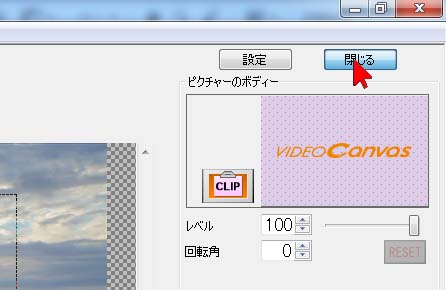
画像の位置や大きさが決まったら、右上の「閉じる」ボタンをクリックしてタイトラーを閉じます。
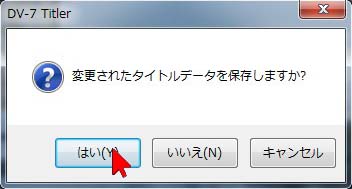
「はい」をクリックします。
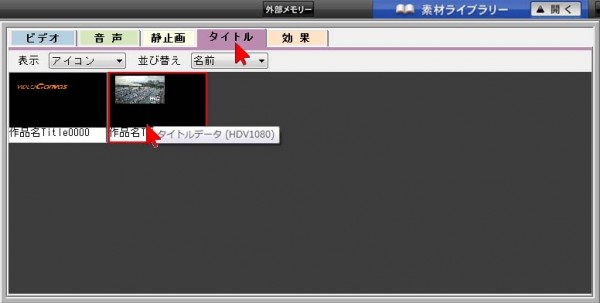
素材パレットのタイトルタブをクリックすると、中に静止画を張り付けて保存したタイトルが登録されています。
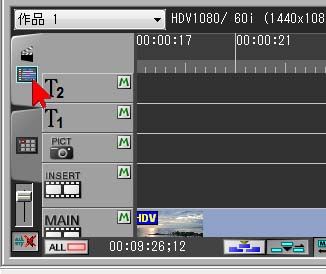
作品に利用する場合はまず、タイムラインパレットに切り替えます。
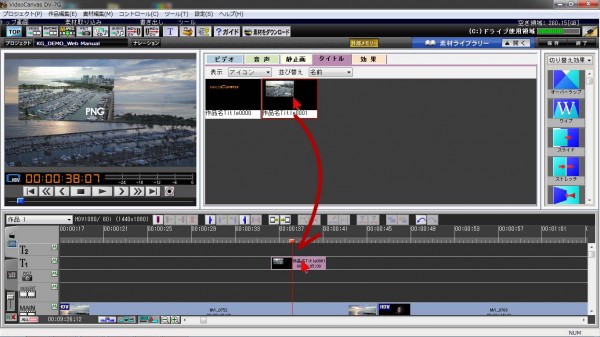
登録されたタイトルをタイトルトラック上(左端がTの文字のトラック)に配置します。再生すれば取り込んだ静止画が表示されます。


