トップ » 書き出しと終了 » 動画の書き出し » 作品を BD-Video(ブルーレイ)にする » BD-Video (ブルーレイ)を作る(TMPGEnc Authoring Works4の場合)
BD-Video (ブルーレイ)を作る(TMPGEnc Authoring Works4の場合)
はじめに、お使いのパソコンが、目的のメディア(ブルーレイ)に書き込めるドライブを搭載しているかどうかをご確認ください。
もしパソコン本体に搭載されていない場合でも、外付けで別途購入して拡張することも可能です。搭載されていない方はパソコンショップに相談してみましょう。
有償になりますが、株式会社ペガシスのTMPGEnc Authoring Works4を使えば、ビデオキャンバスから書き出したマスターファイルを元に、BD-Video(ブルーレイ)を作成できます。ビデオキャンバスからマスターファイルの書き出しは「マスターの動画ファイルを作る」を参照してください。
また、使用するブルーレイにはBD-RとBD-REという種類があります。BD-Rは一回限りの使い捨てのため、誰かに渡すときはBD-Rを使います。または、何度も消して使えるBD-REを使う方法もあります。テストなどで確認するためにブルーレイにする場合は、修正したらまた同じBD-REを使えるので、何度も使えるBD-REが便利です。また、BD-RやBD-REには、片面1層(25G=25ギガ)と片面2層(50G=50ギガ)のものがあります。当然、2層の方が収録できる時間が長くなりますが、その分高価になります。ブルーレイへの収録時間は、動画の圧縮率によって変わるため一概には言えませんが、長編の2時間3時間もので出ない限り、片面1層で大丈夫です。
※TMPGEnc Authoring Works 4は販売は終了しました。(Windows 8 に非対応)
新しいTMPGEnc Authoring Works 5 が発売されています。
http://tmpgenc.pegasys-inc.com/ja/product/taw5.html
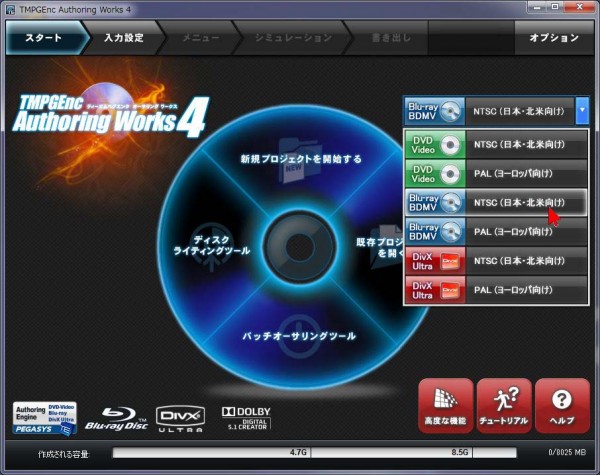
TMPGEnc Authoring Works4を起動したら、上記の画面から「Blu-ray BDMV/NTSC(日本・北米向け)」を選択・クリックします。

以前違う形式を作成したことがある場合は上のような画面が開くので「はい」をクリックします。

この画面が開いた場合は上部にある「入力設定」をクリックします
ビデオキャンバスで書き出したファイルを読み込みます。読み込み方法を2通り紹介します。
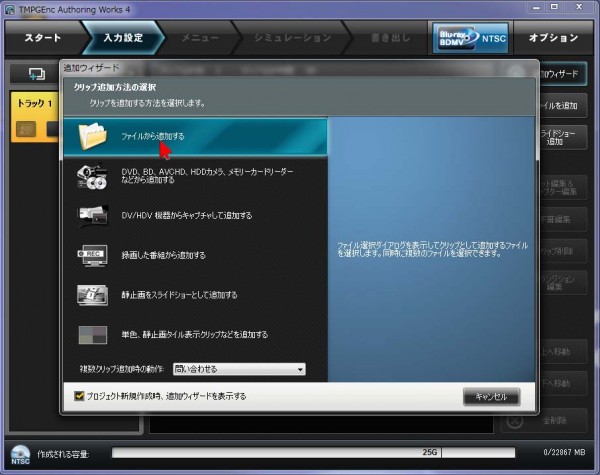
まずひとつめはこの画面で「ファイルから追加する」をクリックして、
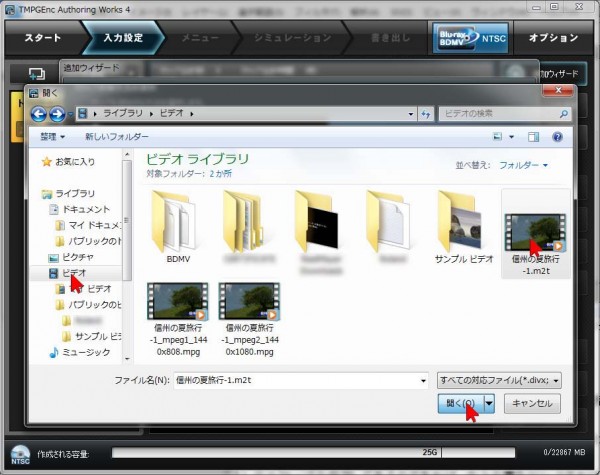
動画ファイルのある場所を開き(ここでは「ビデオ」フォルダを探してクリック)、クリックして選択した状態で「開く」をクリックします。
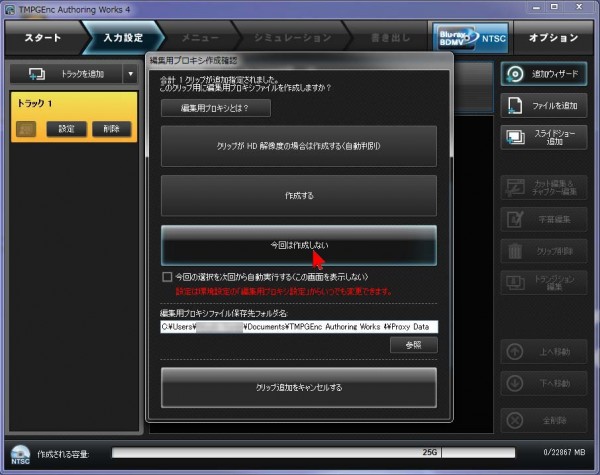
編集用プロキシ作成確認画面が開きます。ここでは編集は終わっているので、「(プロキシを)今回は作成しない」をクリックします。

読み込んだファイルの形式が表示されるので、そのまま「OK」をクリックします。
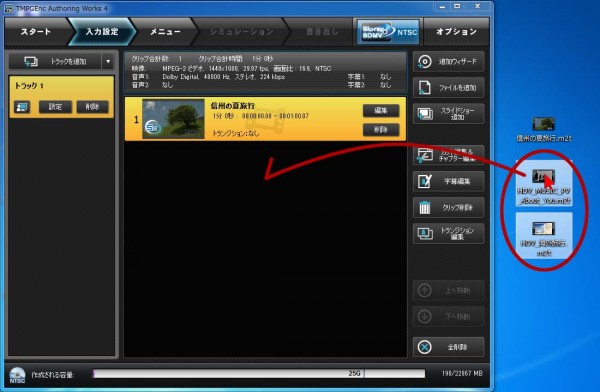
ブルーレイには作品をいくつでも容量の許す限り入れることができます。2つめ以降の作品を追加する場合は、他の場所にある動画データを囲むようにドラッグアンドドロップしてまとめて選択し、中央の画面にドラッグアンドドロップで放り込む方法もあります。
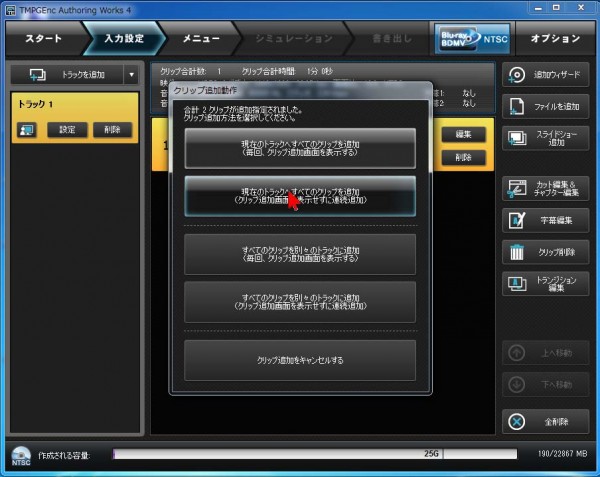
この画面が表示されたら2段目の「現在のトラックへすべてのクリップを追加(クリップ追加画面を表示せずに連続追加)」をクリックすると良いでしょう。
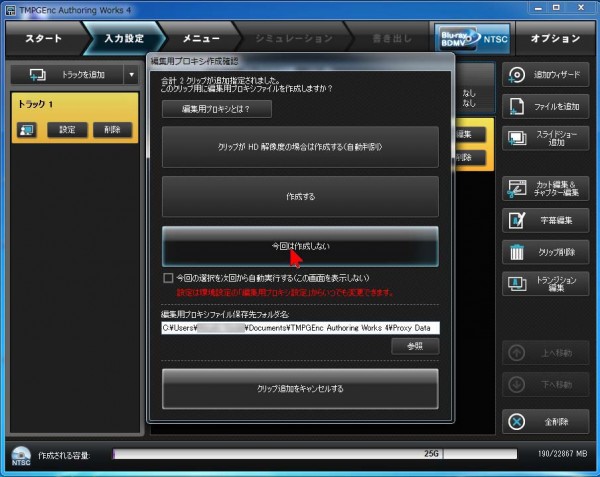
編集用プロキシ作成確認画面が開きます。ここでは編集は終わっているので、「(プロキシを)今回は作成しない」をクリックします。
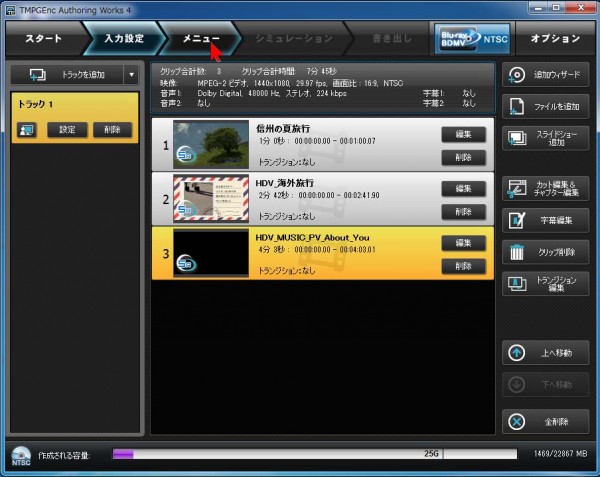
作品を追加し終わったら、上部にある「メニュー」をクリックします。
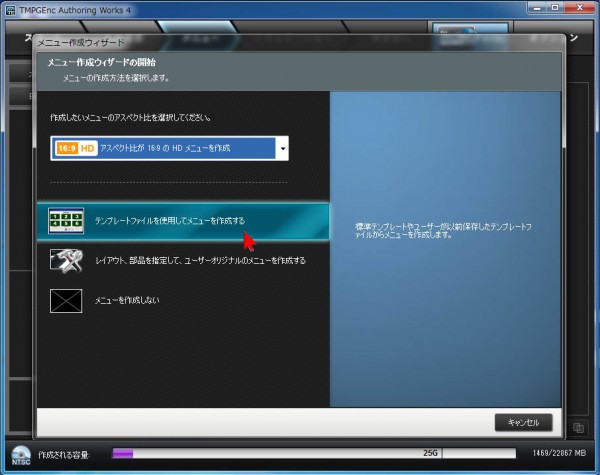
上段の「作成したいメニューのアスペクト比を選択して下さい」のところは、「アスペクト比が16:9のHDメニューを作成」を選択し、メニューはオリジナルでも作ることができますが、ここでは簡単にテンプレートから選択します。「テンプレートファイルを使用してメニューを作成する」をクリックします。
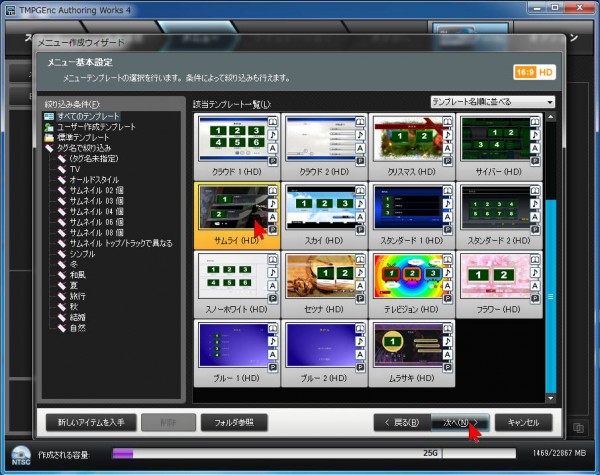
いろいろなメニューのテンプレートがリストされますので、子画面の数=作品数も考慮した上でお好みのものをクリックしてから「次へ」をクリックします。
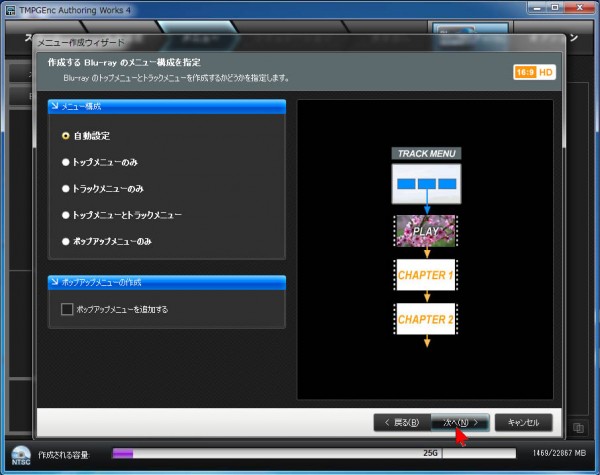
メニュー構成など、おまかせ(自動設定)のまま「次へ」をクリックします。

ディスク挿入時の動作、トラック再生終了時の動作など、確認して(ほとんどの場合そのままでいいでしょう)「OK」をクリックします。
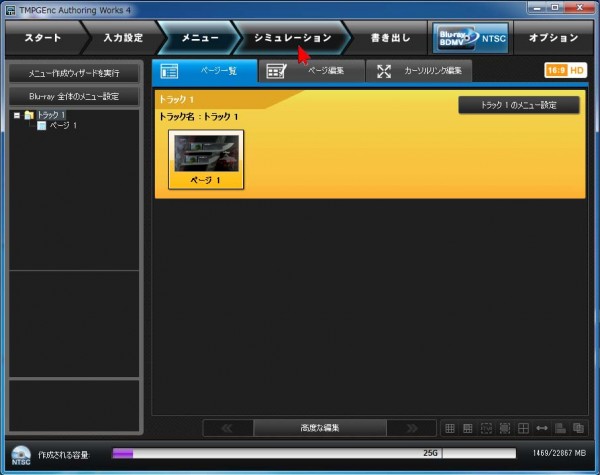
上部にある「シミュレーション」をクリックします。

この画面で、実際にブルーレイが出来上がったときの動作をチェックすることができます。中央にある「シミュレーション開始」ボタンをクリックして、動作を確認します。


上側が本編再生中、下がメニューの画面、動かしてみてチェックします。

動作がOKであれば、上部にある「書き出し」をクリックします。
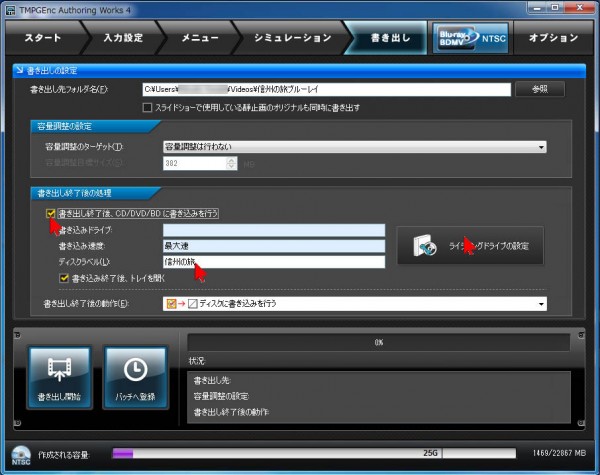
「書き出し終了後、 CD/DVD/BDに書き込みを行う」にチェックを入れ、ディスクラベルの項目に名前を入力します。パソコン等に出来上がったブルーレイを入れると、このディスクラベルが表示されるようになります。
また、「書き込みドライブ」の右側が空欄になっているときは、「ライティングドライブの設定」をクリックします。
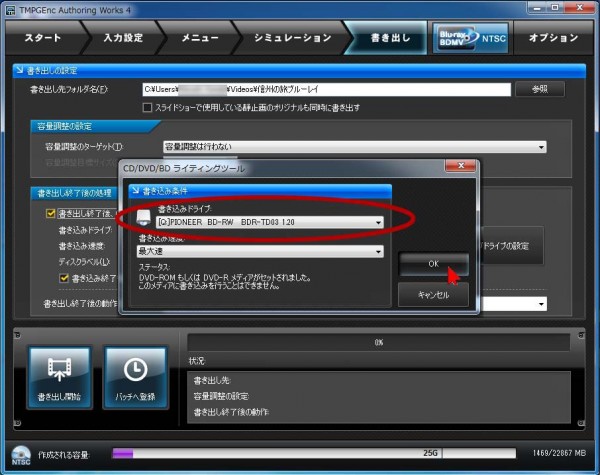
パソコンのDVD/BDドライブが認識されると、中央の「書き込みドライブ」の欄に表示されますので、「OK」をクリックして閉じます。

パソコンに新しいBD-R、またはBD-REを入れます。カチッと音がするまでトレイを閉じます。
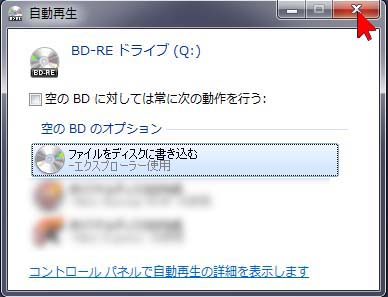
BD-Rを入れるとこの画面が開きますが、右上の「×」をクリックして閉じます。
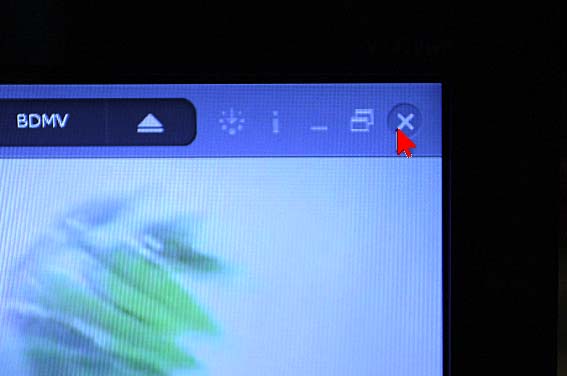
何度も使用できるBD-REをパソコンに入れた場合は、以前に作った作品が入っているため、自動的に上映されるように別のソフトの画面が開く場合があります。内容を消して再使用したいので、右上の「×」をクリックして閉じておきます。
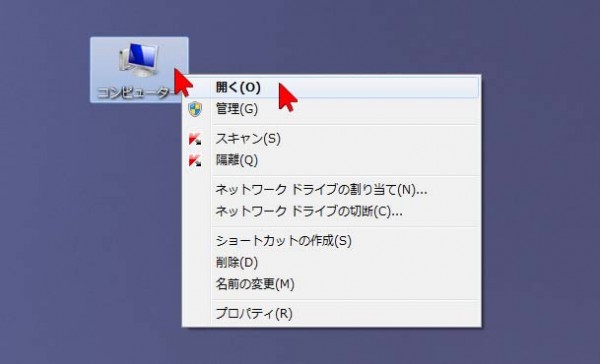
以前使ったBD-REの場合は、あらかじめ内容を消去しておきます。パソコンのコンピューターのアイコンの上で右クリックして「開く」を選択して開きます。
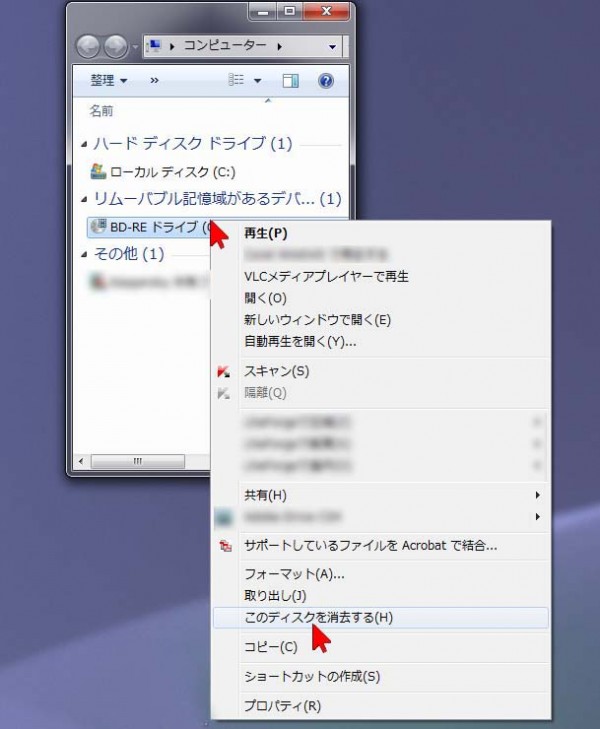
開いたコンピュータの画面の中から、お使いのパソコンのBD-REドライブを見つけます。その上で右クリックして「このディスクを消去する」を選択・クリックします。
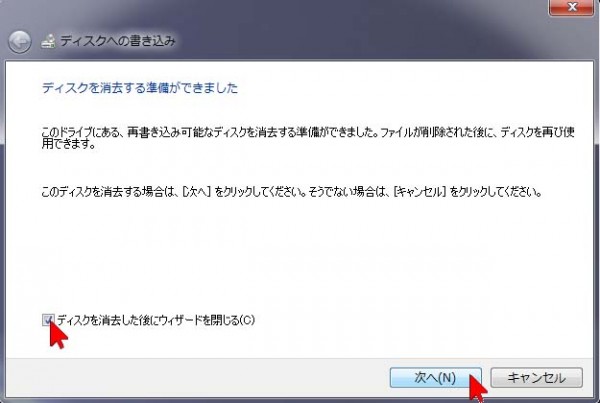
「ディスクを消去した後にこのウィザードを閉じる」にチェックを入れ「次へ」をクリック。これで以前使ったBD-REの内容が消去されます。
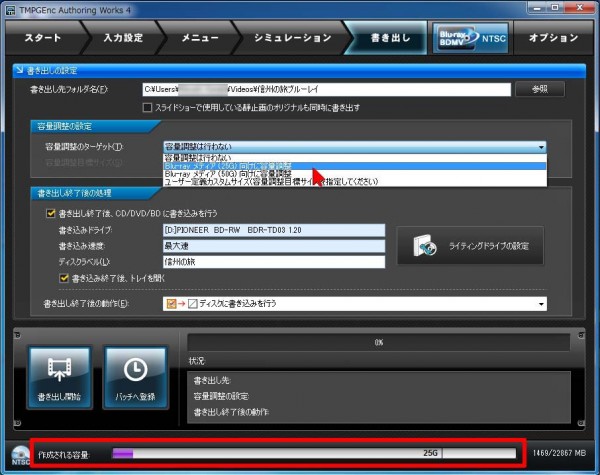
BD-RやBD-REには、片面1層(25G=25ギガ)と片面2層(50G=50ギガ)のものがありますが、この画面の下のメーターの紫色の棒の長さで、現在の作品が、ブルーレイのどれくらいの容量になるのかあらかじめ予想することができます。灰色のレールの上に「25G」と書かれた部分が、片面1層にの容量の限界点です。この例のようにほどんど容量が無い(左端に少し紫色の棒が見えるくらいの)場合は問題ないのですが、作品が長編の場合や、多量の作品を入れている場合は、画面下の部分の紫色のメーターが振り切っている場合があります。このときに、図のように画面中央で「Blu-ray メディア(25G)向けに容量調整」に設定すると、片面1層のブルーレイの容量いっぱい(25ギガ)に自動調節してくれます。(圧縮率が高くなりますので画質が若干落ちますが、片面一層に入るように調整されます)
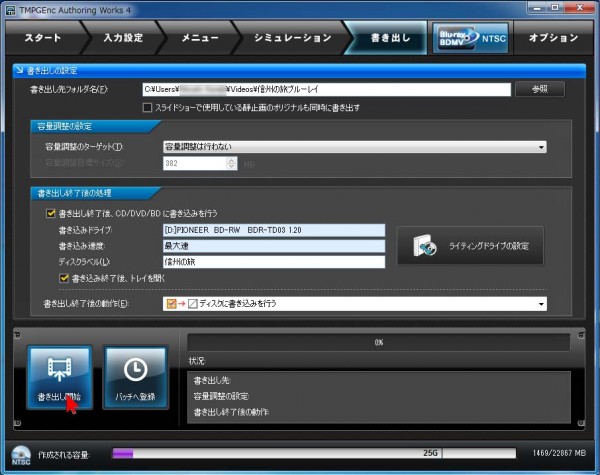
最後に、左下の「書き出し開始」ボタンをクリックします。
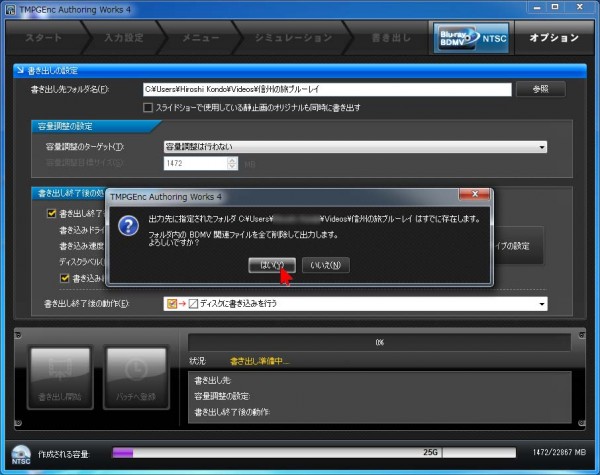
「フォルダ内のBDMV関連ファイルをすべて削除して出力します。よろしいですか?」
と表示されたら「はい」をクリックします。

書き込みが完了すると自動的にDVDトレイが開きます。
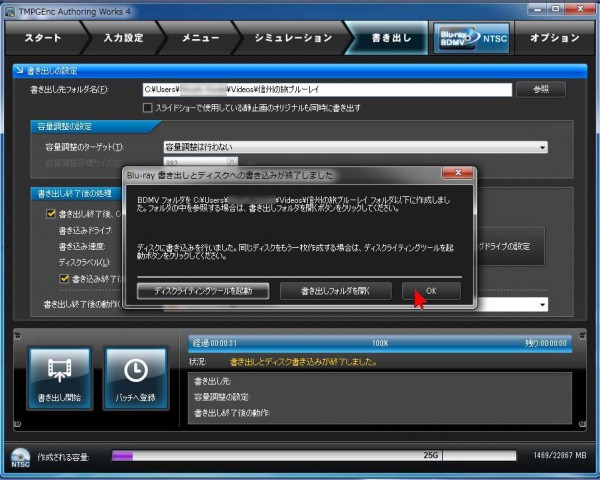
書き込みが終了するとこの画面が開きます。このまま終了したい場合は「OK」をクリックします。もう一枚焼く場合は「ディスクライティングツールを起動」をクリックします。
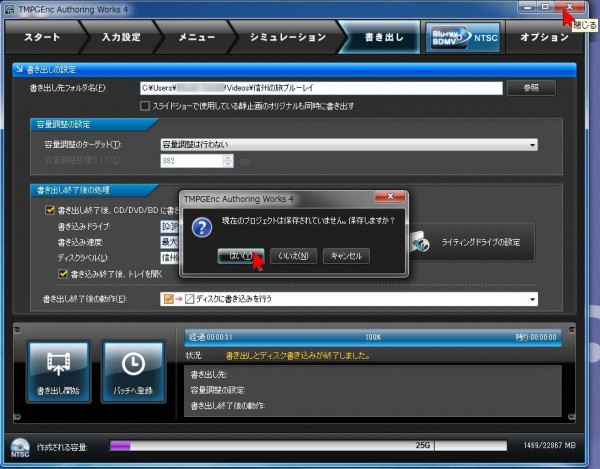
書き込みが終了したら、使用したソフトを終了します。右上の「×」をクリックすると現在のプロジェクトを保存するかどうか聞いてきますので、あとで何枚も作る場合などは「はい」をクリックしてプロジェクトを保存しておきます。一度限りであれば、保存しておく必要はありません。
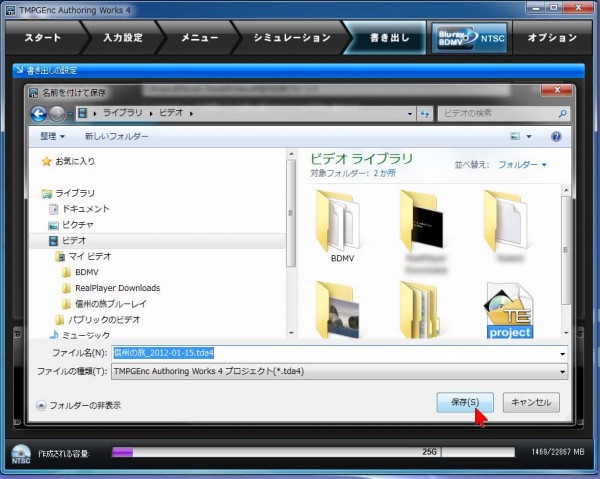
プロジェクトの保存する場合は、保存先を指定して、「保存」をクリックして終了です。
■盤面の印刷について
作成するオリジナルのDVD-RやBD-R=ブルーレイディスクにの盤面に文字や写真を表示するには2通りの方法があります。ひとつは印刷した専用のシートを盤面に貼る方法。もうひとつは直接盤面に印刷する方法です。
・専用のシートはパソコンショップなどで購入します。各種ありますが、通常のプリンターで専用シートに印刷し、シールを盤面に貼ります。この場合は、上にシールを貼るので銀色やカラフルな盤面でも使用することができますが、メディアの厚みや重量が増えるので、最近では直接盤面に印刷する方法が主流です。
・直接盤面に印刷する場合は、「レーベル印刷」対応のプリンターとディスクを使用します(ディスクの盤面に直接印刷することを「レーベル印刷」と呼び、DVD-RやBD-Rのメディアには「プリンタブル」と表記されている場合もあります。プリンタブルとは印刷できるということ)。印刷するには、パソコンにレーベル印刷用のソフトウェアをインストールすることが必要ですが、通常プリンターに付属しているソフトウェアを使用します。印刷の流れは以下の様な手順で印刷します。
(1)レーベル印刷対応のプリンターと(DVD-RやBD-Rなどの)メディアを用意し、プリンターをパソコンに接続し、メディアをセットします(詳しくはプリンターの取扱い説明書等をご覧ください。)
(2)プリンターに付属しているプリントソフトで盤面をデザインします。デザインの背景などにビデオキャンバスから書き出した静止画を利用することもできる場合があります。ビデオキャンバスから静止画を書き出す場合はこちらをご覧ください。
(3)プリントソフトで盤面に印刷します(詳しくはプリンターの取扱い説明書等をご覧ください。)


