有償になりますが、TMPGEnc Authoring Works5 を使えば、AVCHD形式で書き出せます(Authoring Works 4ではできません)。メモリーカードなどにコピーすると、AVCHD形式のビデオカメラなどで再生できるようになります(全ての再生を保障するものではありません)

Windows 8 の場合はキーボードの「 Windows 」キーを押しながら「 D 」キーを押してデスクトップ画面を表示しておきます。
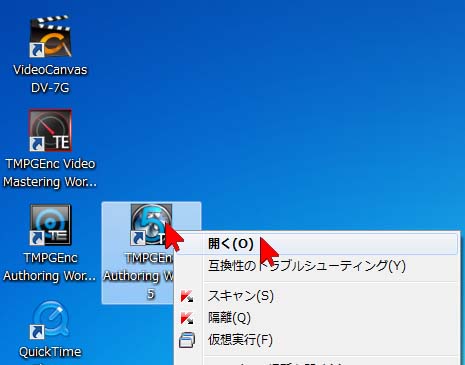
TMPGEnc Authoring Works 5を起動します。デスクトップ上のアイコンを右クリックして「開く」を選択します。
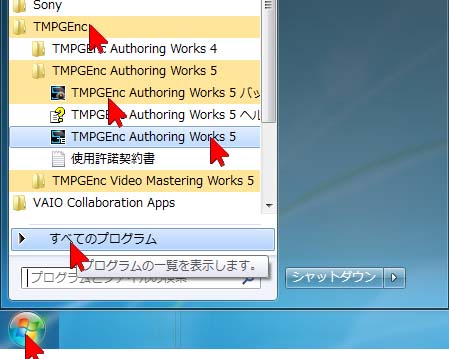
Windows Vista / 7 の場合でデスクトップ上にアイコンが見当たらない場合は、画面左下のスタートをクリック、すべてのプログラムをクリック、「TMPGEnc」をクリック、中にある「TMPGEnc Authoring Works5」を開いて同名のソフトを選択・クリックします。
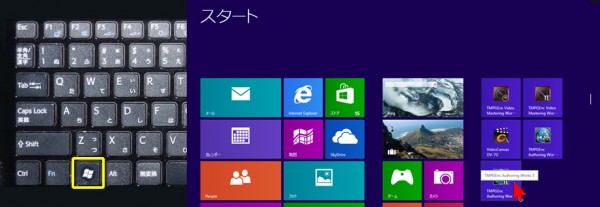
Windows 8 の場合で、デスクトップ上にアイコンが見つからない場合は、「 Windows 」キーを何度か押してスタート画面を表示し、「 TMPGEnc Authoring Works 5 」のアイコンをクリックします。
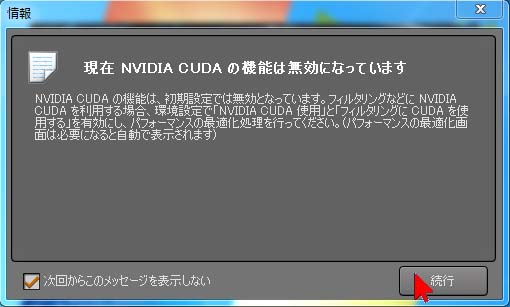
最初に起動したときは、パソコンにNVIDIA製のグラフィックカードが装着されている場合はこの画面が開きます。「続行」をクリックします。
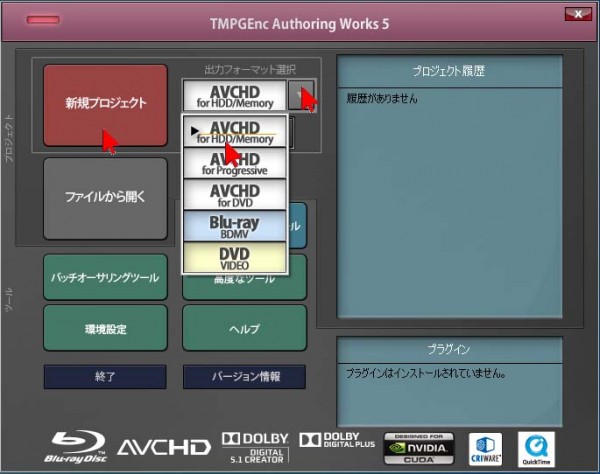
中央上部の出力フォーマット選択で、「AVCHD for HDD/Memory」を選択・クリックし、「新規プロジェクト」をクリックします。
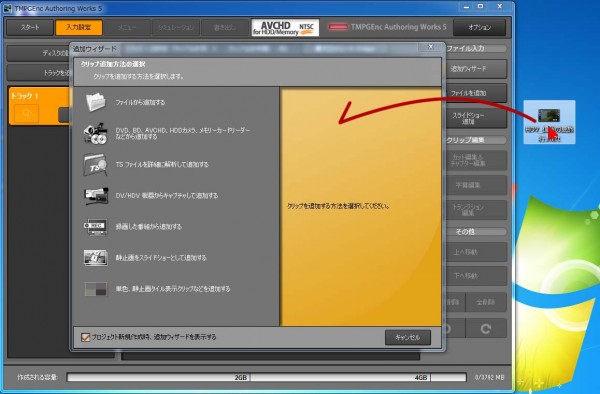
ビデオキャンバスで書き出した動画ファイルを読み込みます。他の場所(ここではデスクトップ)にある動画データをドラッグアンドドロップして、中央の黄色い部分にドラッグアンドドロップで放り込みます。
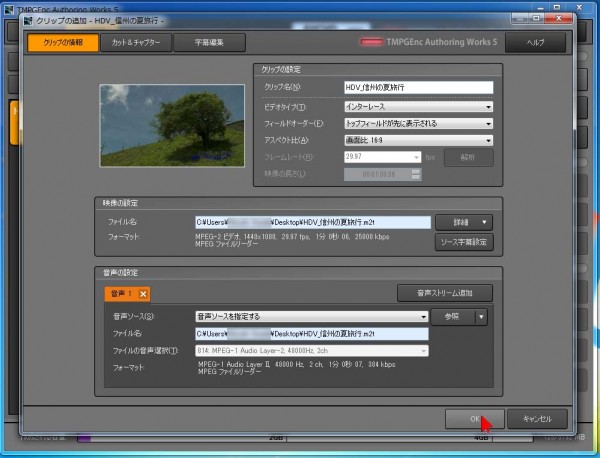
動画ファイルの詳細が表示されますので、そのまま「OK」をクリックします。
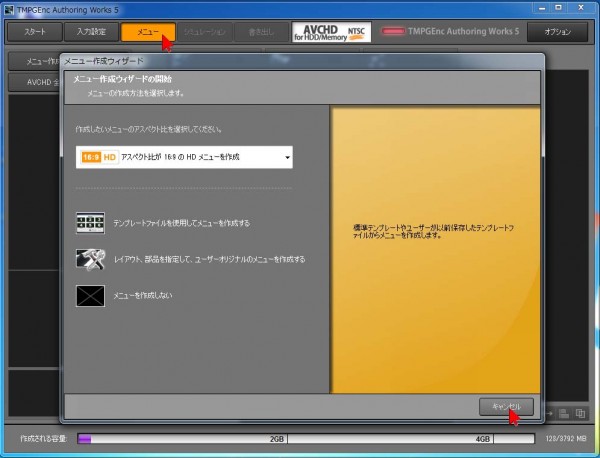
上部にある「メニュー」をクリックし、AVCHDに変換する際にメニューは不要なので、開いた画面でそのまま「キャンセル」をクリックします。
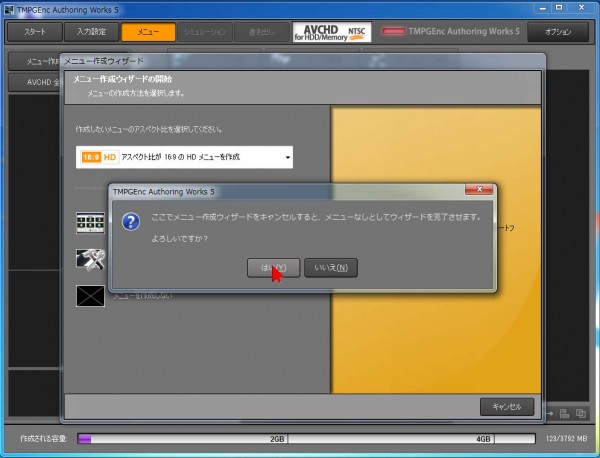
「ここでメニュー作成ウィザードをキャンセルすると、メニューなしとしてウィザードを完了させます。よろしいですか?」と表示されるので、そのまま「はい」をクリックします。
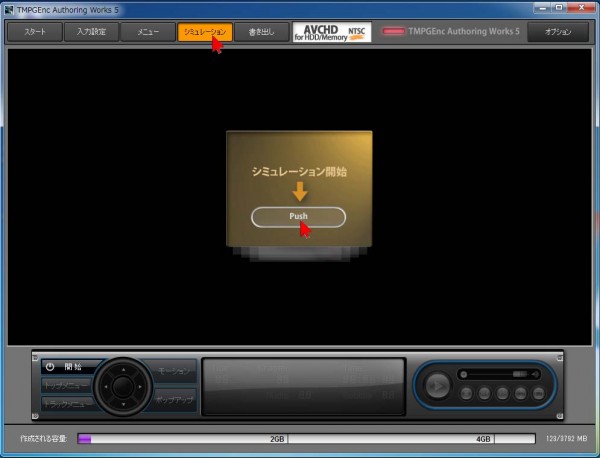
上部にある「シミュレーション」をクリックし、中央にある「シミュレーション開始」下の「Push」をクリックします。読み込んだムービーが再生されますので、確認します。
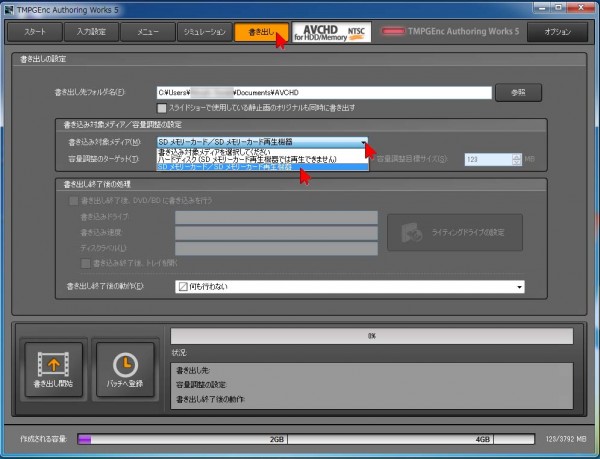
そのまま「書き出し」をクリック、中央にある「書き込み対象メディア」の右にある「▼」をクリック、「SDメモリーカード/SDメモリーカード再生機器」を選択してクリックします。
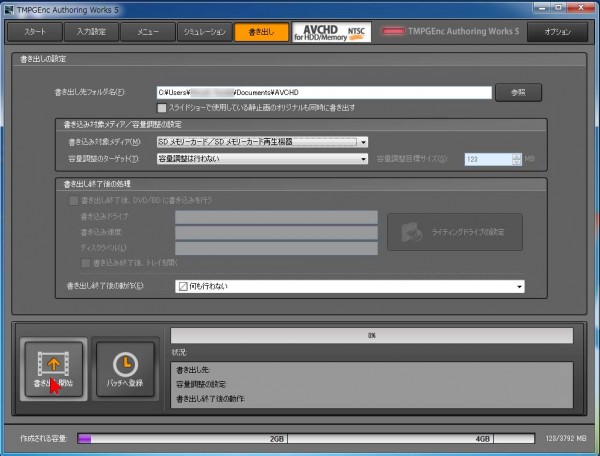
左下にある「書き出し開始」をクリックします。
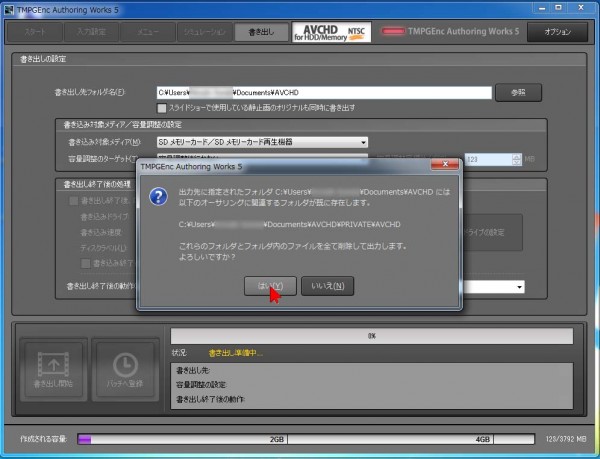
以前に同様の作業をした場合は、前のデータを消去して良いかどうか確認画面が表示されます。「はい」をクリックすると、書き出しが開始されます。(少々時間がかかります)
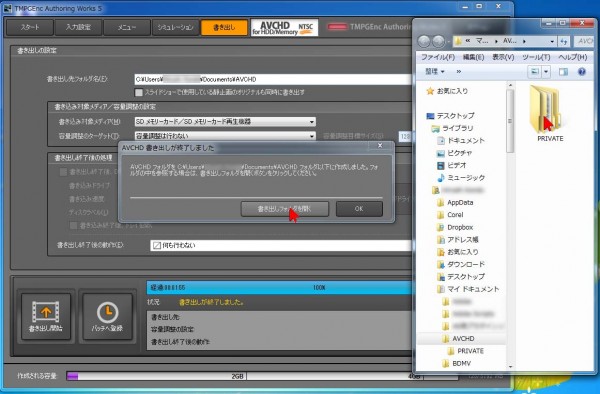
書き込みが完了したら「書き出しフォルダを開く」をクリックすると、書き出された「PRIVATE」というフォルダが入った場所が開きます。このウィンドゥを開いたままにしてメモリーカードにコピーできるようにしておきます。

(AVCHDを再生したい機器の)メモリカードをパソコンに装填します。
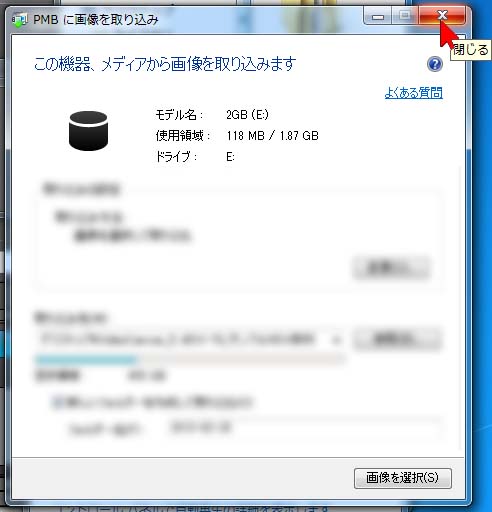
メモリカードを装填すると、違うソフトの画面が開く場合があります。その際は、右上の「×」をクリックして閉じます。
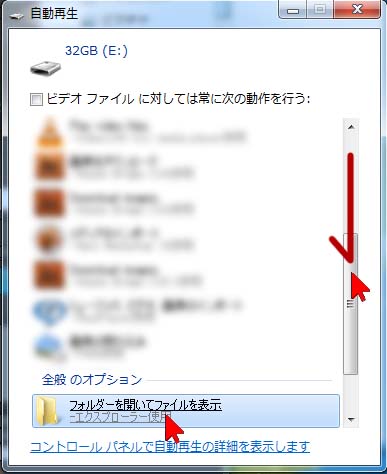
自動再生の画面が開いたら、スライダーで一番下の方へ下げて、「フォルダーを開いてファイルを表示」という項目をクリックします
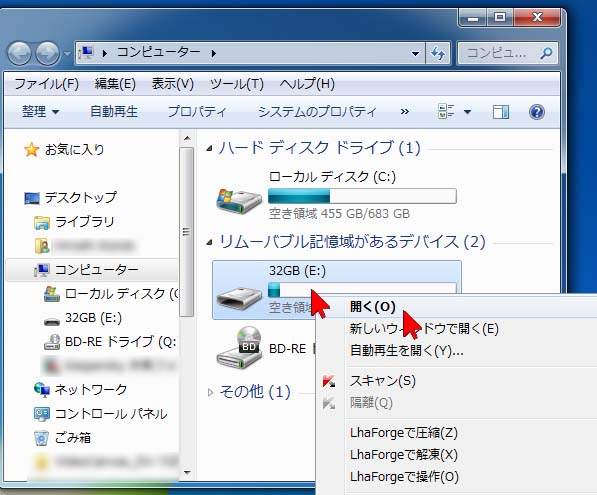
自動再生の画面が開かない場合は、コンピューターのアイコンを開き(画面左下の「スタート」→「コンピューター」でもいい)、その中に表示されているメモリーカード((D)とか(E)に表示されます)の上で右クリックして「開く」を選択します。
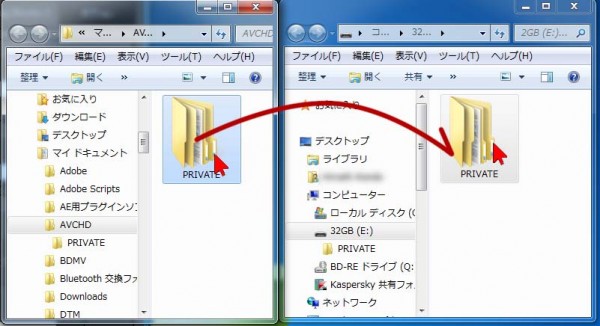
メモリーカードのウィンドウが開いたら、書き込み完了時に表示された「PRIVATE」フォルダを、開いたメモリーカードの中にドラッグアンドドロップしてコピーします。

進行を示す画面が閉じて、コピーが完了したら、画面右下にある「コンセントに緑のチェックが入ったマーク」を探します。▲をクリックすると表示される場合もあります。そのマークの上にマウスポインタを移動させると、「ハードウェアを安全に取り外してメディアを取り出す」と表示されますので、クリックします。

ご使用のメモリーカードが表示されたら、その上でクリックします。

ハードウェアの取り外し」表示が出たら右上の「×」をクリックし(時間が経つと自動的に消えます)パソコンのメモリーカードを取り出せます。あとはAVCHD機器に入れて再生できます(すべての再生を保障するわけではありません)
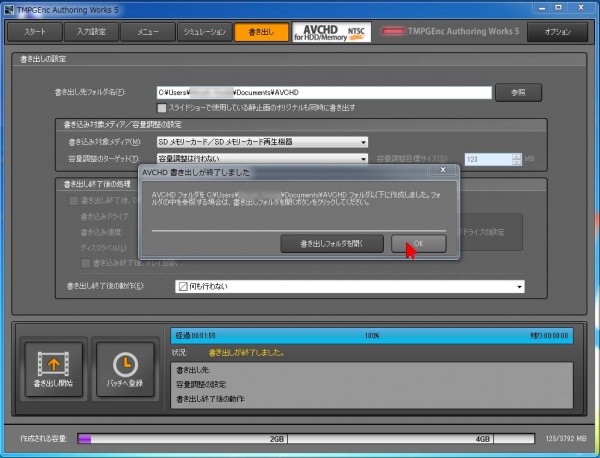
あとは使用したソフトを終了します。「OK」をクリックします。
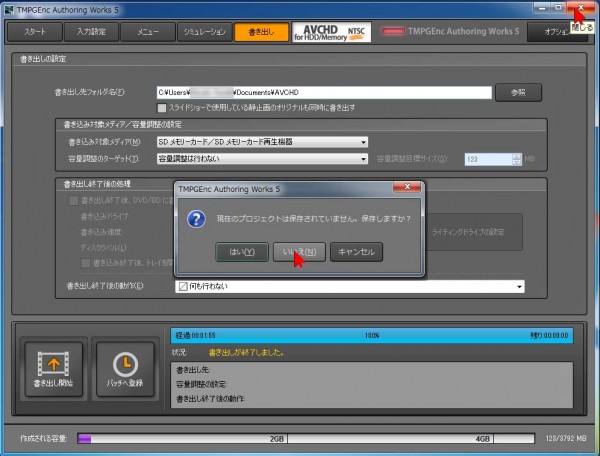
右上の「×」をクリックします。現在のプロジェクトを保存するかどうか聞いてきますので、必要なら「はい」をクリックしてプロジェクトを任意の場所に保存しておきます。一度限りであれば、保存しておく必要はありません。「いいえ」をクリックします。


