DV-7HDで直接取り込めない静止画像は、いろいろな方法で取り込める形式に変換することが出来ます。まずは画面全体をそのまま静止画にする方法から見てみましょう。この方法は、画面に表示さえできれば、何でも静止画として使用することができる便利な方法です。インターネットの画面や、写真や、ソフトそのものの画像など、何でも使用できる静止画にすることができます。ただし、動画を再生している画面などは黒く表示されて使えないことがあります。
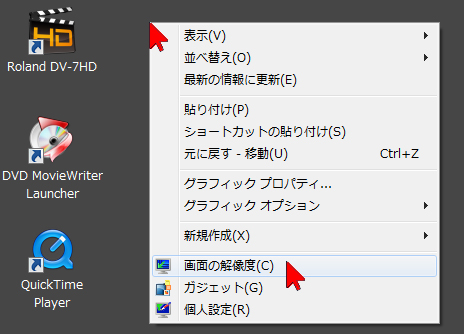
なるべくパソコンの画面を高精細な表示に変更しておきます。デスクトップ上で右クリック、画面の解像度をクリック。
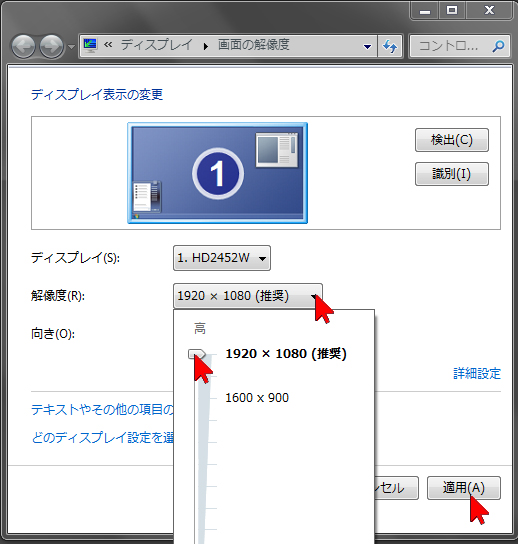
解像度の▼をクリックしてスライダーでなるべく大きな画面サイズに設定し、右下の「適用」をクリックします。
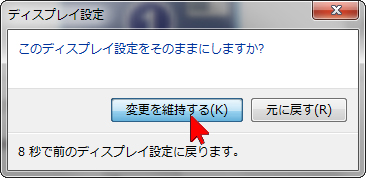
そのまま「変更を維持する」をクリックします。
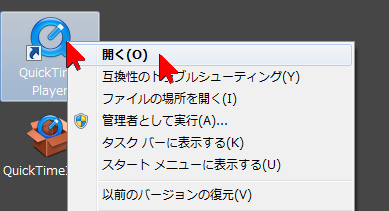
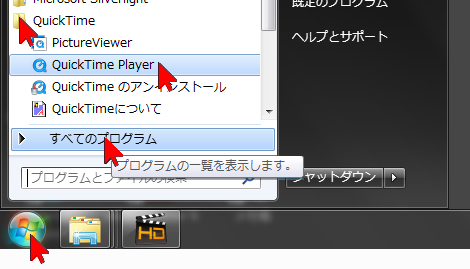
DV-7HDで直接取り込めない静止画を開きます。ここの例では、PSD形式(フォトショップ形式の静止画)を、QuickTime Playerという無料で使えるソフトで開ける例です。(まず静止画をどんなソフトでも開ければOKです=専用のソフトを使わないと開けない場合もあります)まず、デスクトップ上にアイコンがある場合は右クリックして「開く」を選択、アイコンが無い場合は画面左下のスタートをクリック、「すべてのプログラム」から「QuickTime」をクリック、「QuickTime Player」をクリックして起動します。
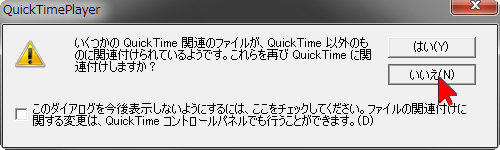
このような画面が開いたら、現状を維持する場合は「いいえ」をクリックします(任意です)。
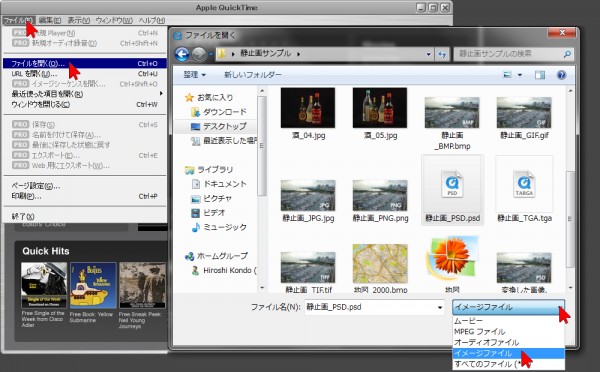
メニュー左上の「ファイル」をクリック、「ファイルを開く」をクリックして、開いたウィンドウの右下の「ムービー」の右側の「▼」をクリックして「イメージファイル」をクリックして変更します。このとき表示されるファイルはだいたい開けます。
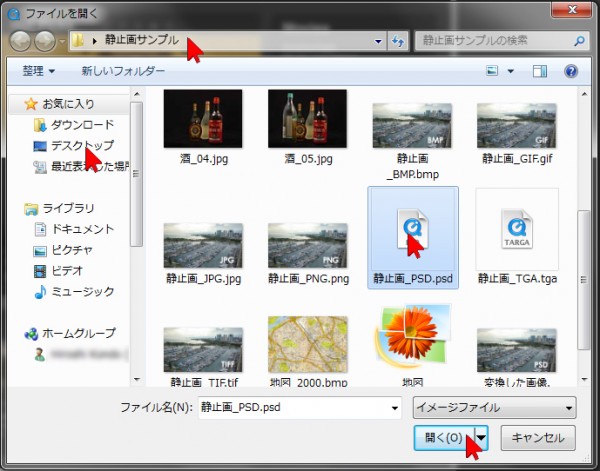
DV-7HDで直接開けないファイルの場所を開き、クリックして選択して、「開く」をクリックします。
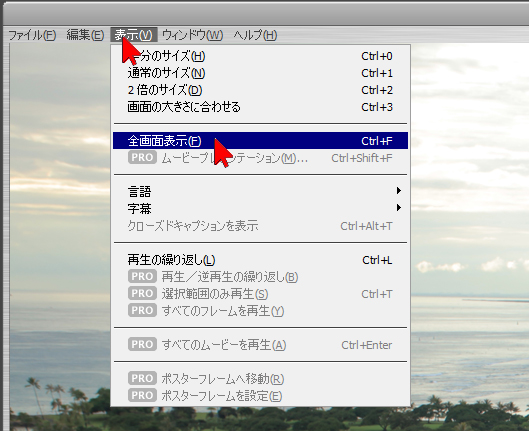
上部メニューの「表示」をクリックして「全画面表示」をクリックします。画面全体に静止画が表示されます。

マウスポインタを端に寄せて、少し待つと静止画だけ全体に表示された状態になりますので、キーボードの「Prt Sc」(プリントスクリーン)ボタンを押します。このボタンで、一時的にパソコンが画面全体を覚えてくれます。

静止画をパソコンに覚えさせたら、画面下部中央にマウスを移動すると図のような半透明のパネルが表示されますので、右側の「全画面表示を終了」ボタンをクリックしてQuickTime Playerの全画面表示を解除します。
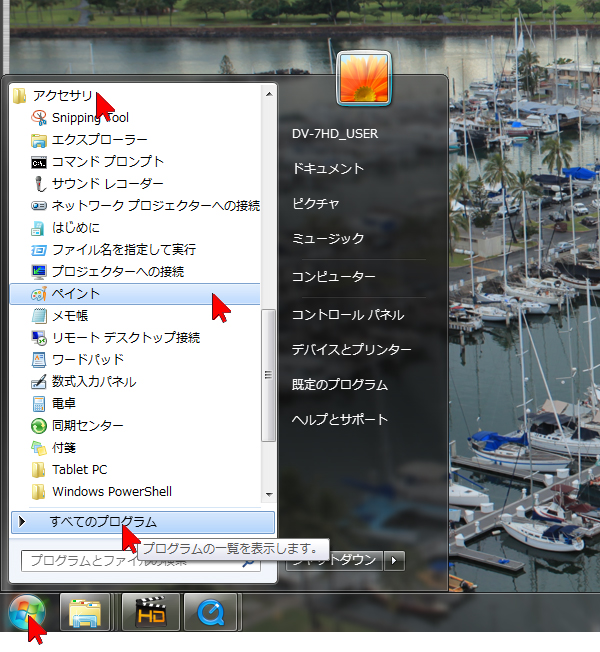
覚えさせた画像を、Windows標準のソフト上で貼り付けます。パソコン画面の左下の「スタート」をクリック、そのまま「すべてのプログラム」をクリック、「アクセサリー」をクリックして開き、中にあるWindows標準で搭載している「ペイント」をクリックして起動します。
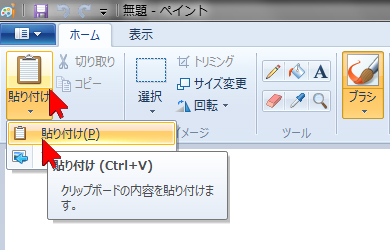
ペイントが起動したら、そのまま左上にあるクリップ・ボードをクリックし、「貼り付け」を選択すると画面が貼りつきます。

もしくは、キーボードの「Ctrl」キーを押しながら「V」を押しても同様に画像が貼りつきます。
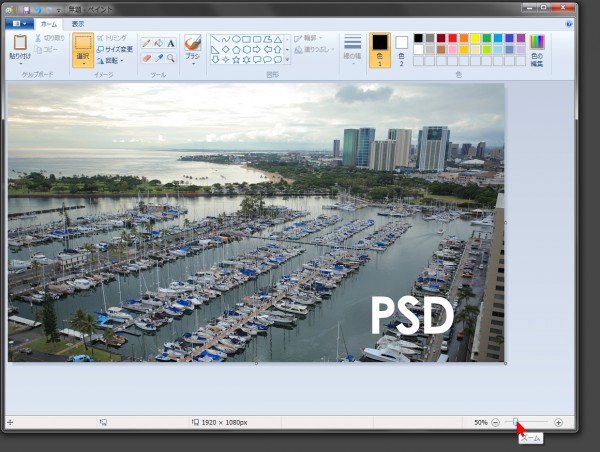
右下にあるズームスライダーを「ー」方向に移動すれば画像全体を見渡せます。
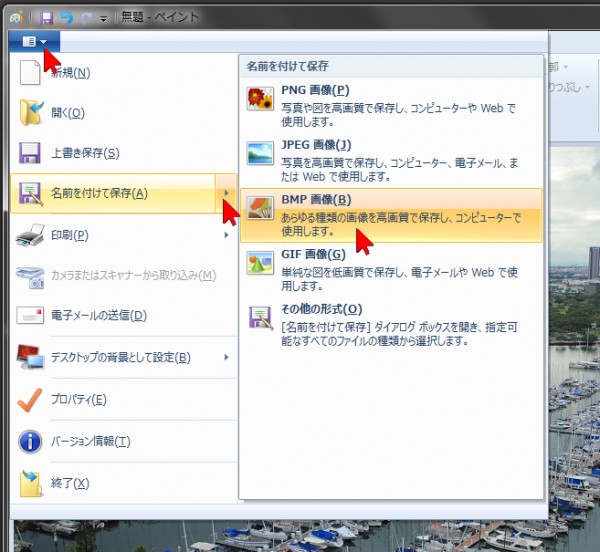
次に、左上の▼をクリックし、「名前を付けて保存」をクリック、そのまま「BMP画像」をクリックします。
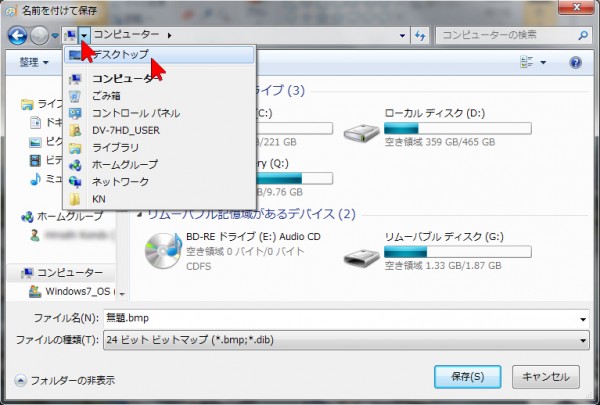
保存場所を指定します。この例では左上の▼をクリックし、「デスクトップ」を選択しています。
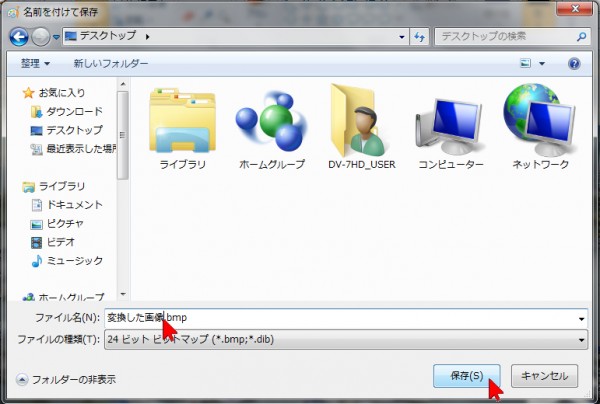
ファイル名を任意の名前に変更したら「保存」をクリックしてBMP形式で保存し、変換が完了です。出来上がった静止画はDV-7HDで読み込めます。このとき、静止画の周囲の不要な部分はDV-7HDの中でトリミング可能です。
また、直接このWindows標準のソフト「ペインタ」で、「DV-7HDに直接読み込めないファイル」を開ける場合は、直接ペインタで開いて同様の方法で保存しなおせば、DV-7HDで読み込めるBMP形式に変換することができます。
保存したら、QuickTime Playerやペインターなどのソフトは画面右上の「×」をクリックして終了させましょう。


