DV-7HDで直接取り込めない音声素材は、外部ソフトウェアを使って取り込める形式に変換することが出来ます。(特殊なものは変換できない場合もあります)
外部ソフトウェアは、ここでは株式会社ぺガシスのTMPGEnc Video Mastering Works 5を使用します。
ソフトウェアは、株式会社ぺガシスのWEBページからダウンロード購入、または、一般のパソコン・ショップで購入可能です。
TMPGEnc Video Mastering Works 5 はこちらを参照して下さい。
http://tmpgenc.pegasys-inc.com/ja/product/tvmw5.html
※ DV-7HDでの外部ソフトウェアの扱いについては、こちらをご覧ください。
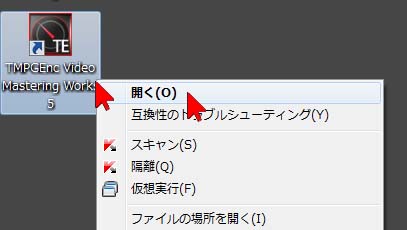
TMPGEnc Video Mastering Works 5を起動します。デスクトップ上にアイコンがある場合はダブルクリック、または右クリックして「開く」を選択・クリックします。
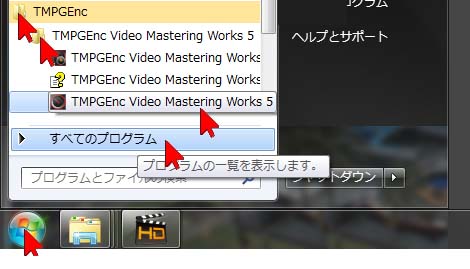
デスクトップにアイコンが無い場合は、画面左下のスタートをクリック、「すべてのプログラム」をクリック、「TMPGEnc」をクリック、中にある「TMPGEnc Video Mastering Works5」をクリックして開き、同名のソフトをクリックして起動します。
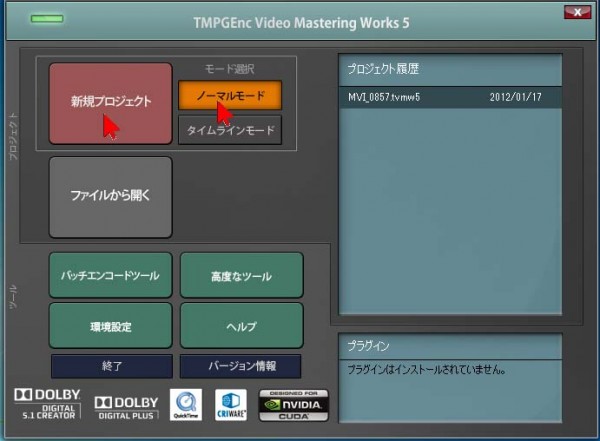
オレンジ色のノーマルモードをクリックして点灯した状態にし、「新規プロジェクト」をクリックします。
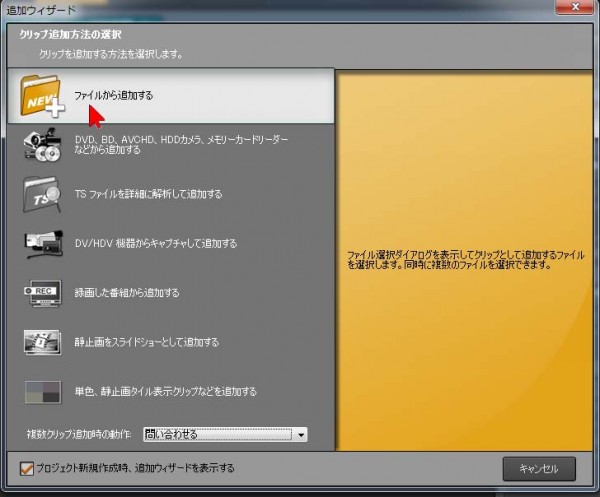
「ファイルから追加する」をクリックします。
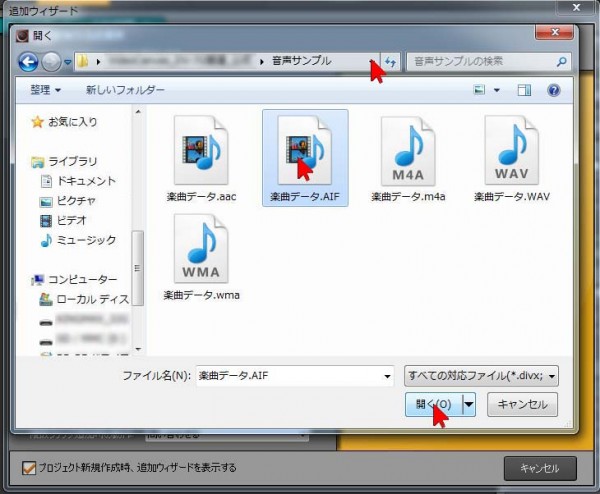
パソコン内の変換したい音声データがある場所を開き、音声データをクリック、続けて「開く」をクリックします。(※ここで変換できる音声データだけが表示されます。表示されない音声データはこのソフトでは変換することはできません)
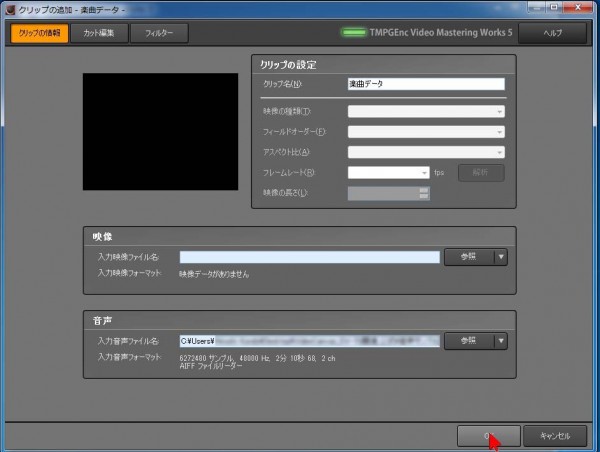
開いた音声の詳細が表示されますので、そのまま「OK」をクリックします。
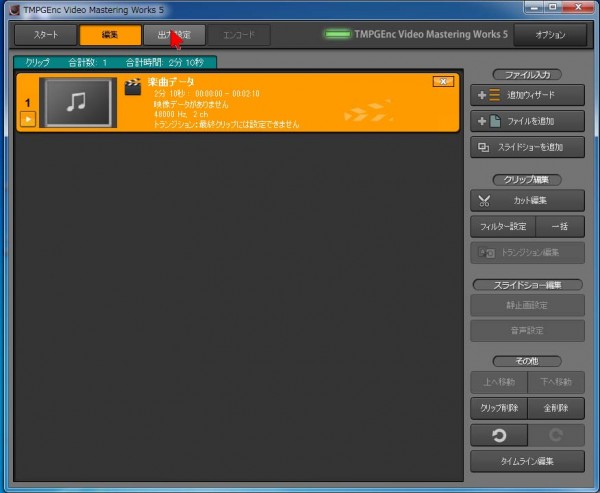
「出力設定」をクリックします。
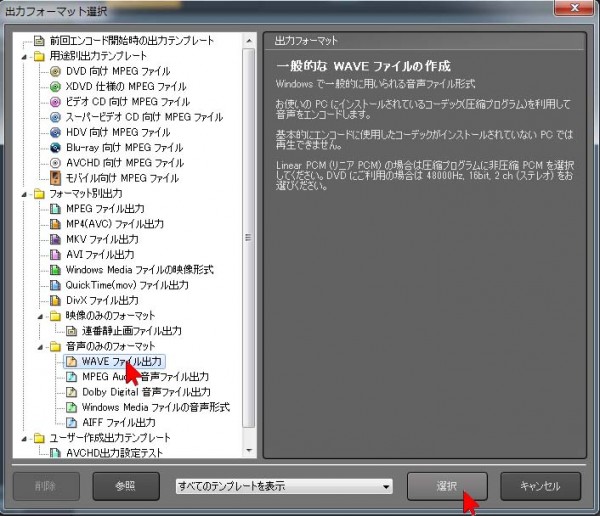
「音声のみフォーマット」の中にある「WAVファイル出力」をクリックして、右下の「選択」ボタンをクリックします。
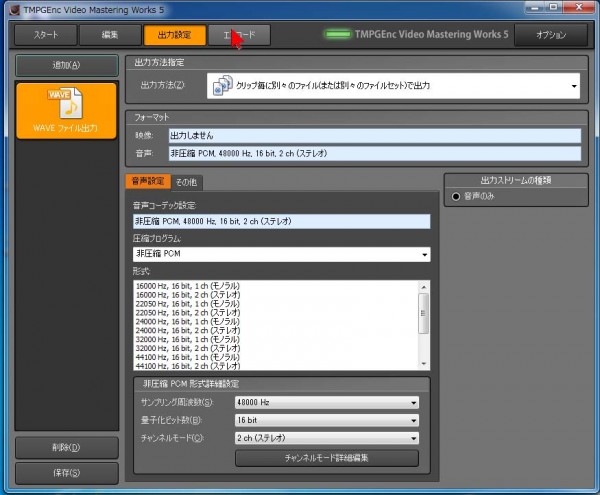
上部にある「エンコード」をクリックします。
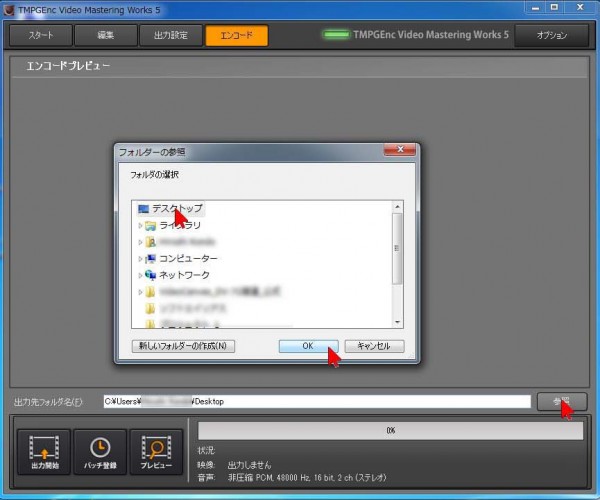
画面右下にある「参照」ボタンをクリック、保存先の場所を指定します。この例では「デスクトップ」を選択しています。
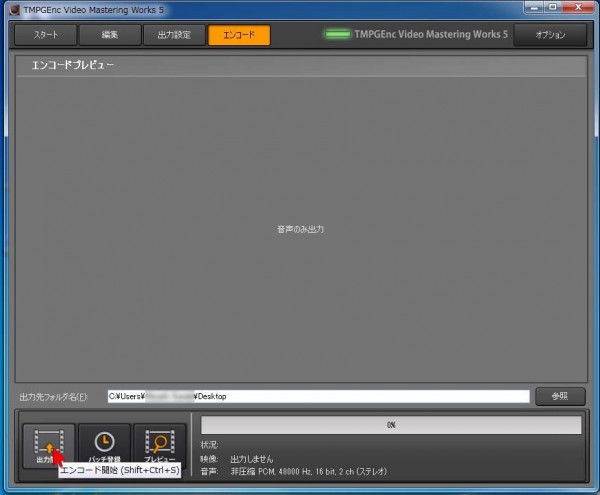
保存先の指定をしたら、左下の「出力開始」をクリックして変換を開始します。
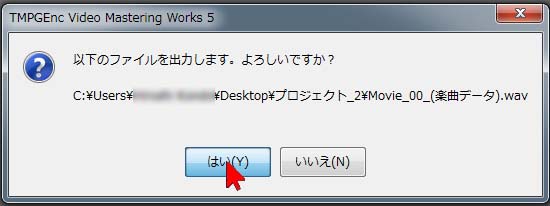
「はい」をクリックします。
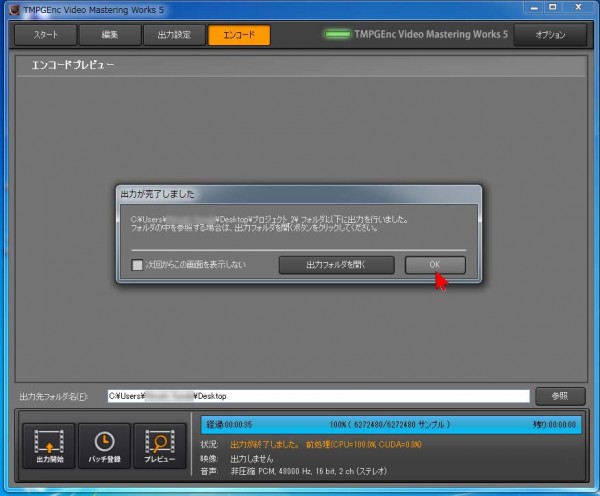
変換が終了すると、この画面が開きます。出力先のフォルダを開くなら「出力フォルダを開く」をクリックして確認します。今回は保存先がデスクトップなのでわかりやすいこともあり、そのまま「OK」をクリックして画面を閉じます。
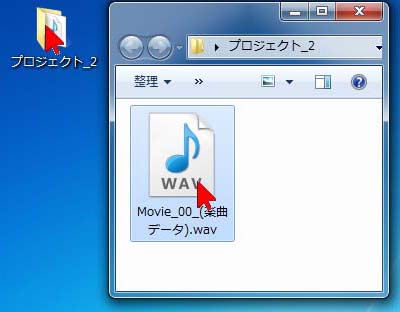
デスクトップの上に「プロジェクト_1~(変化する数字)」フォルダが作成され、その中に変換されたWAV形式の音声データが登録されます。これをDV-7HDで読み込みます。読み込み方法はこちらを参照してください。


