<<モザイク>>
「モザイク」は映像の特定の部分をモザイク状にしてマスキングする効果です。
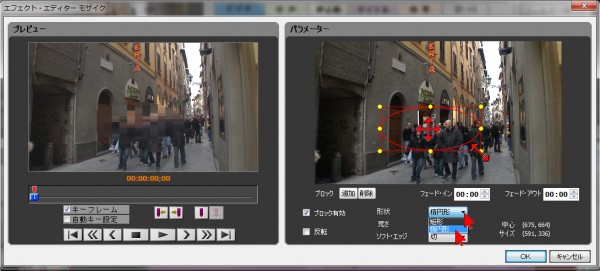
右上画面の赤い枠の位置や大きさを調整することで一部分だけモザイク効果を適用することができます。タイトラーの図形などと同様に内側にマウスポインタを移動すると十文字の矢印のマウスポインターになりますのでそのまま移動すると位置を調整できます。矩形の角にマウスポインタを移動すると斜めの矢印のマウスポインターになりますのでそのまま移動すると大きさを調整できます。また、上下左右の黄色い●を調整しもて大きさを調整できます。
下にある「形状」の右側の▼をクリックし、ぼかす部分を矩形にするか楕円形にするかを選択します。
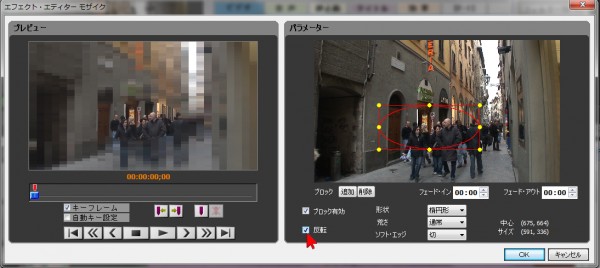
中央下にある「反転」にチェックを入れると、効果がかかる部分が反転して選択した範囲の外にモザイクがかかります。
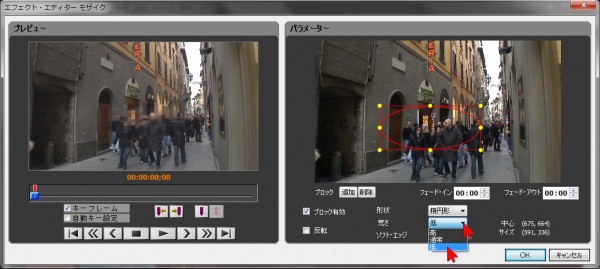
「荒さ」でモザイクの細かさを調整できます。
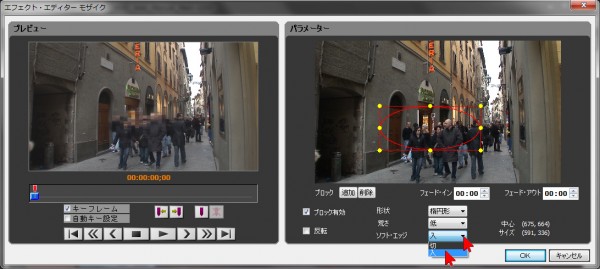
「ソフト・エッジ」にチェックを入れると、効果のかかる境界線をボカすことができます。
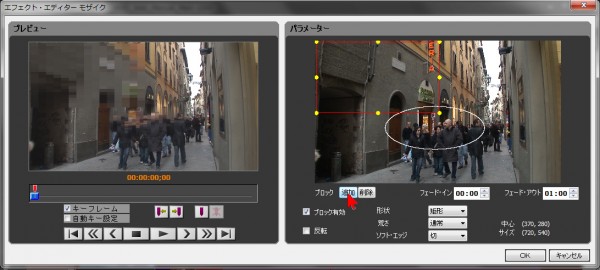
「追加」ボタンでモザイクをかけるエリアを増やすことができます。赤い矩形が追加されます。
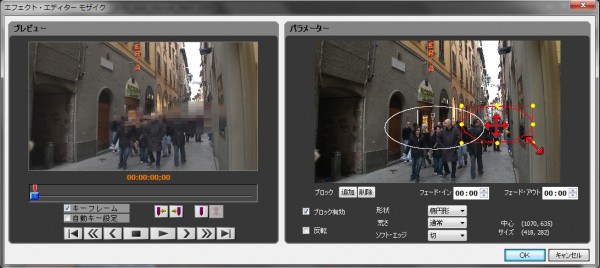
同様に、位置や大きさを調整しておきます。
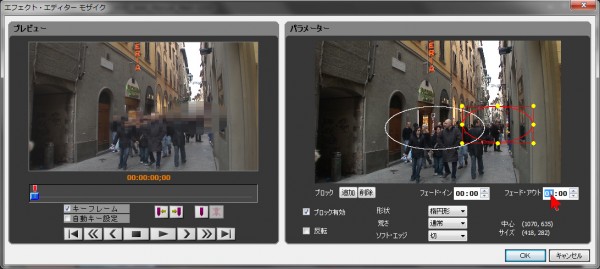
フェード・インやフェード・アウトをかける場合は数値(秒・フレーム)をゼロより上げることで効果がオンになります。
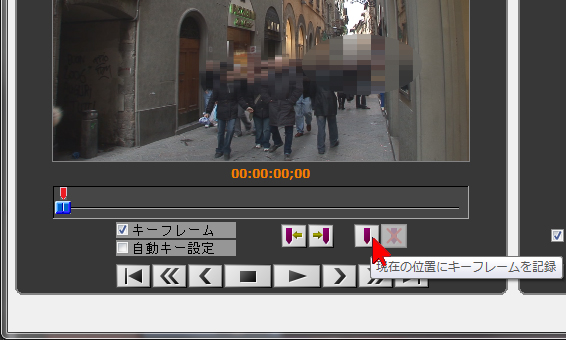
設定が完了したら、最後に必ず「現在の位置にキーフレームを記録」ボタンをクリックします。
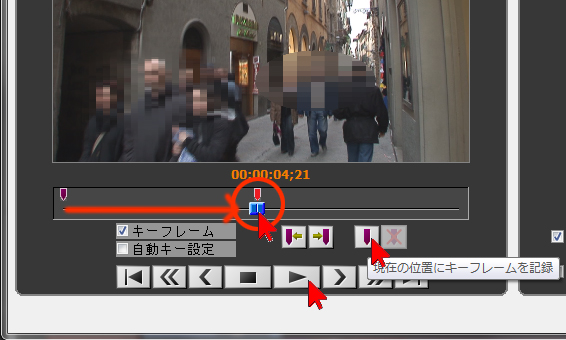
時間にしたがってモザイクの設定を変更したい場合は、キーフレームを追加することで時間変化させることができます。左側のモニターで再生し、または青い四角形のスライダーを左右に移動して時間を変更してから、矩形の位置や大きさなどを変更し「現在の位置にキーフレームを記録」ボタンをクリックするとキーフレーム=紫色のマークが追加され、時間に従って設定を変化させることができます。

「自動キー設定」の左側の■をクリックしてチェックを入れると項目を変更した際に自動的にキーフレームが設定されるようになります。
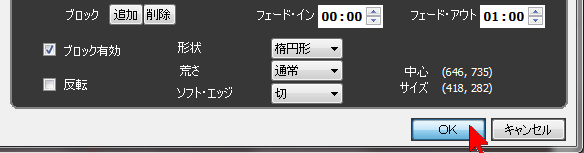
すべて完了したら「OK」をクリックして画面を閉じます。
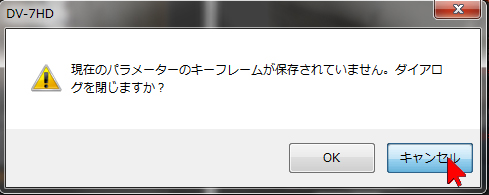
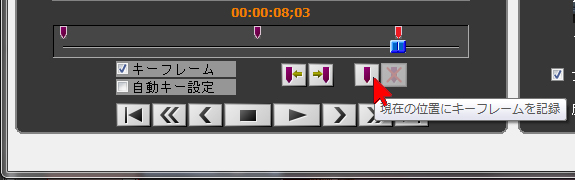
変更後キーフレームを設定せずに完了しようとすると上の画面が表示される場合があります。上の画面で「OK」をクリックすると現在のキーフレーム設定が消えてしまいますので、「キャンセル」をクリックしてから 「現在の位置にキーフレームを記録」ボタンをクリックすると良いでしょう。正しくキーフレームが登録されている場合は上の画面は表示されません。

タイムラインに戻ったらモザイクをを適用した素材を選択して赤くしておき、上にある赤や黄色いラインの上で右クリック、「スムーズ再生行う(イン点から…)」を選択してレンダリングし、青いラインに変更してから再生して確認しましょう。
<<ぼかし>>
「ぼかし」は映像の特定の部分をぼかし状にしてマスキングする効果です。
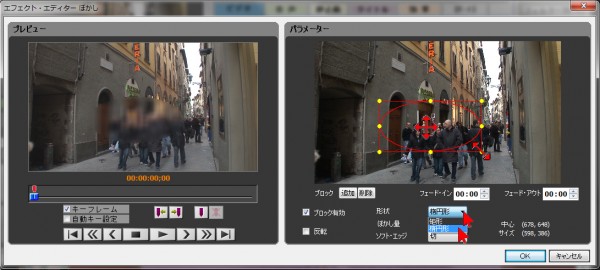
右上画面の赤い枠の位置や大きさを調整することで一部分だけぼかし効果を適用することができます。タイトラーの図形などと同様に内側にマウスポインタを移動すると十文字の矢印のマウスポインターになりますのでそのまま移動すると位置を調整できます。矩形の角にマウスポインタを移動すると斜めの矢印のマウスポインターになりますのでそのまま移動すると大きさを調整できます。また、上下左右の黄色い●を調整しもて大きさを調整できます。
下にある「形状」の右側の▼をクリックし、ぼかす部分を矩形にするか楕円形にするかを選択します。
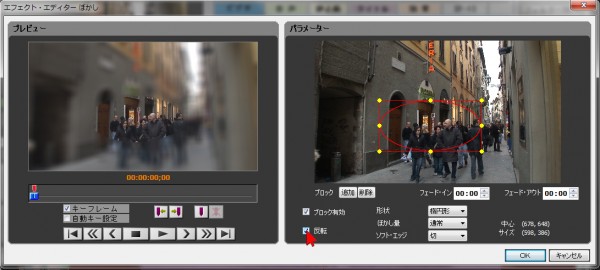
中央下にある「反転」にチェックを入れると、効果がかかる部分が反転して選択した範囲の外にぼかしがかかります。
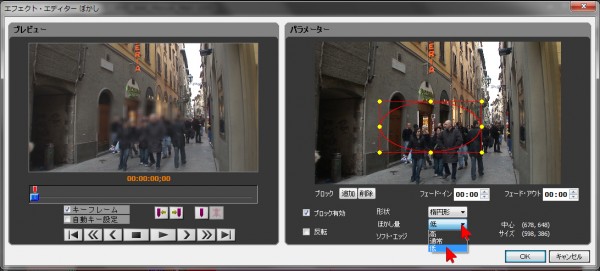
「ぼかし量」でぼかしの細かさを調整できます。
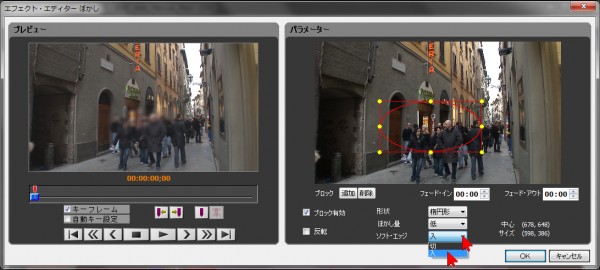
「ソフト・エッジ」にチェックを入れると、効果のかかる境界線をボカすことができます。
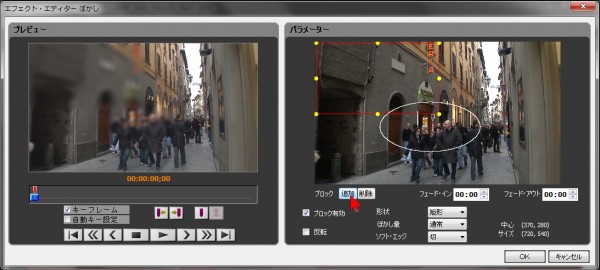
「追加」ボタンでぼかしをかけるエリアを増やすことができます。赤い矩形が追加されます。
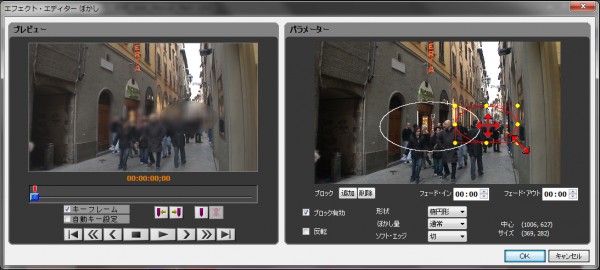
同様に、位置や大きさを調整しておきます。
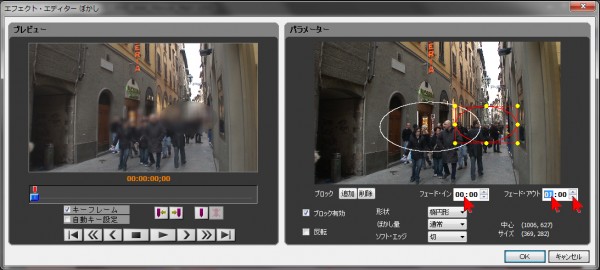
フェード・インやフェード・アウトをかける場合は数値(秒・フレーム)をゼロより上げることで効果がオンになります。
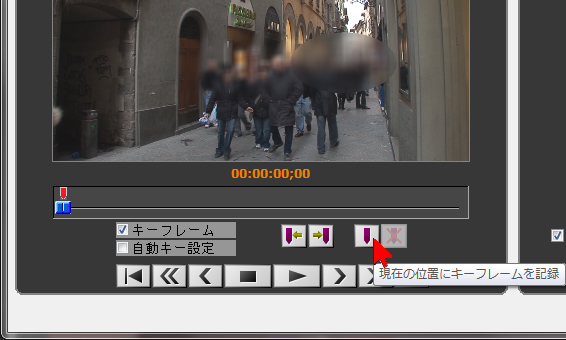
設定が完了したら、最後に必ず「現在の位置にキーフレームを記録」ボタンをクリックします。
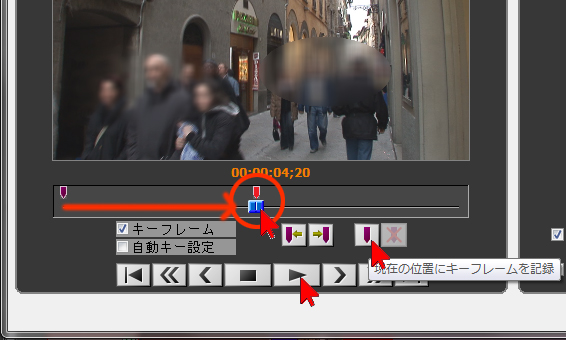
時間にしたがってぼかしの設定を変更したい場合は、キーフレームを追加することで時間変化させることができます。左側のモニターで再生し、または青い四角形のスライダーを左右に移動して時間を変更してから、矩形の位置や大きさなどを変更し「現在の位置にキーフレームを記録」ボタンをクリックするとキーフレーム=紫色のマークが追加され、時間に従って設定を変化させることができます。

「自動キー設定」の左側の■をクリックしてチェックを入れると項目を変更した際に自動的にキーフレームが設定されるようになります。
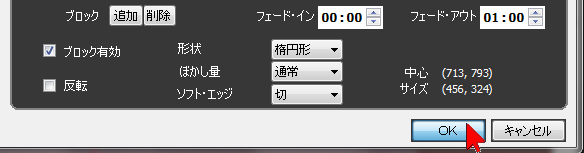
すべて完了したら「OK」をクリックして画面を閉じます。
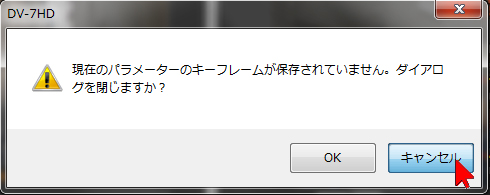
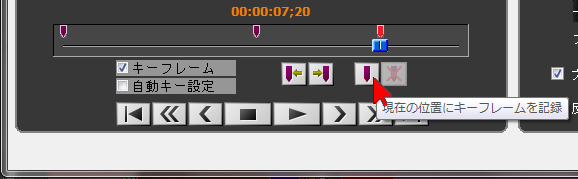
変更後キーフレームを設定せずに完了しようとすると上の画面が表示される場合があります。上の画面で「OK」をクリックすると現在のキーフレーム設定が消えてしまいますので、「キャンセル」をクリックしてから 「現在の位置にキーフレームを記録」ボタンをクリックすると良いでしょう。正しくキーフレームが登録されている場合は上の画面は表示されません。

タイムラインに戻ったらぼかしをを適用した素材を選択して赤くしておき、上にある赤や黄色いラインの上で右クリック、「スムーズ再生行う(イン点から…)」を選択してレンダリングし、青いラインに変更してから再生して確認しましょう。


