<<クロマ・キー>>
クロマ・キーは映像の特定の色部分を透明にし、映像を合成する効果です。
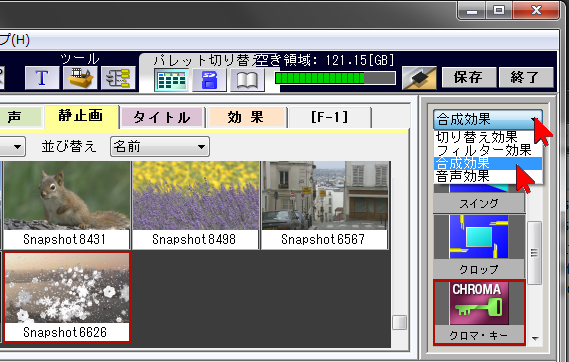
クロマ・キーをかけるには画面右上の効果パレットの▼をクリックし、 「合成効果」を選択・クリックします。
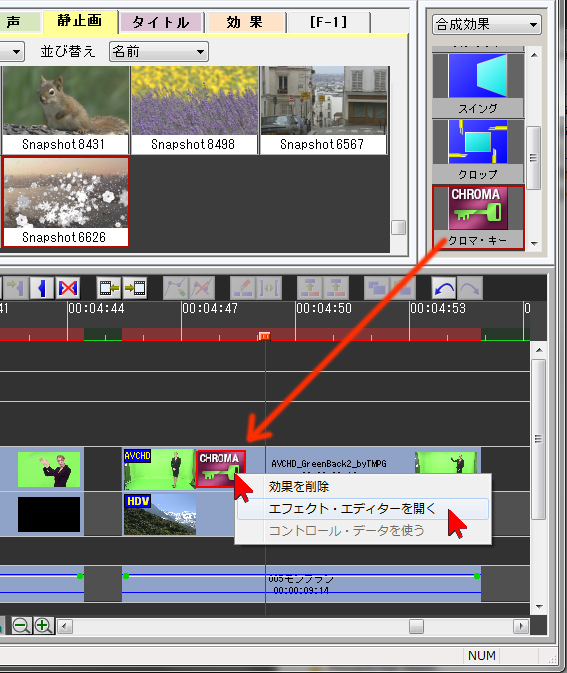
中にある「クロマ・キー」のアイコン(マーク)を映像素材の上へドラッグアンドロップして放り込みます。上下に並べた上の素材に放り込むと下側の映像が背景になります。効果を調整するには、放り込んだアイコン(マーク)の上でダブルクリック、または右クリックして「エフェクト・エディターを開く」を選択・クリックします。
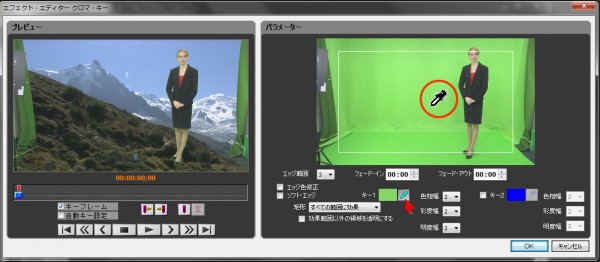
まず抜く(透明にする)色を指定します。キー1のスポイトボタンをクリック、画面上の抜きたい色を選択・クリックします。結果は左側のモニターに表示されます。
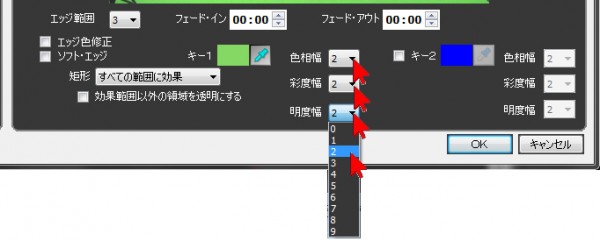
必要であれば色相幅、彩度幅、明度幅を調整して抜きたい色の範囲を調整します。

さらに追加して抜きたい色がある場合は、キー2の左の■をクリックしてチェックを入れた状態にしてから同様に抜きたい色を選択クリックします。
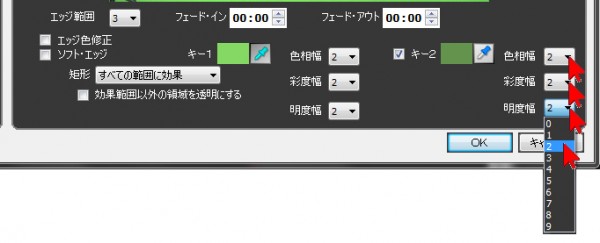
必要であればキー2も色相幅、彩度幅、明度幅を調整して抜きたい色の範囲を調整します。

画面上の白いライン=矩形をクリックすると赤い枠に変わり、位置や大きさを調整することで一部分だけ効果を適用することができます。タイトラーの図形などと同様に内側にマウスポインタを移動すると十文字の矢印のマウスポインターになりますのでそのまま移動すると位置を調整できます。矩形の角にマウスポインタを移動すると斜めの矢印のマウスポインターになりますのでそのまま移動すると大きさを調整できます。また、上下左右の黄色い●を調整しもて大きさを調整できます。
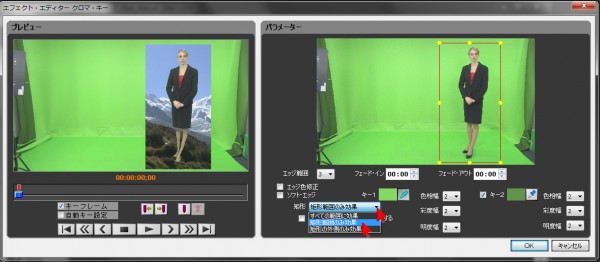
画面下にある「矩形」の右側の四角をクリックして、「矩形(くけい)範囲のみ効果」に設定すると上記の範囲がオンになり画面上の赤いライン内側のみ効果をかけることができます。「効果範囲以外の領域を透明にする」に設定すると効果のかかり方が逆になります。

さらに下にある「効果範囲以外の領域を透明にする」にチェックを入れると指定した範囲外をすべて透明にすることができます。
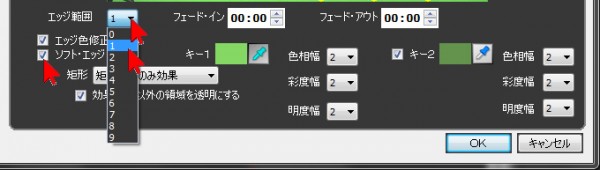

おおまかな設定が終了したら、最後に輪郭部分の調整を行います。エッジ色修正にチェックを入れるとエッジ部分がモノクロになり目立たなくなります。ソフト・エッジにチェックを入れると輪郭をやわらかくすることができます。エッジの範囲でそれらの度合いを調整することができ、数値が低いほどエッジが立つようになります。
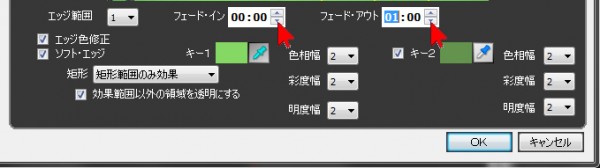
フェード・インやフェード・アウトをかける場合は数値(秒・フレーム)をゼロより上げることで効果がオンになります。
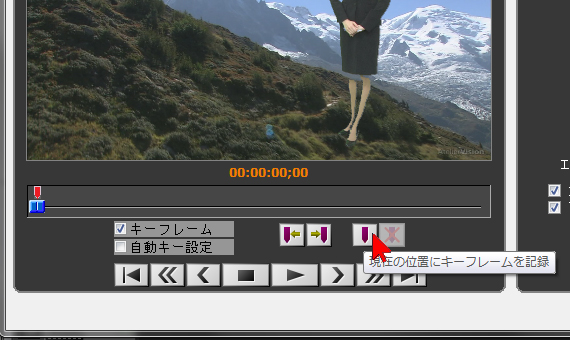
設定が完了したら、最後に必ず「現在の位置にキーフレームを記録」ボタンをクリックします。
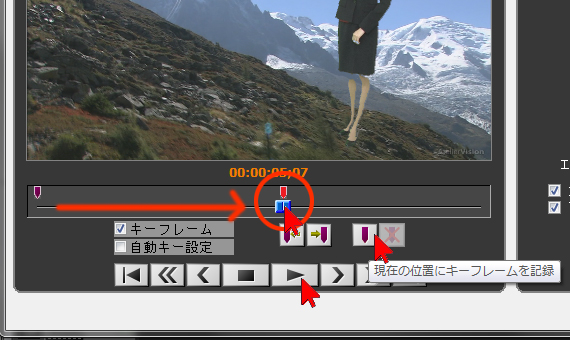
時間にしたがってクロマ・キーの設定を変更したい場合は、キーフレームを追加することで時間変化させることができます。左側のモニターで再生し、または青い四角形のスライダーを左右に移動して時間を変更してから、矩形の位置や大きさ、キー1、キー2の明るさなどを変更しキーフレームの追加ボタンをクリックするとキーフレーム=紫色のマークが追加され、時間に従って設定を変化させることができます。

「自動キー設定」の左側の■をクリックしてチェックを入れると項目を変更した際に自動的にキーフレームが設定されるようになります。
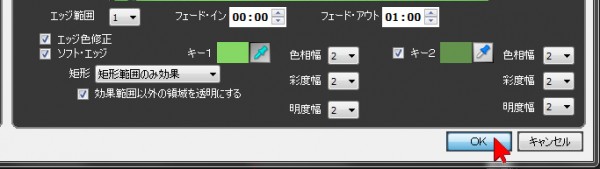
すべて完了したら「OK」をクリックして画面を閉じます。
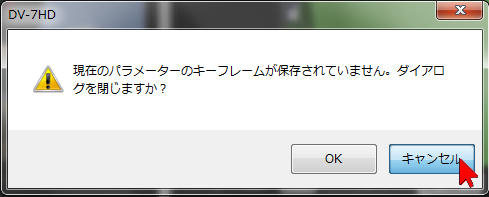
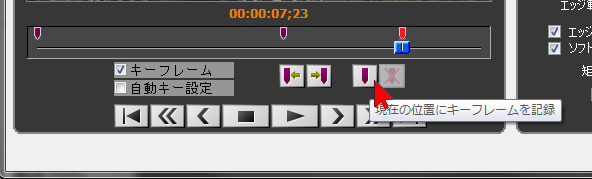
変更後キーフレームを設定せずに完了しようとすると上の画面が表示される場合があります。この画面で「OK」をクリックすると現在のキーフレーム設定が消えてしまいますので、「キャンセル」をクリックしてから 「現在の位置にキーフレームを記録」ボタンをクリックすると良いでしょう。正しくキーフレームが登録されている場合は上の画面は表示されません。
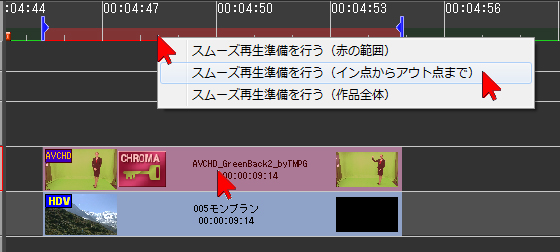
タイムラインに戻ったらクロマ・キーをを適用した素材を選択して赤くしておき、上にある赤や黄色いラインの上で右クリック、「スムーズ再生行う(イン点から…)」を選択してレンダリングし、青いラインに変更してから再生して確認しましょう。
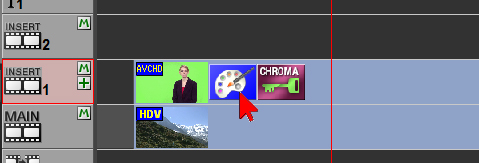
クロマ・キーは色に準じて効果がかかるため、このクロマ・キー効果の前段階でフィルター効果の「色補正」をかけて調整してから、このクロマ・キーをかけることで、合成しやすくなる場合があります。
<<ルミナンス・キー>>
ルミナンス・キーは映像の輝度を利用して透明にし、映像を合成する効果です。
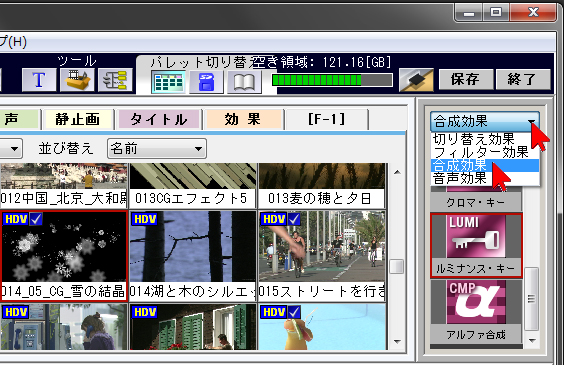
ルミナンス・キーをかけるには画面右上の効果パレットの▼をクリックし、「合成効果」を選択・クリックします。
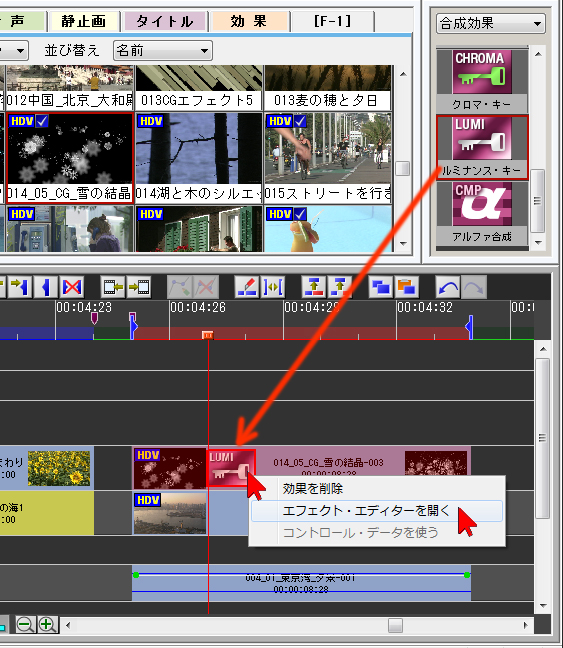
中にある「ルミナンス・キー」のアイコン(マーク)を映像素材の上へドラッグアンドロップして放り込みます。上下に並べた上の素材に放り込むと下側の映像が背景になります。効果を調整するには放り込んだアイコン(マーク)の上でダブルクリック、または右クリックして「エフェクトエディターを開く」を選択・クリックします。
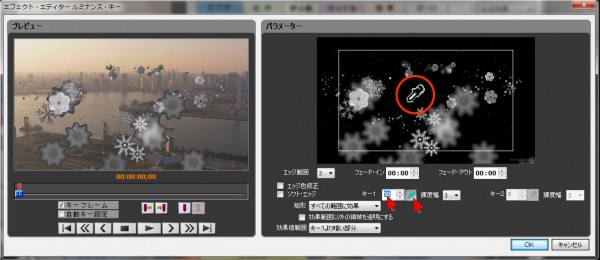
まず抜く(透明にする)明るさの部分を指定します。キー1のスポイトボタンをクリック、画面上の抜きたい明るさを選択・クリックもしくは、キー1の数値を上下させます。数値は明るさを示しており0(黒)ら白(255)の間で基準になる効果値を設定します。結果は左側のモニターに表示されます。
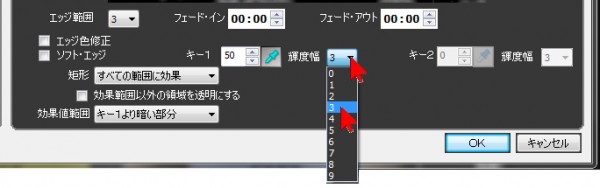
必要であれば輝度幅を調整して抜きたい明るさの範囲を調整します。
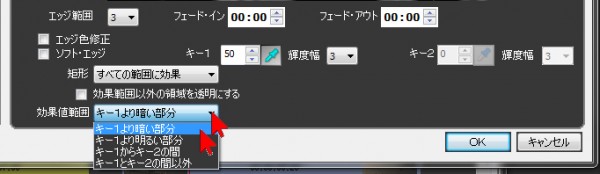
「効果値範囲」の項目では「キー1より明るい部分」に効果をかけるのか、「キー1より暗い部分」に効果をかけるのか選択できます。
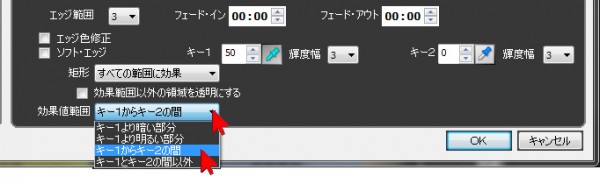
また「キー1からキー2の間」や「キー1とキー2の間以外」を選択すると、キー2が入力できるようになり、特定の明るさの部分だけに効果をかけることができます。
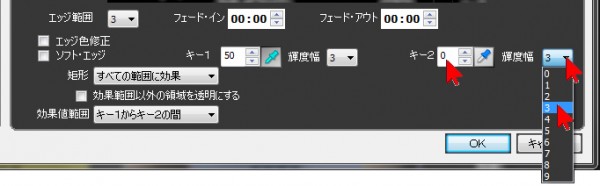
必要であればキー2も輝度幅を調整して抜きたい明るさの範囲を調整します。
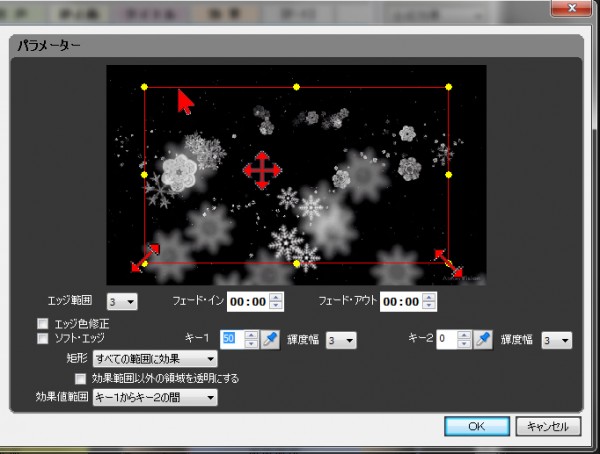
画面上の白いライン=矩形をクリックすると赤い枠に変わり、位置や大きさを調整することで一部分だけ効果を適用することができます。タイトラーの図形などと同様に内側にマウスポインタを移動すると十文字の矢印のマウスポインターになりますのでそのまま移動すると位置を調整できます。矩形の角にマウスポインタを移動すると斜めの矢印のマウスポインターになりますのでそのまま移動すると大きさを調整できます。また、上下左右の黄色い●を調整しもて大きさを調整できます。
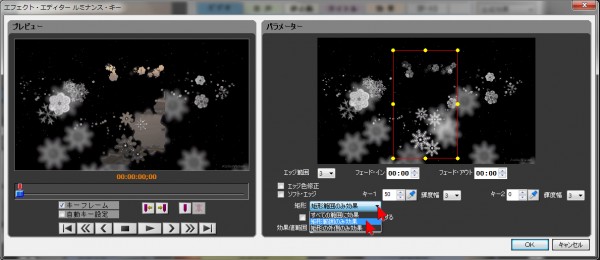
画面下にある「矩形」の右側の四角をクリックして、「矩形(くけい)範囲のみ効果」に設定すると上記の範囲がオンになり画面上の赤いライン内側のみ効果をかけることができます。「矩形の外側のみ効果」に設定すると効果のかかり方が逆になります。
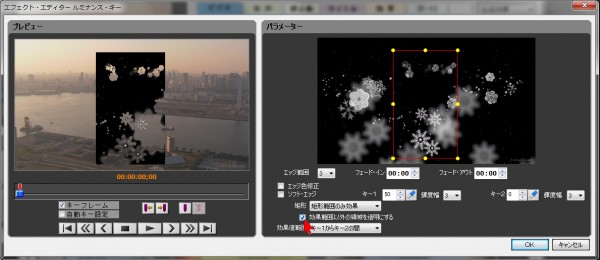
さらに下にある「効果範囲以外の領域を透明にする」にチェックを入れると指定した範囲外をすべて透明にすることができます。
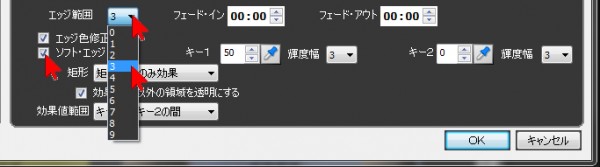
おおまかな設定が終了したら、最後に輪郭部分の調整を行います。エッジ色修正にチェックを入れるとエッジ部分がモノクロになり目立たなくなります。ソフト・エッジにチェックを入れると輪郭をやわらかくすることができます。エッジの範囲でそれらの度合いを調整することができ、数値が低いほどエッジが立つようになります。
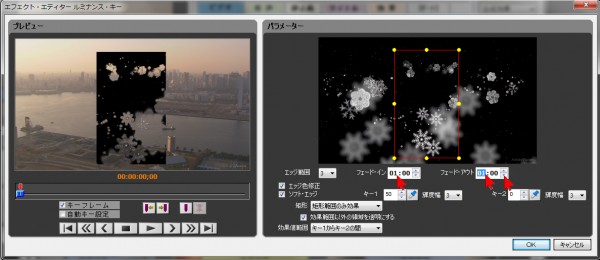
フェード・インやフェード・アウトをかける場合は数値(秒・フレーム)をゼロより上げることで効果がオンになります。
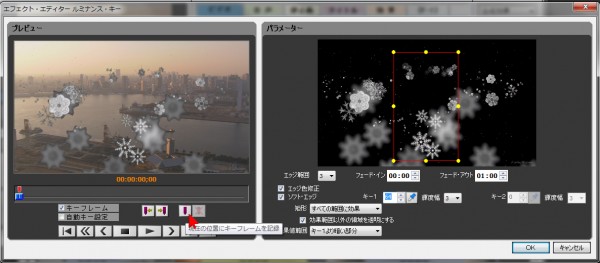
設定が完了したら、最後に必ず「現在の位置にキーフレームを記録」ボタンをクリックします。
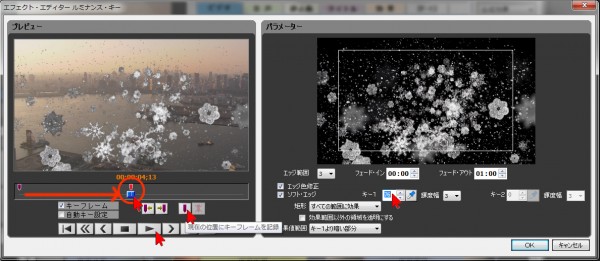
時間にしたがってルミナンス・キーの設定を変更したい場合は、キーフレームを追加することで時間変化させることができます。左側のモニターで再生し、または青い四角形のスライダーを左右に移動して時間を変更してから、矩形の位置や大きさ、キー1、キー2の明るさなどを変更しキーフレームの追加ボタンをクリックするとキーフレーム=紫色のマークが追加され、時間に従って設定を変化させることができます。

「自動キー設定」の左側の■をクリックしてチェックを入れると項目を変更した際に自動的にキーフレームが設定されるようになります。
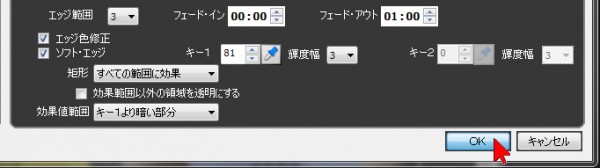
すべて完了したら「OK」をクリックして画面を閉じます。
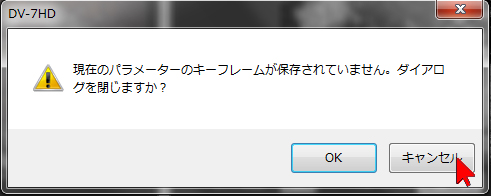
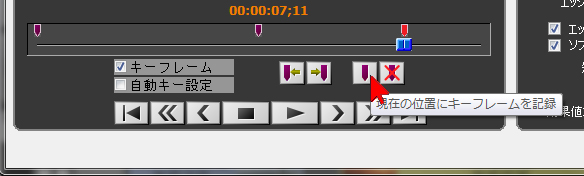
変更後キーフレームを設定せずに完了しようとすると上の画面が表示される場合があります。この画面で「OK」をクリックすると現在のキーフレーム設定が消えてしまいますので、「キャンセル」をクリックしてから 「現在の位置にキーフレームを記録」ボタンをクリックすると良いでしょう。正しくキーフレームが登録されている場合は上の画面は表示されません。
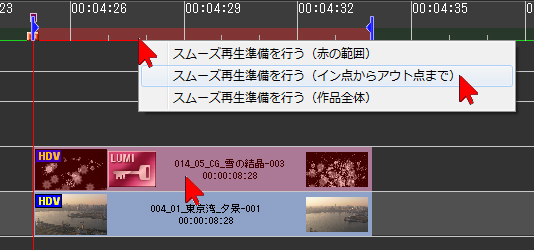
タイムラインに戻ったらルミナンス・キーを適用した素材を選択して赤くしておき、上にある赤や黄色いラインの上で右クリック、「スムーズ再生を行う(イン点から…)」を選択してレンダリングし、青いラインに変更してから再生して確認しましょう。
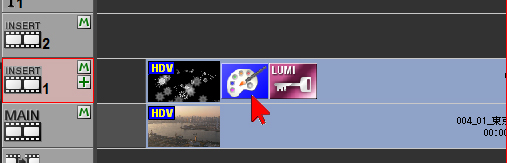
ルミナンス・キーは明るさに準じて効果がかかるため、このルミナンス・キー効果の前段階でフィルター効果の「色補正」をかけて調整してからこのルミナンス・キーをかけることで、合成しやすくなる場合があります。
<<アルファ合成>>
「アルファ合成」は映像の特定の模様で切り抜いて映像を合成する効果です。
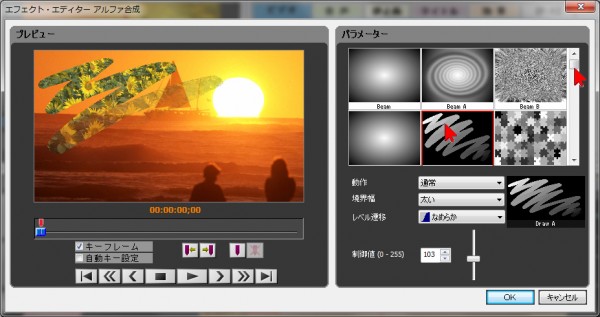
右上の画面から合成したい模様を選択します。右側のスライダーを上下させると多数の模様が入っています。模様は下記から選択できます。

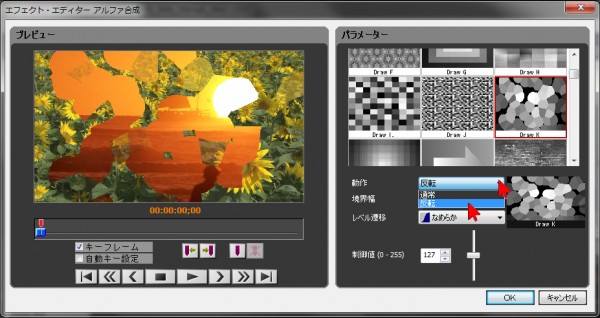
中央下にある「動作」をクリックし、「反転」を選択すると、画面上の効果がかかる部分が反転して役割が逆になります。
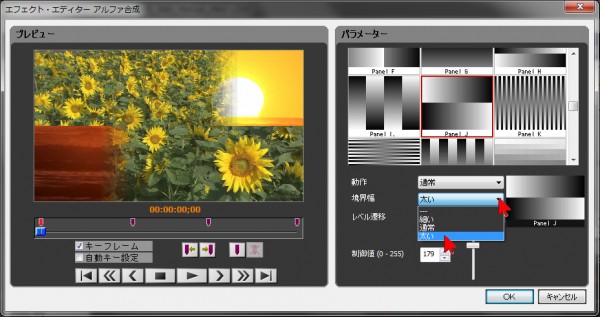
「境界幅」で境界のぼかし具合を調整できます。
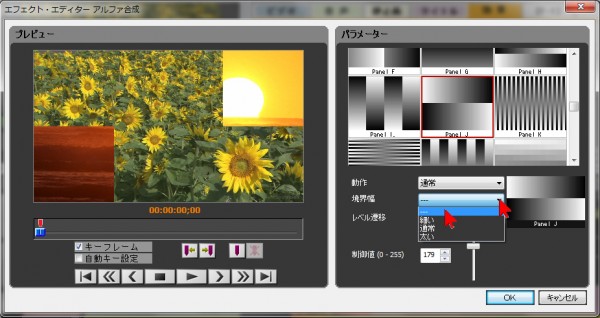
「境界幅」を「—」に設定すると境界をクッキリできます。
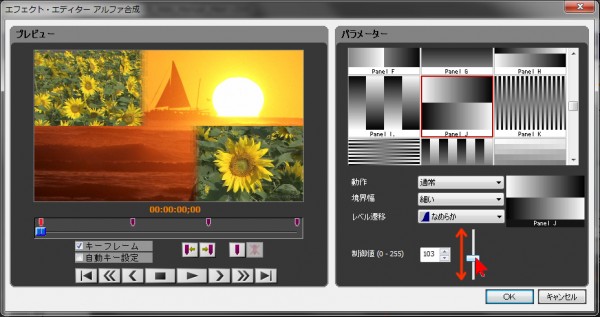
「制御値」のスライダーを上下させると、アルファ合成を動かすことができます。まず丁度良い位置に調整します。
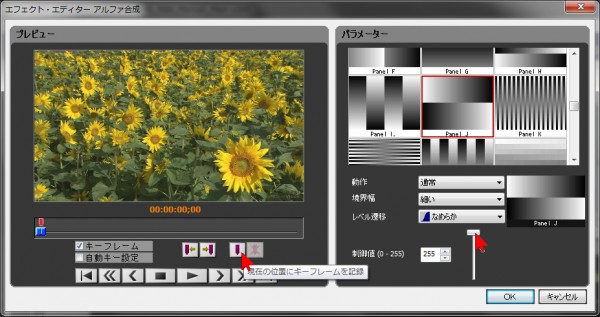
設定が完了したら、最後に必ず「現在の位置にキーフレームを記録」ボタンをクリックします。
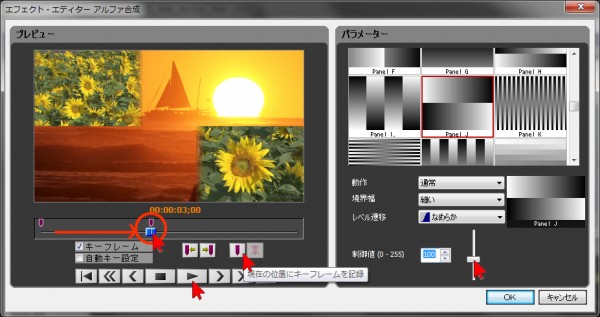
時間にしたがってアルファ合成の設定を変更したい(制御値を動かしたい)場合は、キーフレームを追加することで時間変化させることができます。左側のモニターで再生し、または青い四角形のスライダーを左右に移動して時間を変更してから、制御値を変更し、再度「現在の位置にキーフレームを記録」ボタンをクリックするとキーフレーム=紫色のマークが追加され、時間に従って設定を変化させることができます。
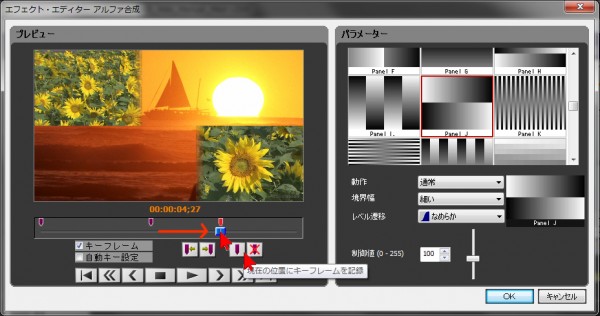
途中で動きを停止したい場合は、設定を替えずに後ろにもうひとつキーフレームを作ります。青い四角形のスライダーを右に移動して時間を変更してから、右側部分の設定を変更せずに、再度「現在の位置にキーフレームを記録」ボタンをクリックします。ワイプが途中で停止することになります。さらにキーフレームを作れば、また動き出すようにすることもできます。

「自動キー設定」の左側の■をクリックしてチェックを入れると項目を変更した際に自動的にキーフレームが設定されるようになります。
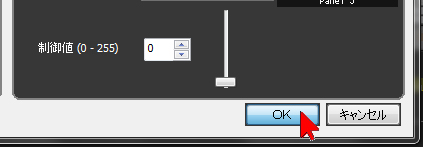
すべて完了したら「OK」をクリックして画面を閉じます。
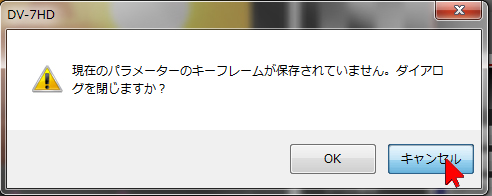
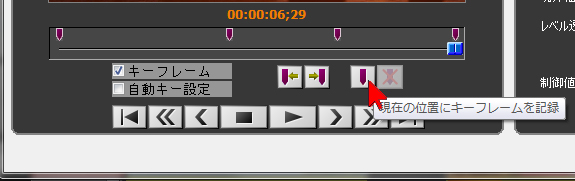
変更後キーフレームを設定せずに完了しようとすると上の画面が表示される場合があります。上の画面で「OK」をクリックすると現在のキーフレーム設定が消えてしまいますので、「キャンセル」をクリックしてから 「現在の位置にキーフレームを記録」ボタンをクリックすると良いでしょう。正しくキーフレームが登録されている場合は上の画面は表示されません。
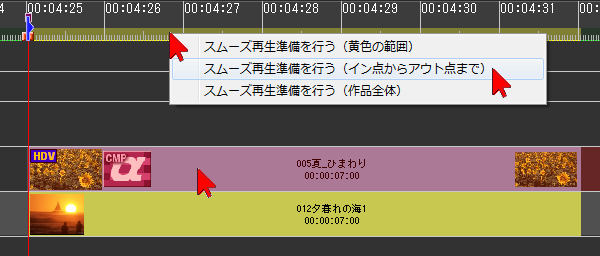
タイムラインに戻ったらアルファ合成をを適用した素材を選択して赤くしておき、上にある赤や黄色いラインの上で右クリック、「スムーズ再生行う(イン点から…)」を選択してレンダリングし、青いラインに変更してから再生して確認しましょう。


