
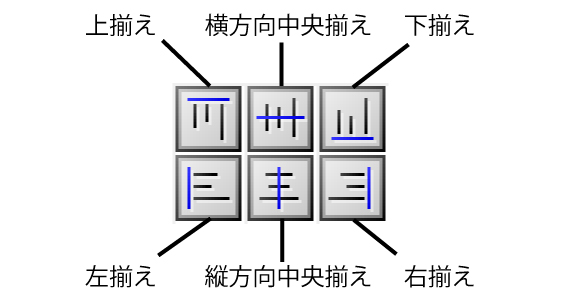
図の自動レイアウトボタンを使用すると、オブジェクトを指定の位置に瞬時に移動・レイアウトすることができます。
※Ver1.5では、位置を指定するのではなく、オブジェクト同士を単純に揃える「 整列機能 」も装備されました。画面の位置を特に指定しないで文字や図形などの並びを簡単に揃える場合には便利です。こちらをご覧ください。
<<簡単に画面中央に移動したい場合>>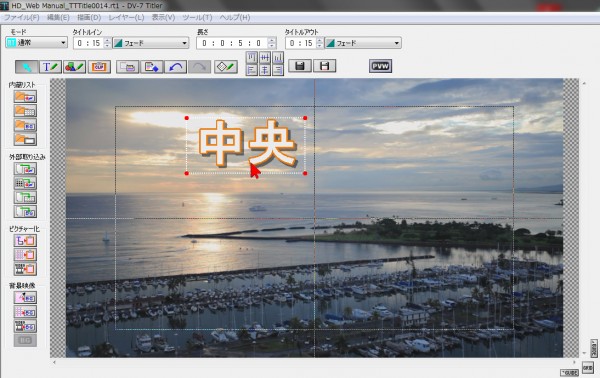
ボタンを使用する方法は、まずオブジェクトをクリック・選択しておきます。
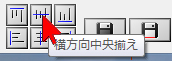
動かしたい方向の揃えボタンをクリックします。ここでは「横方向中央揃え」ボタンをクリック。
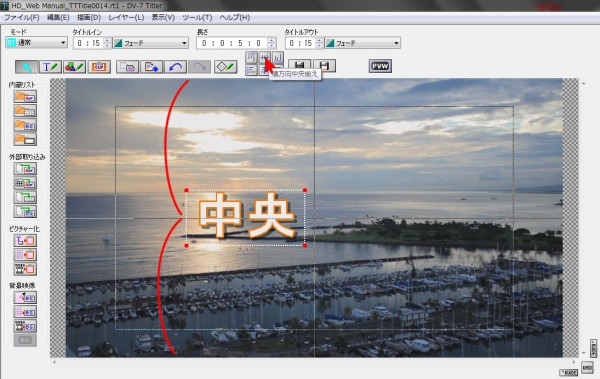
上下の中央に移動しました。
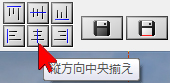
次に「縦方向中央揃え」ボタンをクリック。
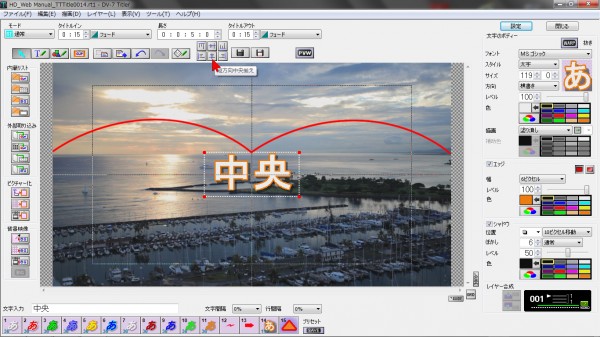
左右の中央に移動しました。このように中央揃えの2つのボタンを続けて押すと、画面の中央へ移動できます。
<<常に同じ上下左右位置へ移動したい場合>>
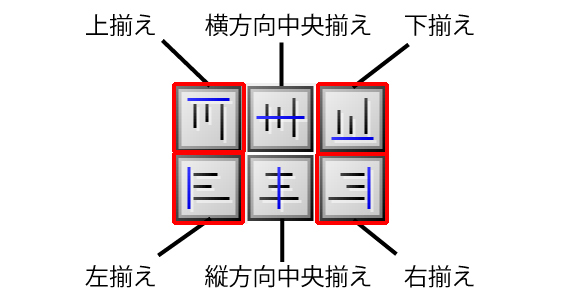
ここで他の自動レイアウトボタンについて見てみましょう。中央揃えは常に同じ位置ですが、それ以外は上下左右の任意の位置へ移動するボタンです。それゆえ、これらのボタンには位置を登録しておくことができます。一度、各ボタンに登録しておけば、常に同じ場所に瞬時に文字や図形をピタリと移動することができるので非常に便利です。
※Ver1.5では、位置を指定するのではなく、オブジェクト同士を単純に揃える「 整列機能 」も装備されました。画面の位置を特に指定しないで文字や図形などの並びを簡単に揃える場合には便利です。こちらをご覧ください。
<<ボタンに位置を登録する方法>>
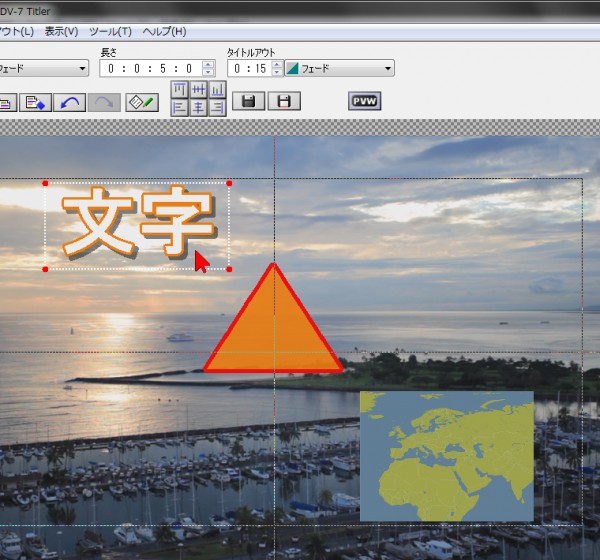
各ボタンに位置を登録するには、まず登録したい位置にあるオブジェクトをクリックして選択しておきます。

キーボードの「 Shift 」キーを押しながら登録したい方向の自動レイアウトボタンをクリックします(この例では左揃えです)。位置は一度登録しておけば、タイトラーを閉じても、別の作品を開いても保持されます。
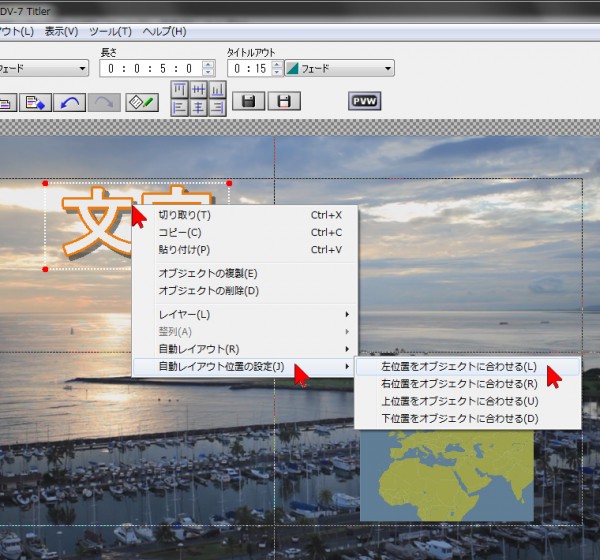
または、オブジェクトの上で右クリックし、「 自動レイアウト位置の設定 」をクリック、開いたリストから登録したい位置を選択・クリックしても同様に登録できます。
<<登録したボタンで位置を移動する方法>>
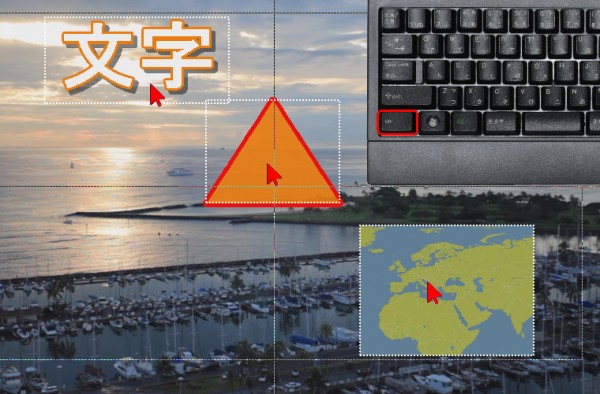
位置を覚えさせたら、そのオブジェクトに他のオブジェクトを揃えてみましょう。DV-7HD ver1.5では、タイトラー上のオブジェクト(文字・図形・ピクチャー)を複数同時に選択できますので、キーボードの「 Ctrl (コントロール)」キーを押しながら、文字や図形をひとつずつクリックしていくと、複数のオブジェクトを同時に選択できます。(もちろんひとつだけクリック・選択しても構いません)
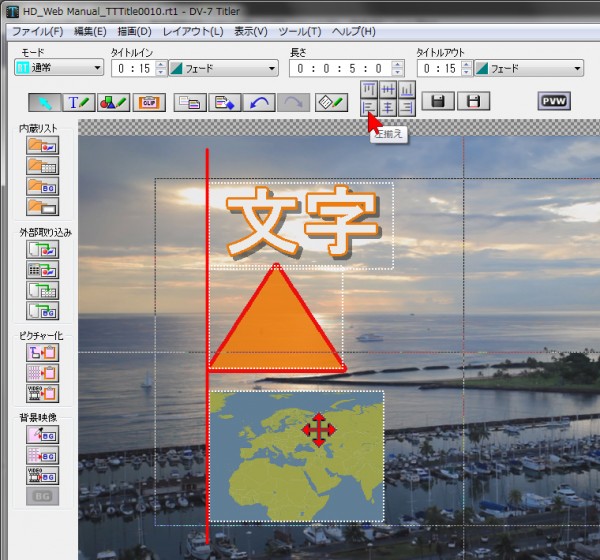
再度、移動したい方向の自動レイアウトボタンをクリックします(ここでは左揃えボタンをクリック)。すると選択したボタンに登録されている指定位置へ移動します。(複数の場合は同時に移動します)これは上下左右同様の方法で移動可能です。

移動を取り消す場合は「 元に戻す 」ボタンをクリックすれば取り消せます。
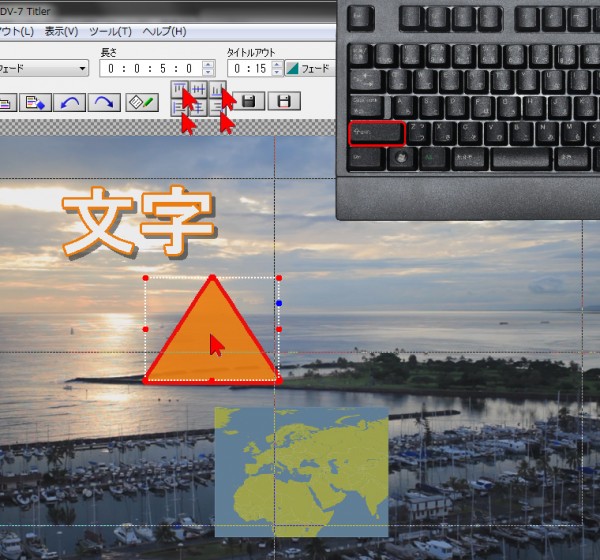
あるオブジェクトを選択クリックした状態で、キーボードの「 Shift 」キーを押しながら、上下左右すべてのボタンをクリックして登録しておけば他の素材はどんな方向であってもすべてその登録した素材の位置へ移動できます。 タイトルを閉じて、別のタイトルを開き、別のオブジェクトでも正確に同じ位置へ移動できます。
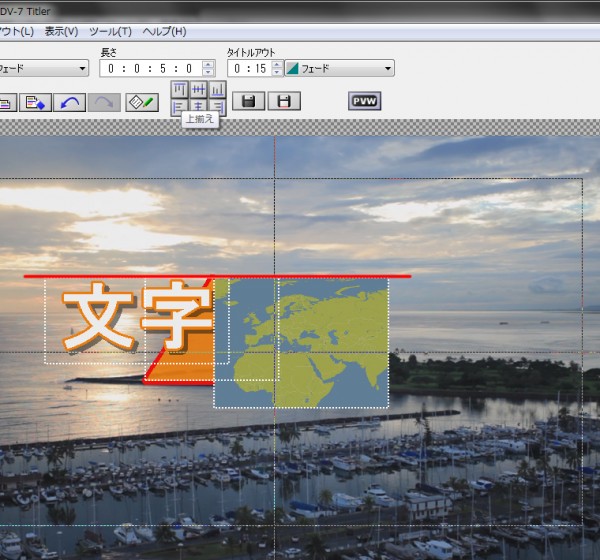
「 上揃え 」ボタンをクリックすれば上側に揃います。(この例では図形の三角形を登録してあるので三角形の上側に揃います)
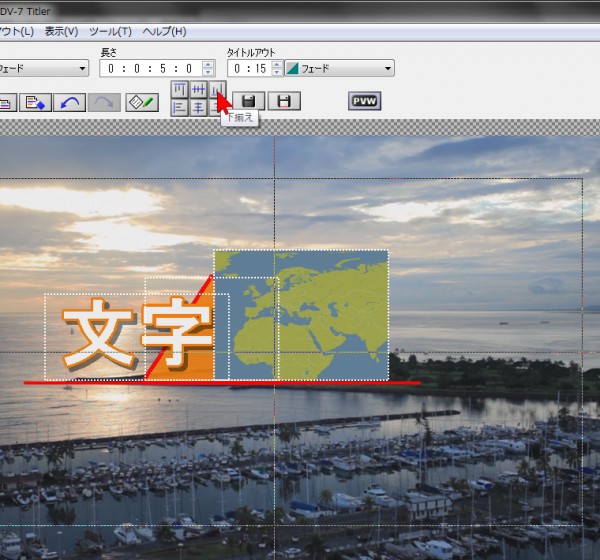
「 下揃え 」ボタンをクリックすれば下側に揃います。(この例では図形の三角形を登録してあるので三角形の下側に揃います)
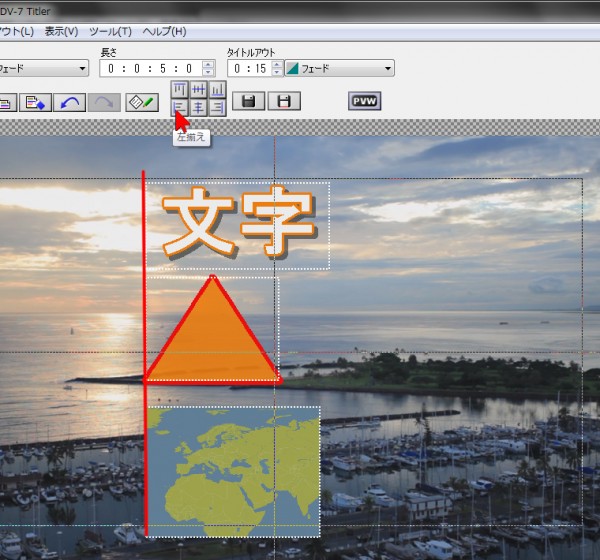
「 左揃え 」ボタンをクリックすれば左側に揃います。(この例では図形の三角形を登録してあるので三角形の左側に揃います)
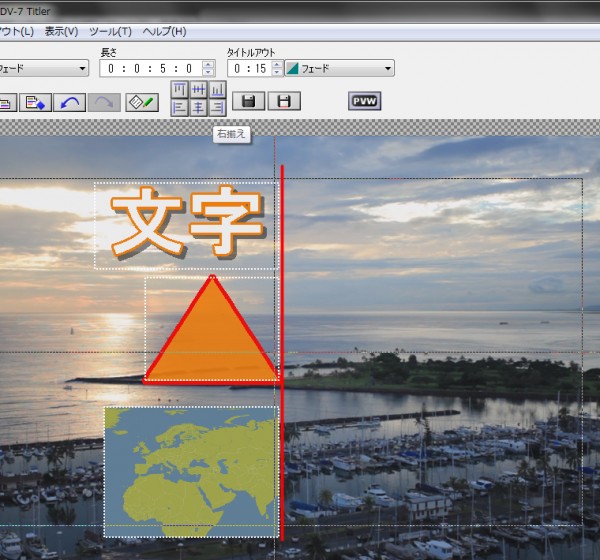
「 右揃え 」ボタンをクリックすれば右側に揃います。(この例では図形の三角形を登録してあるので三角形の右側に揃います)


これらの登録された数値は、タイトラーの右上にある設定ボタンをクリックすると、自動レイアウト位置の数値で確認・変更することも可能です。


