DV-7HDから書き出した完成作品を、iTunes(無料ソフト)で変換することによって、最近話題の iPhone (アイフォン)や iPad (アイパッド)などへコピーして再生することが可能です。
動画の変換にはiTunesというソフトウェアが必要です。iTunesはあらかじめインターネット経由でダウンロードし、DV-7HDにインストールしておく必要があります。ダウンロードとインストールの方法はこちらを参照してください。

まず、iTunesで変換するための形式でDV-7HDから書き出します。画面右上の「保存」ボタンをクリックします。
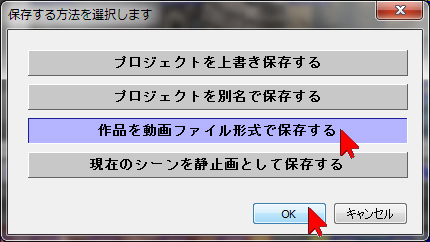
次に開いた画面で「作品を動画ファイル形式で保存する」をクリックしてから「OK」をクリックします。

「MPEG-1 フォーマット」をクリックしてから「次へ」をクリックします。
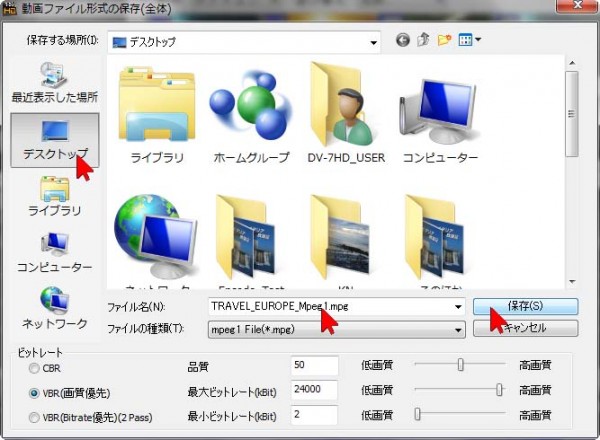
保存する場所を指定し(ここでは右側のデスクトップをクリックしています)半角英数字に名前を変更します。名前の右側の「.mpg」を残してその左側部分をマウスでドラッグアンドドロップして色を反転させ、キーボードから半角文字で入力します。最後に「保存」ボタンをクリックします。 (変換に時間がかかります)
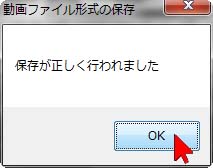
「保存が正しく行われました」と表示されたら「OK」をクリックします。
※ご注意
書き出しが停止するなど、完成作品を書き出せない場合は、一度専用パソコンを終了して一旦電源を落とし、改めて電源を入れて起動して完成作品を開いてから書き出してみましょう。
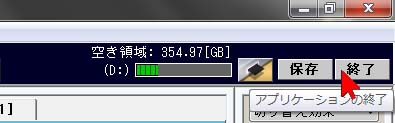
DV-7HDは終了します。画面右上の「終了」をクリックします。保存するかどうか聞いてきた場合は「はい」をクリックします。

iPhone/iPadなどを付属のケーブルで専用パソコンに接続します。
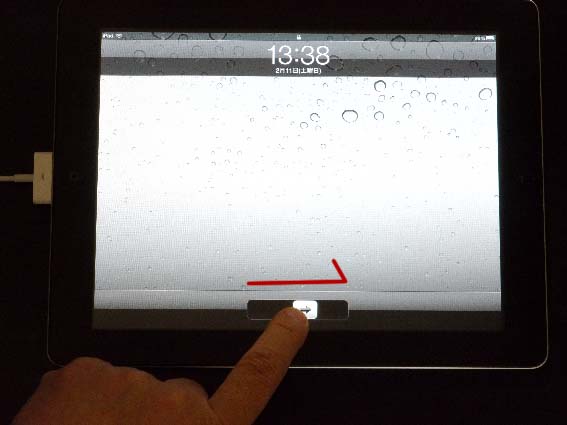
iPhone/iPadなどの画面で「ロック解除」します。

iPhone / iPad が接続されると、自動的に「iTunes」(リンゴのマークのソフト)が起動し、このような画面が表示されたらWindowsの場合、オーディオファイルはWindows Media Playerが標準なのでここでは「いいえ」をクリックしています。(お好みで選択可です)
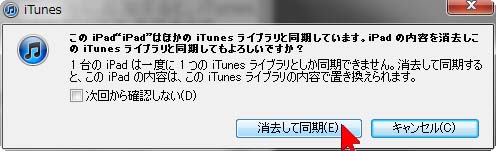
次にこのような表示が出た場合、まずDV-7HDとiPadを同期しなくてはなりません。同期とは、特定のパソコンのiTunesというソフトウェア内に表示されるものと、iPadの内容ががまったく同じになるようにすることです。新たなパソコンと同期するとiPadの現状の内容(ビデオ等)は消去されます。もし消去したくない場合は、日常で同期させているパソコンからiPadへデータを流し込む作業をしてください(DV-7HDから書き出したMpeg-1の完成作品をコピーして以下の作業をお使いのパソコンで行ってください)。
まず覚えておきたいのは、DV-7HDからiPadやiPhoneへ動画や楽曲を移動する場合、専用パソコン内のiTunes(アイチューンズ)というリンゴのマークのソフトウェアが元のデータの倉庫となり、iPadやiPhoneへ任意のものを「同期」させてコピーするという作業になります。常に同期させるため、iTunes(アイチューンズ)内の動画を削除すると、iPadやiPhoneの同じ動画も消去されます。iTunes(アイチューンズ)内のすべての動画を同期させることも可能ですし、一部分でも可能です。
これらを踏まえた上で、変換した動画ファイルをコピーします。まず iTunes(アイチューンズ)=リンゴのマークのソフトにDV-7HDから書き出した動画ファイルを読み込んで、次にこれをiTunes(リンゴのマークのソフト)上でiPadやiPhoneで再生できる形式に変換し、最後にパソコン内からデバイス( iPhone / iPad )へ同期させてコピーします。
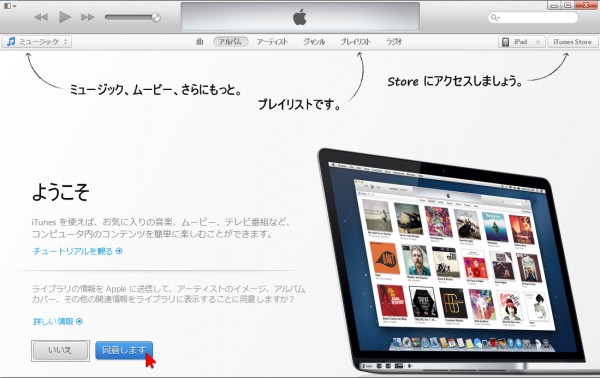
まず起動したiTunesを分かりやすいように設定します。最初に起動した際は、ようこそ画面の左下の同意ボタンを選択します(任意)。
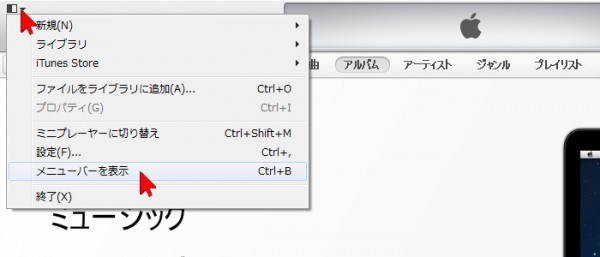
画面左上の小さな▼をクリックして、「 メニューバーを表示 」を選択・クリックします。この操作はすでにメニューバーが開いている場合は必要ありません。

※DV-7HDの専用パソコンのiTunesソフトウェアが、お使いのiPhone/iPadとすでに同期の設定をしてある場合、それらの機器を専用パソコンに接続した段階で自動的に同期が開始されます(リンゴのマーク部分に表示されます)。
同期が終了してから(リンゴのマークに戻ってから)作業開始します。
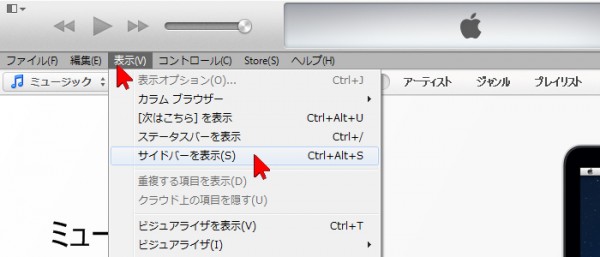
次に表示された上部のメニューバーの「 表示 」をクリック、開いたリストから「 サイドバーを表示 」を選択・クリックします。この操作はすでにサイドバーが開いている場合は必要ありません。
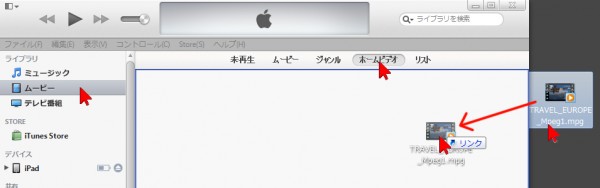
左側に表示された「 ライブラリ 」の項目にある「 ムービー 」をクリックして画面中央にムービーの画面を開き、その上部にある「ホームビデオ 」ボタンをクリックしてから、開いた画面にDV-7HDソフトウェアから書き出した変換元の動画ファイルをドラッグアンドドロップして放り込みます。これで一度、ソフト上に読み込むことになります。
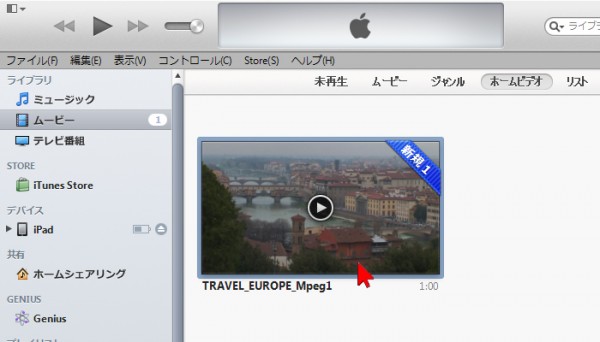
投げ込んだ動画ファイルをクリック・選択して、周辺に枠が表示されるようにしておきます。(青い枠になります)
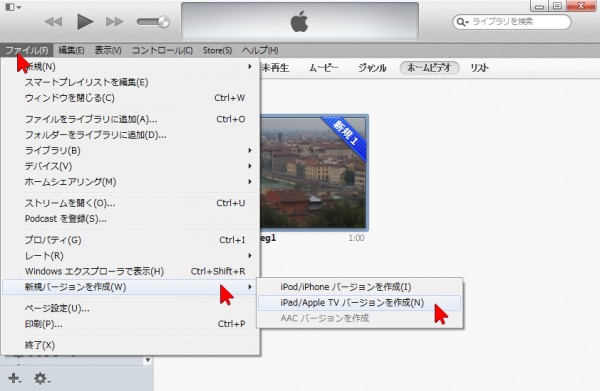
左上のメニューの「ファイル 」をクリック、開いたリストから「 新規バージョンを作成 」をクリック、さらに変換したいバージョンを選択します。
「iPod/iPhoneバージョンを作成」(640*359サイズに変換されます)または「iPad/Apple TVバージョンを作成」(960*538サイズに変換されます)をクリックします。iPhone/iPad用の動画の変換が開始されます。(時間がかかります)

変換の進行を示すグラフが表示されます。
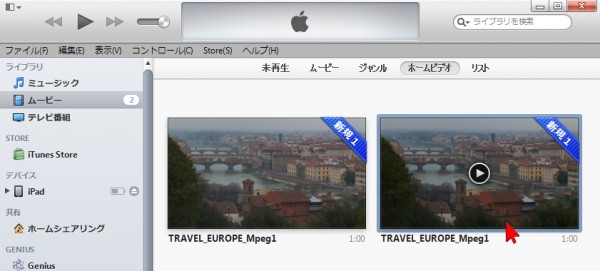
変換が終了するとチャイムが鳴り、変換された動画のアイコンが右側の画面上に新しく現れます。
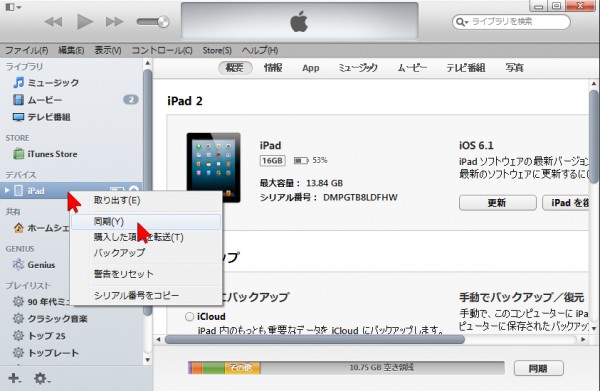
動画ファイルが用意できたら、左側の「 デバイス 」の覧に接続したデバイス(ここではiPad)を確認し、その上で右クリックして開いたリストから「 同期 」をクリックします。
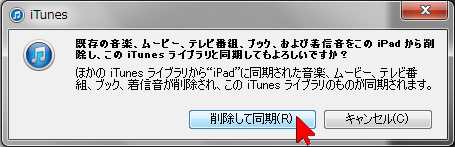
同期している前に、iPadやiPhoneなどのデバイスの中にすでにiTunesの中と違う動画ファイルが入っている場合は、この画面が表示されることがありますので「 削除して同期 」をクリックします。このとき、iPadやiPhone本体で撮影した動画素材は消去されません。パソコンのiTunes内から移した動画ファイルだけ削除されます。

Tunesソフトウェアが、お使いのiPhone/iPadとすでに同期の設定をしてある場合、動画のコピーが開始されます。
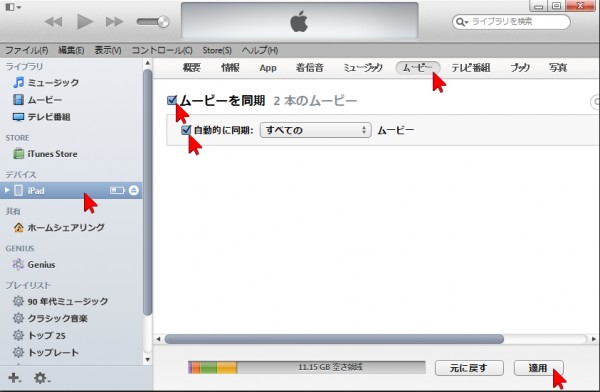
動画がコピーされない場合はムービーだけが同期されていない場合があります。ムービーの同期をチェックしましょう。左側でデバイスを選択した状態で、上にある「 ムービー 」ボタンをクリックし、開いた画面で「 ムービーを同期 」にチェックを入れ、「自動的に同期:すべての」の状態でチェックを入れて、画面右下の「適用」をクリックします。

同期が開始されると、進行を示すグラフが表示されます。
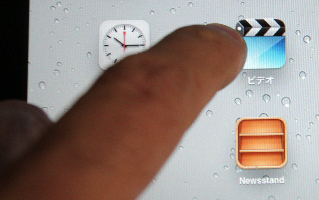
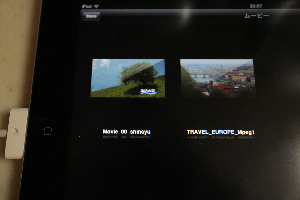
デバイス側で「 ビデオ 」を起動して、コピーされていることを確認します(コピーされるまで少々時間がかかります)。コピーされていない場合は、正常に同期していない可能性があります。
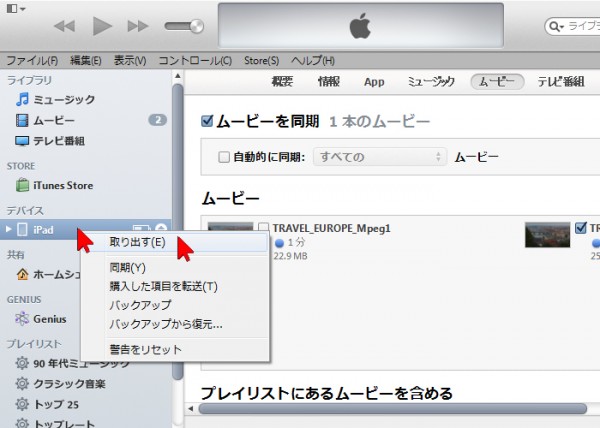
上の窓に表示される同期(コピー)が終了したら、デバイス( iPhone や iPad )の上で右クリックして「取り出す」を選択します。

開いた画面で「取り出す」をクリックすれば、デバイス機器をパソコンから取り外せます。
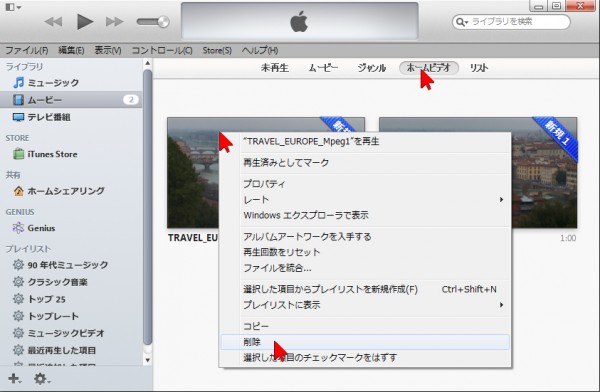
最後に、「ホームビデオ」ボタンをクリック、変換してデバイスにコピーした(右側の)動画ファイルは、削除してしまうとデバイスと同期しているため、次回デバイスをパソコンに接続したときにデバイスの中から消えてしまいますが、その元になった(左側の)動画ファイルはデバイスで再生できない形式のため、同期してもコピーされない動画ファイルですので削除しても構いません。動画ファイルの上で右クリックして「 削除 」を選択できます(任意)。
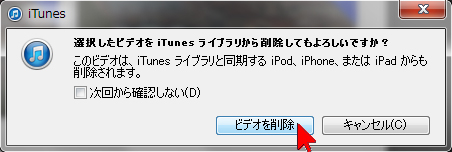
「 ビデオを削除 」をクリックすれば選択したビデオがiTunesの中から削除されます。
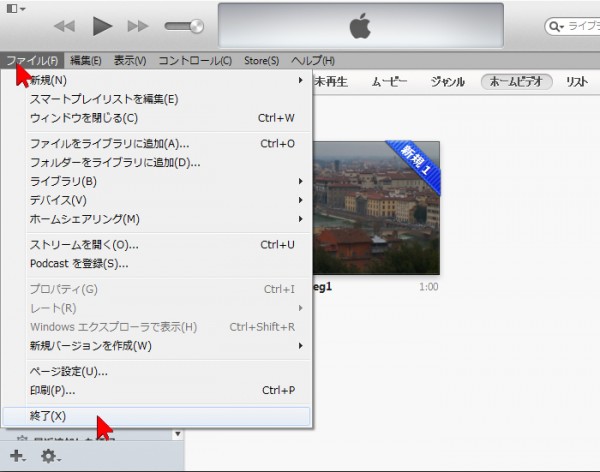
iTunesは左上の「 ファイル 」をクリック、最下段の「 終了 」をクリックすれば終了できます。画面右上の「×」をクリックしても同様です。
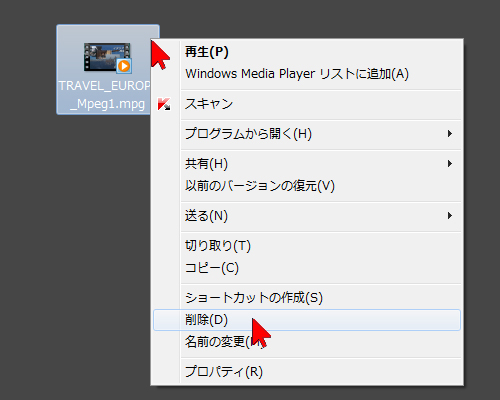
最後に、DV-7HDから書き出した動画データも必要なければ削除して構いません(任意)。動画ファイルの上で右クリック、「 削除 」を選択すればゴミ箱に入ります。

あとは各機器で再生可能です。


