DV-7HDバージョン2から書き出せる動画の形式には、旧来の形式に加え、MPEG-2 TS 1080/60i 35Mbps、そしてMP4形式が追加になりました。
この2つの形式はFull HDサイズ(1920×1080)で高画質なファイルを出力することができます。
※Full HDサイズのファイルは、編集モードがFull HDのプロジェクト(作品)から書き出す必要があります。作品の編集モードについてはこちらをご覧ください。
DV-7HDで作品が完成したら汎用性が高いマスターファイルに書き出しておくことをお勧めします。このマスターファイルからさまざまな用途用に変換することで、いろいろなシチュエーションで作品を発表することができます。
DVDやブルーレイに書き出す設定はこちらを参照してください。
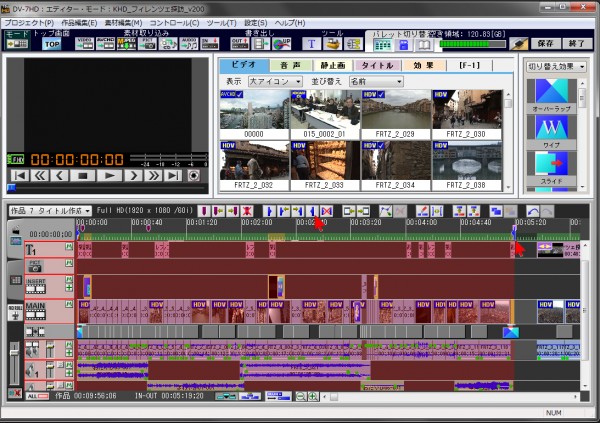
書き出す作品を開いておきます。範囲を選択して赤くしておき、部分的に書き出すことも可能です。
※範囲を選択する方法はこちらをご覧ください。
完成作品を開き、画面右上にある「保存」ボタンをクリックします。
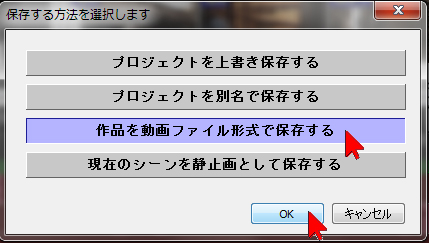
「作品を動画ファイル形式で保存する」を選択・クリックして「OK」をクリックします。

または、画面上部の書き出しにある「ファイル出力」ボタンをクリックしても同様です。
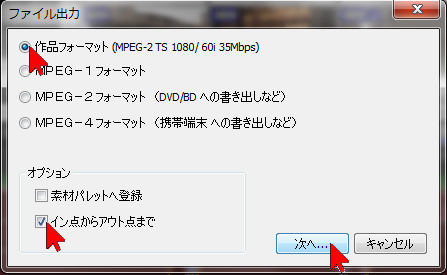
作品の範囲を選択して赤くしておいた場合は「イン点からアウト点まで」の左側の■をクリックしておきます。
「作品フォーマット(xxx)」をクリックしてから「次へ」をクリックします。作品フォーマットは開いているプロジェクトの編集モードで自動的に変わります。
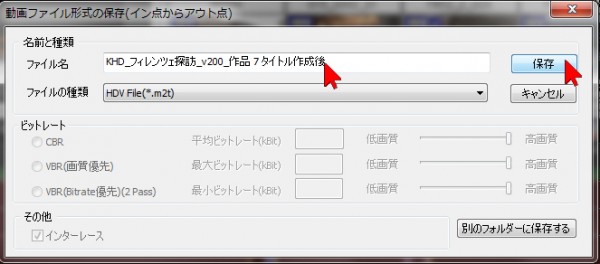
※DV-7HDバージョン2では、この画面でファイル名が書き出し元の「プロジェクト名_作品名」に自動設定されます。
必要であればファイル名を変更し、「保存」をクリックすると書き出しが始まります(時間がかかります)。
保存先を変更しない限り、初期状態では「DV-7HD_USER」内にある「マイビデオ」フォルダに保存されます。
それ以外に保存したい場合は、画面右下にある「別のフォルダーに保存する」をクリックします。
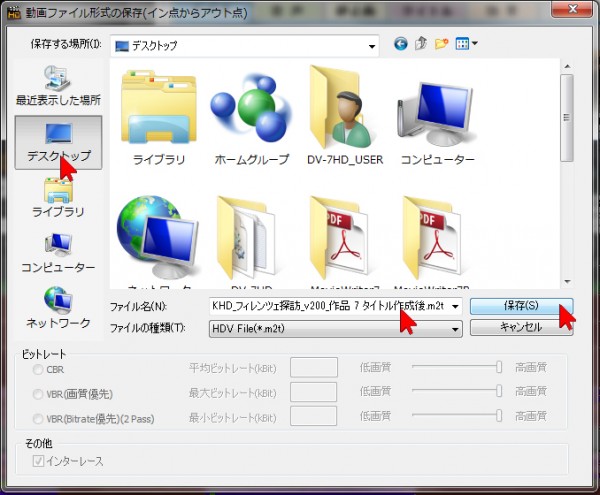
「別のフォルダーに保存する」をクリックした場合はこの画面で保存したい場所を指定し、「保存」をクリックすると書き出しが始まります(時間がかかります)。
初期状態の保存先のフォルダーを変更するにはこちらをご覧ください。
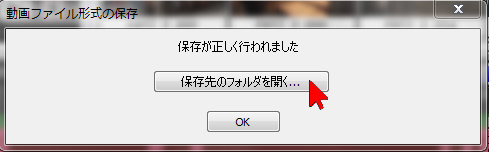
書き出しが終了するとこの画面が表示されます。「保存先のフォルダを開く…」をクリックすれば直接書き出したフォルダが表示され、中に保存したファイルが入っています。
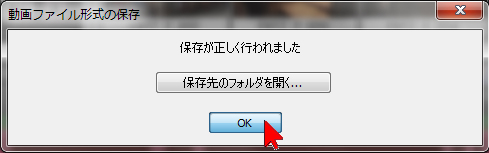
「OK」をクリックすると完了です。
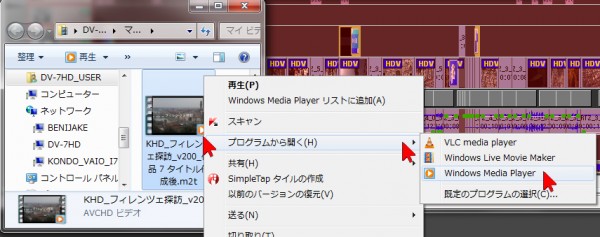
「保存先のフォルダを開く…」を選択した場合は書き出されたフォルダが開いて表示されますので、中にある動画上で右クリックし、プログラムから開く~Windows Media Playerなどで再生して確認することができます。
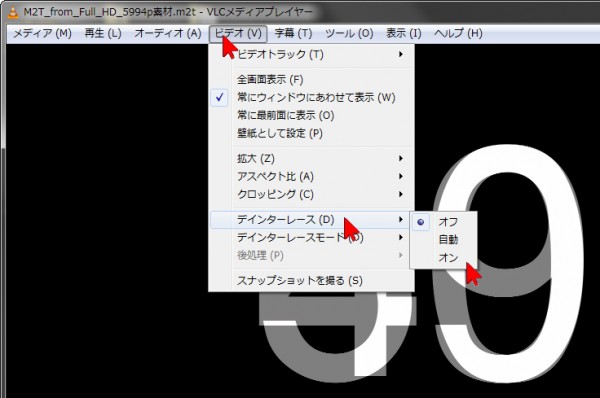
素材が60p(59.94p)の映像を編集して書き出した動画ファイルをパソコン用の再生ソフトで再生すると、停止時などに映像が二重に重なって見える場合があります。この場合は再生ソフトのデインターレース機能を搭載している場合はオンにすると解消します。(この画像はVLCプレーヤーの設定例です。)


