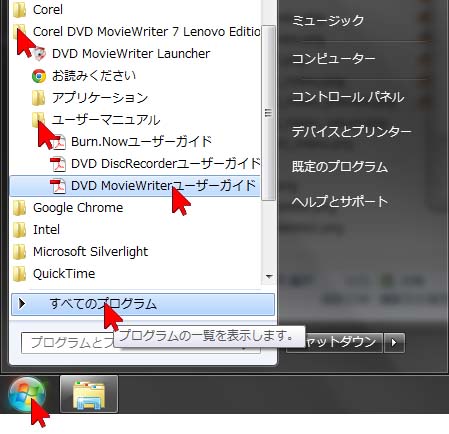トップ » 書き出しと終了 » 動画の書き出し » 作品を BD-Video(ブルーレイ)にする » DV-7HD内でDVD-Video、BD-Video(ブルーレイ)を作る
DV-7HD内でDVD-Video、BD-Video(ブルーレイ)を作る
DV-7HDのプロジェクト(作品)から専用パソコンの中へ書き出した動画ファイルを元に、DVD-VideoやBD-Video(ブルーレイ)を、DV-7HDの内部だけで作成することができます。
DVD-Videoとは、旧来の標準画質で、その画面サイズ(精細度)は720×480ピクセルになります。一方BD-Video(ブルーレイ)はハイビジョン画質で、画面サイズは1920×1080、または1440×1080という高画質なメディアです。どちらを作るかという判断は、画質で選択するというよりも、渡す相手がブルーレイディスクを見られるかどうかで判断しましょう。ブルーレイを見れる方はDVDを見れる方よりも数が少ないのが実情です。広く一般的には、DVDで作る方が見れる確率が高いのが実情です。DVDで広く普及できるメディアを作り、特定のブルーレイを見れる人だけにブルーレイを作るのが一般的な考え方です。
また、これらのメディアはパソコンショップや家電量販店に売っていますが、BD-Video、つまりブルーレイにするためのメディアにはBD-RとBD-REという種類があります。BD-Rは一回限りの使い捨てのため、誰かに渡すときはBD-Rを使います。一方BD-REはは、何度も消して使えるため、テストなどで確認するためにブルーレイにする場合は、何度も使えるBD-REが便利です(修正したらまた同じBD-REを使えるため)。
また、BD-RやBD-REには、片面1層(25G=25ギガ)と片面2層(50G=50ギガ)のものがあります。当然、2層の方が収録できる時間が長くなりますが、その分高価になります。ブルーレイへの収録時間は、動画の圧縮率によって変わるため一概には言えませんが、長編の2時間3時間ものでない限り、片面1層で大丈夫です。

まず、完成作品をDVDやブルーレイに読み込むためのファイルとして書き出します。DV-7HDを起動し、完成作品を開き、画面右上にある「保存」ボタンをクリックします。
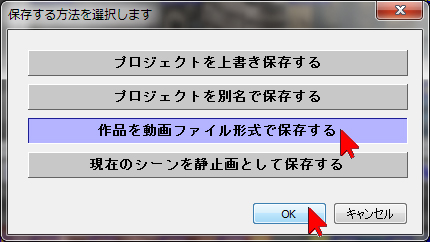
「作品を動画ファイル形式で保存する」を選択・クリックして「OK」をクリックします。

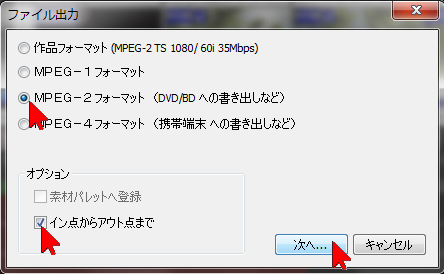
「MPEG-2 フォーマット…」を選択・クリックし、必要なら「イン点からアウト点まで」を選択・クリックし、「次へ」をクリックします。
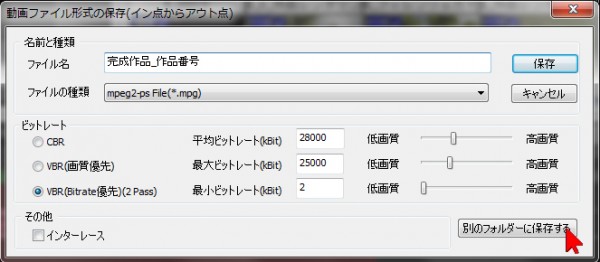
DV-7HDバージョン2の場合は開いた画面右下の「別のフォルダーに保存する」をクリックします。
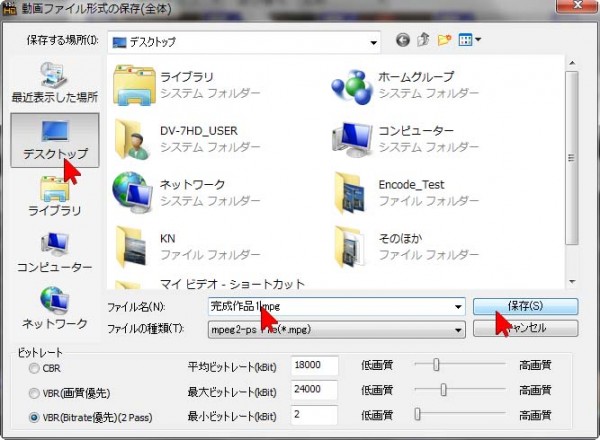
開いた画面で、保存先を指定します。ここでは分かりやすいように左側の「デスクトップ」をクリック、
ファイル名を識別しやすいように変更して(任意)、最後に「保存」をクリックします。
(メモ)
※ ファイル名は、そのままDVDやブルーレイのメニューに表示されるので、なるべく作品のタイトルにしておくと効率的になります。もちろん、ファイル名は書き出したあとでも変更可能ですし、メニュー作成時でも表記された名前は変更できます。

レンダリングが開始されます。(時間がかかります)
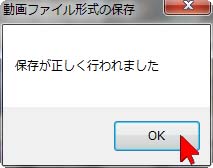
書き出しが正常に終了するとこの画面になりますので「OK」をクリックします。
※ご注意
書き出しが停止するなど、完成作品を書き出せない場合は、一度専用パソコンを終了して一旦電源を落とし、改めて電源を入れて起動して完成作品を開いてから書き出してみましょう。

書き出したらDV-7HDソフトウェアを終了します。画面右上の「終了」をクリックします。
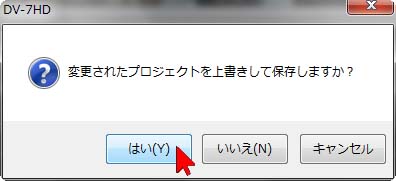
終了する際に、現在のプロジェクト(作品)を保存するかどうか聞いてきたら「はい」をクリックして保存します。
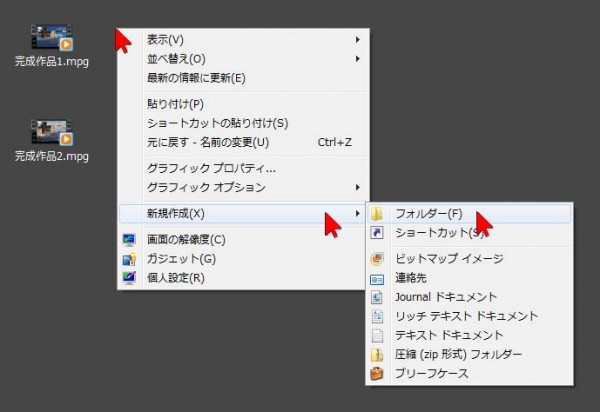
書き出したひとつ、あるいは複数の作品は、フォルダーにまとめておくとDVDやブルーレイ作成時に有効です。(DVD/ブルーレイ作成時にメニューにそのファイル名が自動的に表示されます)
ここではデスクトップ上にフォルダーを作り、その中に入れておくようにします。
まずデスクトップ上の空いている場所で右クリックし、「新規作成」をクリック、開いたリストから「フォルダー」を選択します。
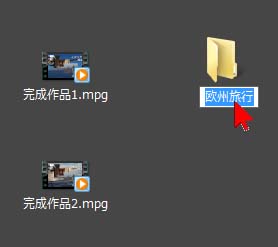
できたフォルダーの名前を、複数作品をまとめるようなフォルダー名に変更しておくことを推奨します。(DVD/ブルーレイ作成時にメニューに表示されます)
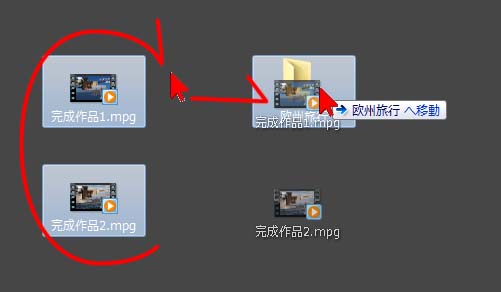
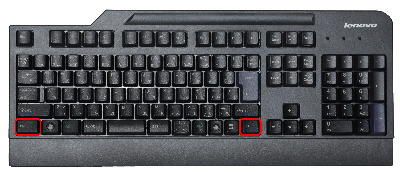
書き出した完成作品を、作ったフォルダーの中に入れておきます。ファイルをまとめて選択するには、すべてを囲むようにドラッグアンドドロップすると複数が同時に選択できます(色が反転します)。または、キーボードの「Ctrl」(コントロール)キーを押しながら選択したいファイルをクリックしていくと複数同時に選択できます。選択したら、フォルダーの上へ重ねるようにドラッグアンドドロップすれば完成作品ファイルがフォルダーに入ります。
また、DVDやブルーレイのメニュー背景に利用できるような静止画もこのフォルダーに入れておくと良いでしょう。
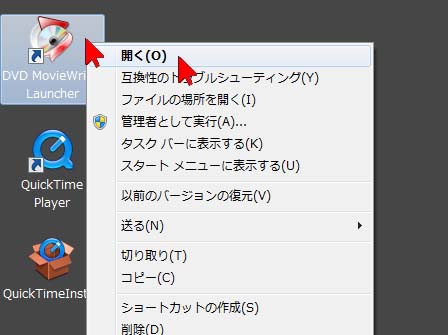
DVDやブルーレイを作成する付属の「DVD Movie Writer Launcher」を起動します。デスクトップ上の「DVD Movie Writer Launcher」のアイコンの上で右クリックし、「開く」を選択・クリックします。
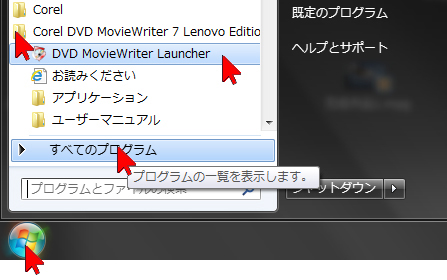
デスクトップ上にアイコンが見つからない場合は、画面左下のスタートをクリック、「すべてのプログラム」をクリック、さらに「Corel DVD MovieWriter 7 Lenovo Edition」をクリックして開き、中にある「DVD MovieWriter Launcher」を選択・クリックして起動します。
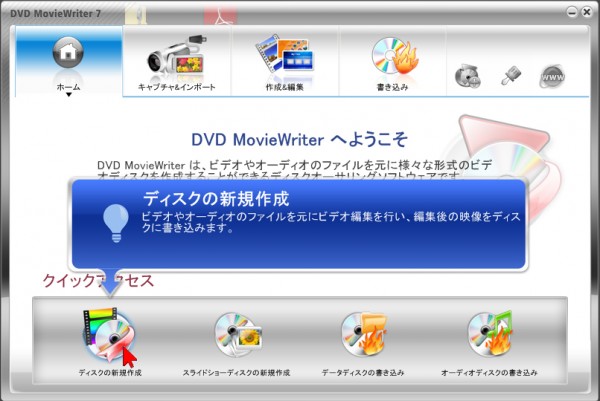
「ディスクの新規作成」をクリックします。
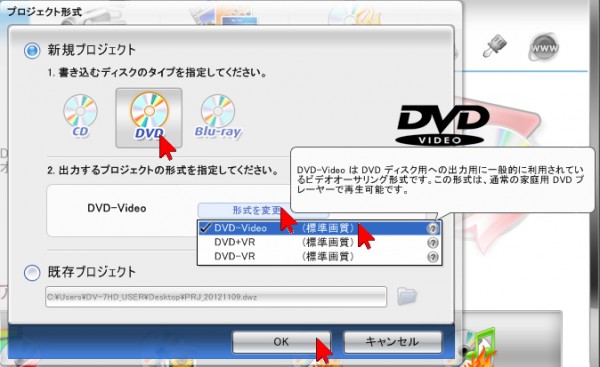
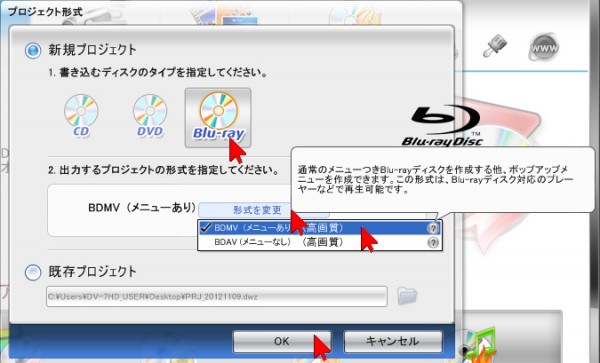
ディスクの種類を選びます。「DVD」または「Blu-ray」のアイコンをクリックして選択します。また、下に表示される「形式を変更」をクリックすると、より詳細な選択が可能です。
通常は、DVDを選択した場合なら「DVD-Video」、ブルーレイを選択した場合なら「BDMV(メニューあり)(高画質)」を選択すると良いでしょう。
選択したら最後にOKをクリックします。

DVD MovieWriter 7の書き込みソフトが自動的に起動します。
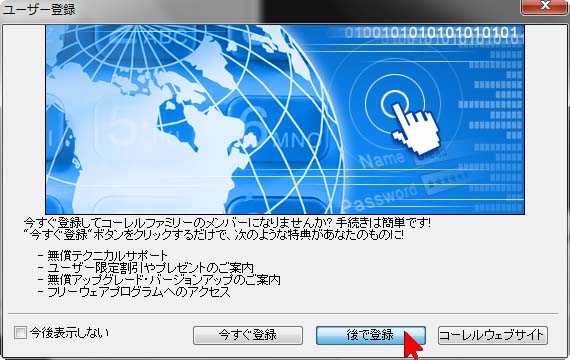
初回起動時にはユーザー登録画面が開きます。登録するにはインターネット接続が必要です。時間のあるときに登録しておきましょう。今回は「後で登録」をクリックします。
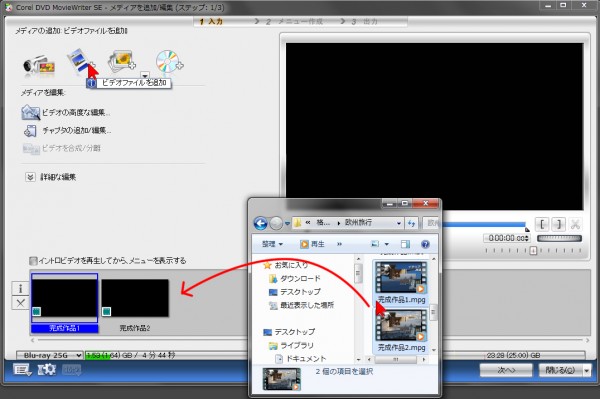
この画面が開いたら、DV-7HDから書き出した素材をドラッグアンドドロップして読み込みます。
一度に読み込めるビデオ素材は99個までになります。
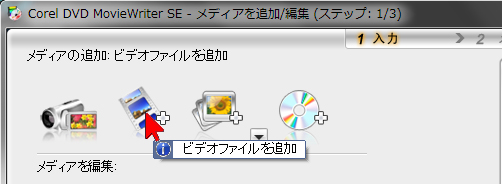
または、「ビデオファイルを追加」をクリックして読み込みます。
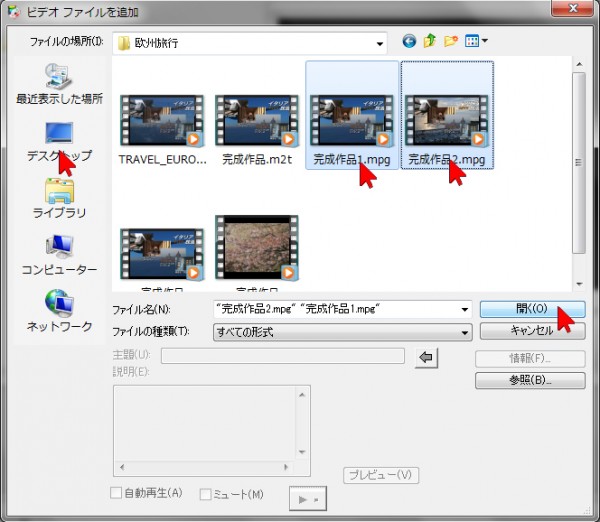
DV-7HDから書き出した動画を入れたフォルダを開いて、DVDやブルーレイにしたい動画をクリック・選択して(キーボードの「Ctrl」 コントロールキーを押しながらクリックすると複数選択できます)、最後に「開く」をクリックします。
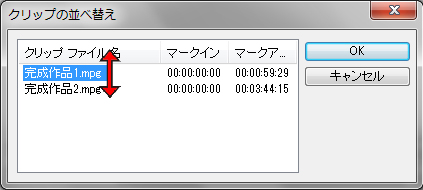
再生する順番を設定します。作品名をドラッグアンドドロップすると上下に順番を入れ替えることができます。設定したら「OK」をクリックします。
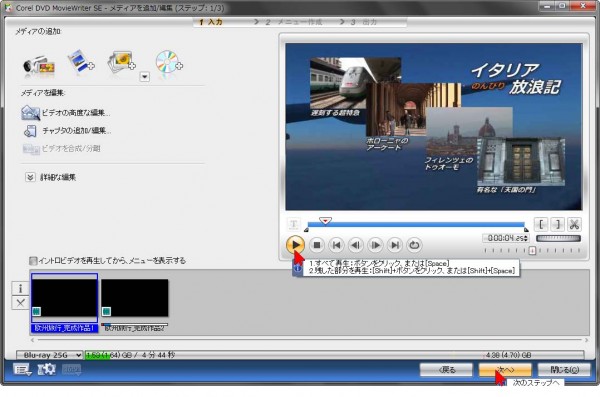
開いた画面の中央の再生ボタンで読み込んだ動画のプレビュー再生を行うことができます。正しく作品のビデオ・ファイルが選ばれているかどうかをプレビュー再生して確認します。
また、この画面でも素材を左右に移動することで再生する順番を入れ替えることができます。
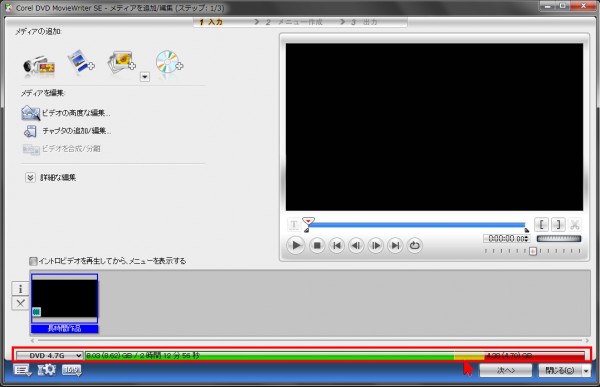
画面下にあるメーターを確認します。これは一枚のDVDに入れられる容量のメーターで、緑や黄色の部分に収まっている場合はOKです。画面下部の「次へ>」をクリックします(メニュー作成まで読み飛ばしてください)。
長時間の作品や、多数の作品を読み込んだ場合は、メーターが振り切って、右側の赤い領域に達している場合があります。この場合は、下記の方法でビデオや音声の圧縮率を調整する必要があります。
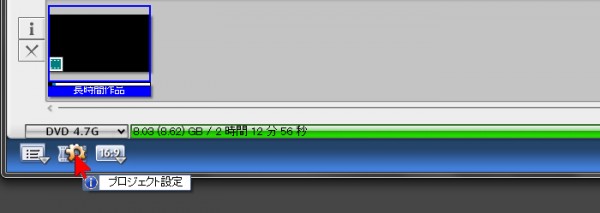
メーターが振り切っている場合は、画面左下の「プロジェクト設定」(歯車のマーク)をクリックします。
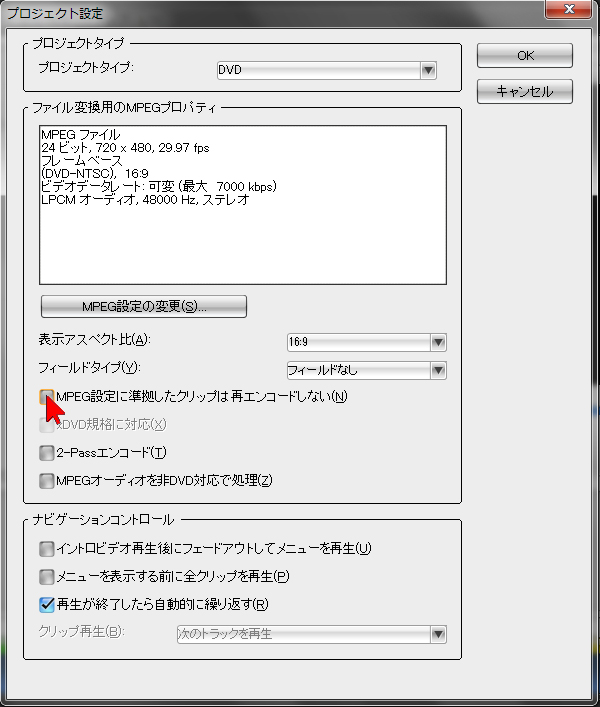
開いた画面で、まず「MPEG設定に準拠したクリップは再エンコードしない」の左側の■をクリックしてチェックをはずします。
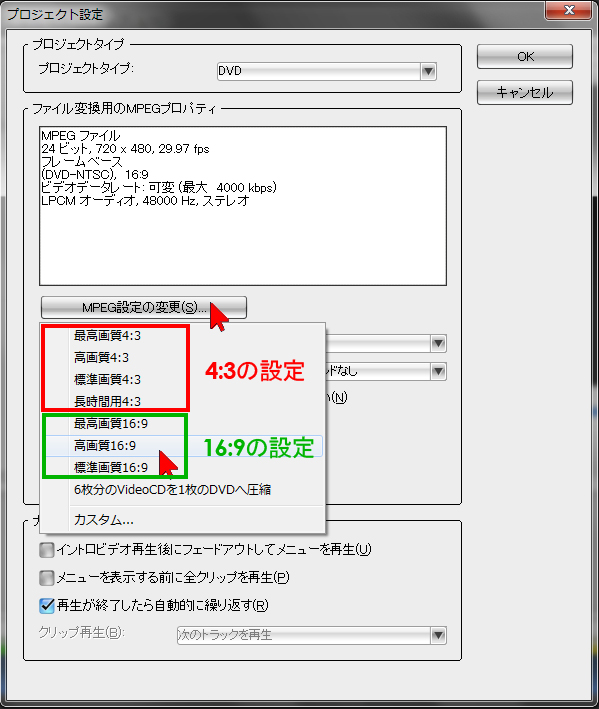
さらに「MPEG設定の変更」ボタンをクリックして、圧縮の方法を変えてみます。開いたリストの上側4つが画面の縦横比率が4:3の設定で、その下の3つが画面の縦横比率が16:9の設定です。そのうち、上にあるものほど圧縮率が低い、つまり高画質になりますが容量が大きくなります。下に行くほど容量は少なくなりますが、画質が落ちます。まずこれを選んで設定を変えてみて、「OK」をクリックして画面を閉じると、さきほどのメーターが黄色い部分に収まる場合があります。
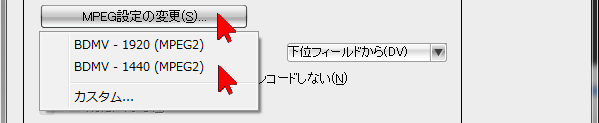
ブルーレイの場合も選択が可能です。上が高画質ですが容量が大きくなり、下が標準画質ですが容量が小さくなります。
<<長時間作品の画質を最大限に維持しながら圧縮を調整する方法>>
ここでは、圧縮を変更する場合の常套手段として 画質を最大限に維持しながら容量を節約する方法を解説します。
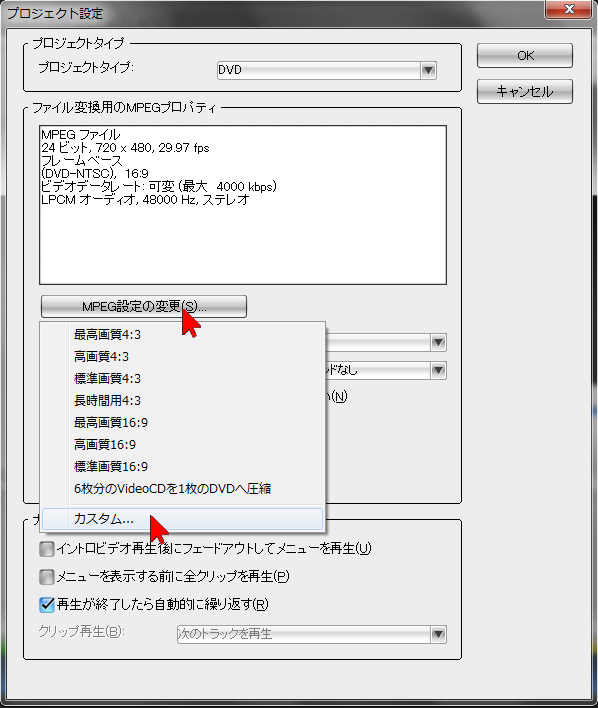
「MPEG設定の変更」ボタンをクリックして、開いたリストから「カスタム」を選択・クリックします。
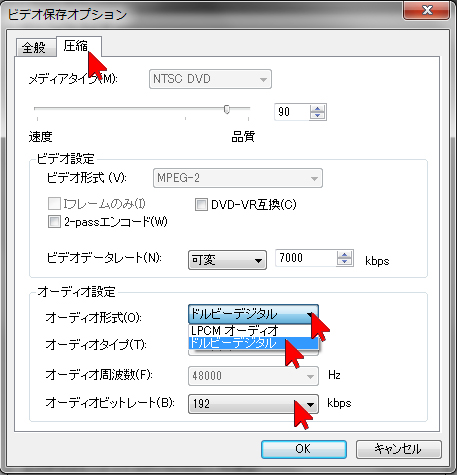
開いた画面で、上部にある「圧縮」タブをクリックし、まず音声圧縮を節約方法に変更します。「オーディオ形式」の右側にある▼をクリックして「ドルビーデジタル」を選択し、下段にある「オーディオビットレート」の右側にある▼をクリックして数値を128から192の間くらいに変更します。このくらいの値は、よく聞き比べないと圧縮していない音声との違いに気づかないぐらいの良質な設定になります。
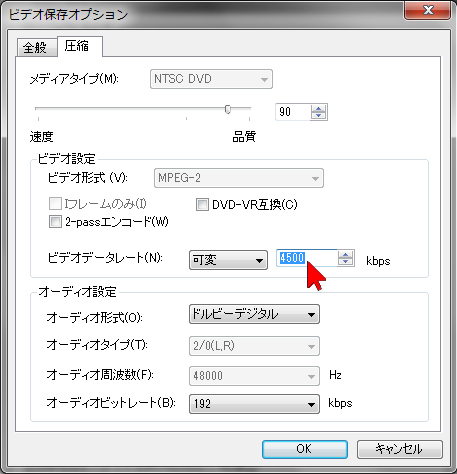
次にビデオ設定の中段にある「ビデオデータレート」の右側の「kbps」と単位のついた数値を「4000」から「5000」の間で、なるべく上げるように設定します(4000以下は画質劣化の理由であまり推奨しません)。仮に「4500」としておきましょう。これで「OK」をクリックして画面を閉じます。
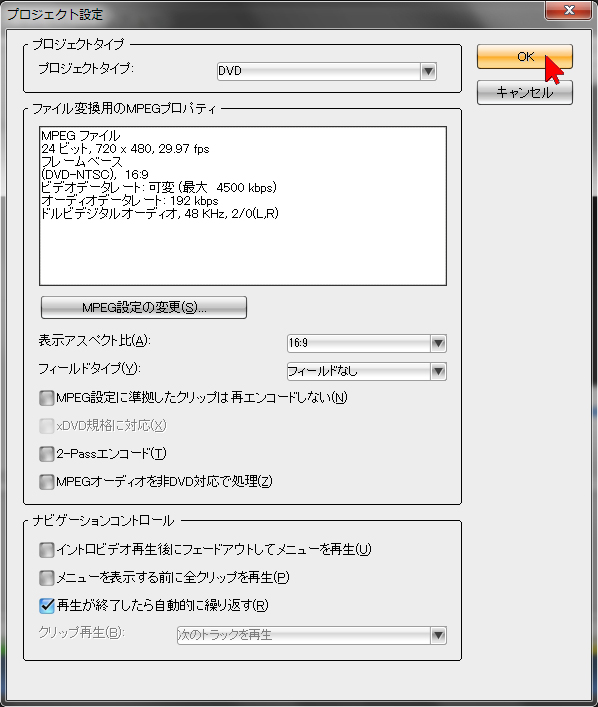
さきほどの画面に戻るので、右上の「OK」をクリックして閉じます。
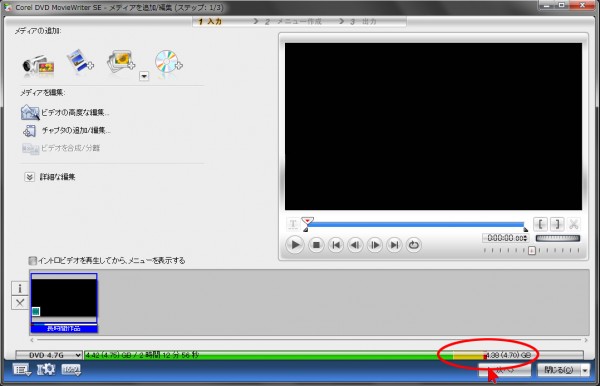
戻った画面で、容量を再度チェックします。わずかに赤い部分に容量がかかっているのが分かります。この場合はもう少し容量を節約する必要があります。さらに圧縮を少しだけ下げてみましょう。先ほどと同じ手順で、圧縮の設定画面を開きます。
(左下の歯車のマークをクリックし、「MPEG設定の変更」ボタンをクリックして、開いたリストから「カスタム」を選択・クリックし、開いた画面で、上部にある「圧縮」タブをクリックします)
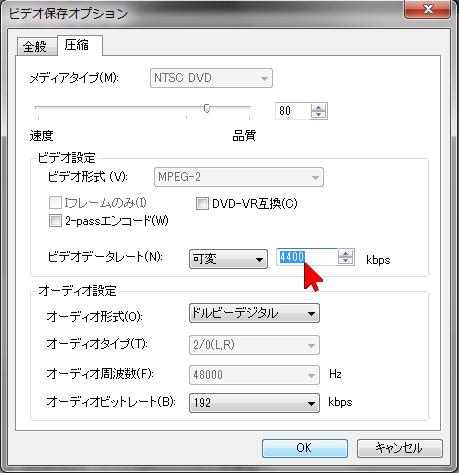
さきほどは「4500」だった数値を「4400」に下げて、「OK」をクリックして閉じます。
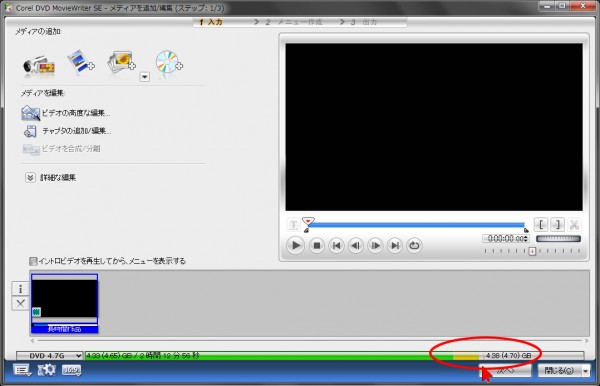
黄色い部分に収まりました。これで長時間作品を、DVD容量いっぱいに最大限の画質で作成できることになります。このように、圧縮率を調整しながら、容量を調節していきます。
※ひとつの良質な画質と音質の目安として、2時間くらいの作品まで、画質の設定は4000kbps以上、音声128kbps以上を推奨します)、
※2時間以上、たとえば3時間、4時間の容量がある場合は、DVDを2枚に分ける等の方法を推奨します。
容量が確認できたら画面下部の「次へ>」をクリックします。
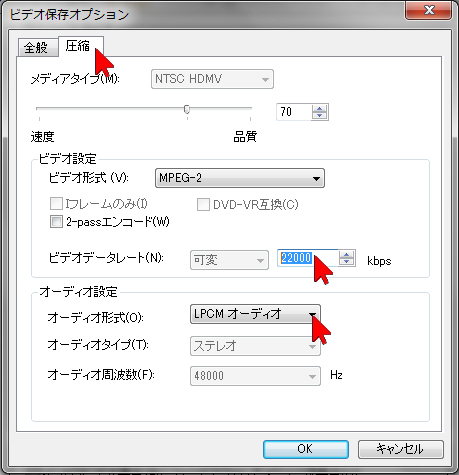
ブルーレイの場合も同様に「圧縮」タブをクリックしてビデオとオーディオの圧縮の設定を調整することで規定容量に収めることが可能です。ブルーレイの場合は規定容量に余裕があるので、音声は「LPCMオーディオ」のままにし、「ビデオデータレート」を減らして調整するのがおススメです。この例では2時間あまりの作品を20000-23000の間で調整しています。
<<メニューの設定>>
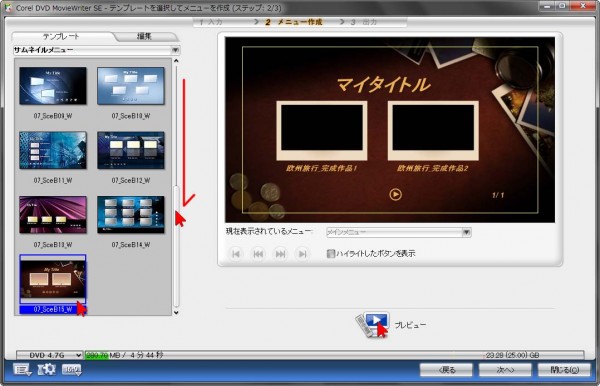
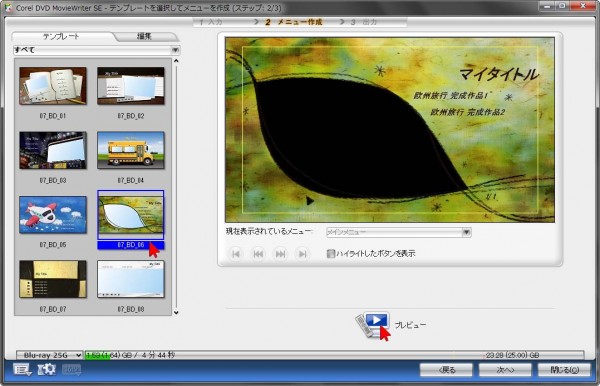
DVD(上)やブルーレイ(下)のメニュー画面をテンプレートから選ぶことができます。画面下にある「プレビュー」をクリックするとプレビュー再生を行うことができます。
プレビュー再生すると、出来上がったメニューの動きなどの確認ができます。メニュー内容を修正しない場合は画面下部の「次へ>」をクリックします。
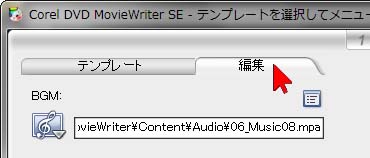
メニュー上の文字などを変更したり背景をオリジナル静止画に変更する場合は、画面左上にある「編集」タブをクリックします。
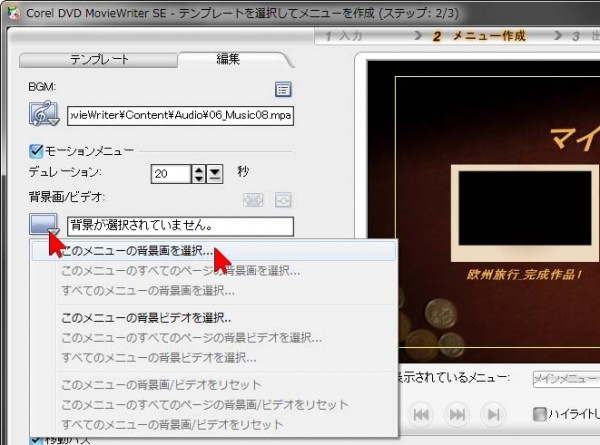
まずは背景をオリジナルの静止画に変えてみましょう。背景画/ビデオの下にある▼をクリックし、「このメニューの背景画を選択…」をクリックします。
※ DV-7HDから背景の静止画を書き出す場合はこちらを参照してください。
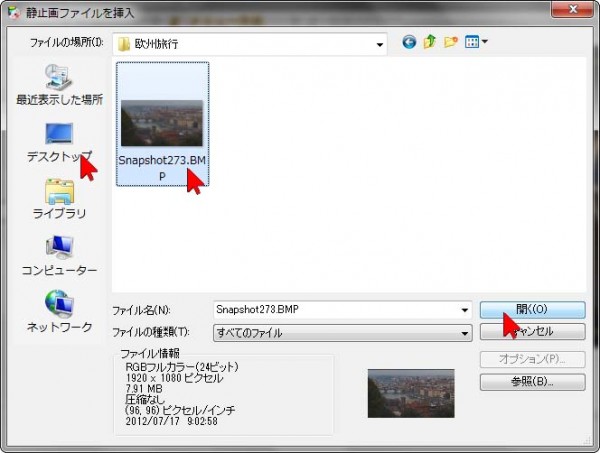
パソコン内に保存してある静止画の場所を開き、DV-7HDから書き出した静止画などを選択し、「開く」をクリックして背景画を読み込みます。
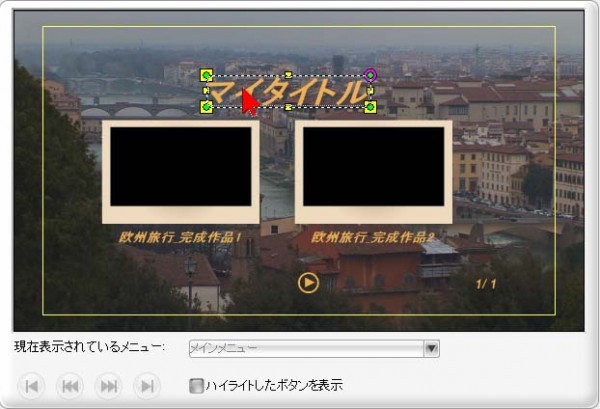
背景画が変更されました。今度は文字を変更してみましょう。まず文字をクリックすると図のような枠が付きます。

文字部分をダブルクリックし、文字部分をドラッグアンドドロップして文字色を反転させると、キーボードで入力してタイトル文字を変更できます。
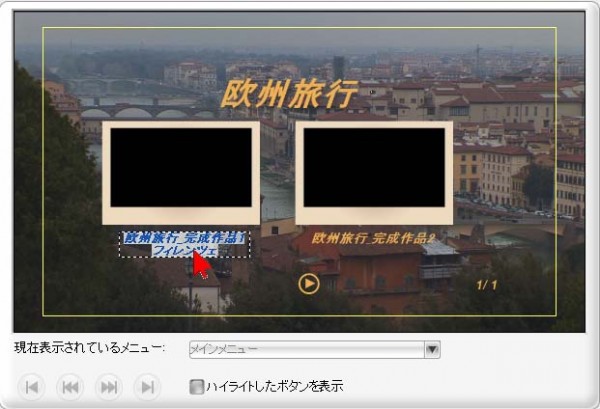
作品名も同様にダブルクリックして変更可能です。
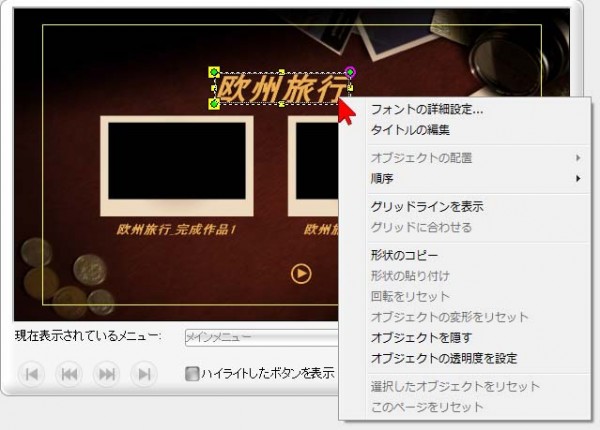
また、文字などの上で右クリックすると各種調整が可能です。
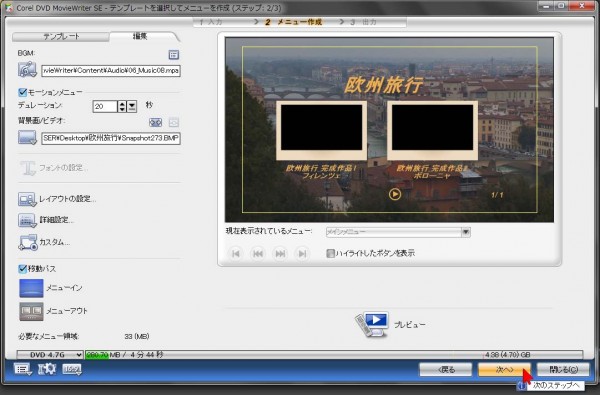
編集が終了したら画面右下にある「次へ」をクリックします。

専用パソコンのディスク・ドライブに、DVD またはBD のブランク・ディスク(新しい空のディスク)を入れます。もちろん何度も使用できるBD-REも使用可能です。
開閉はドライブ正面右下にあるボタンを押します。メディアを入れたら、開閉ボタンを再度押して閉じます。
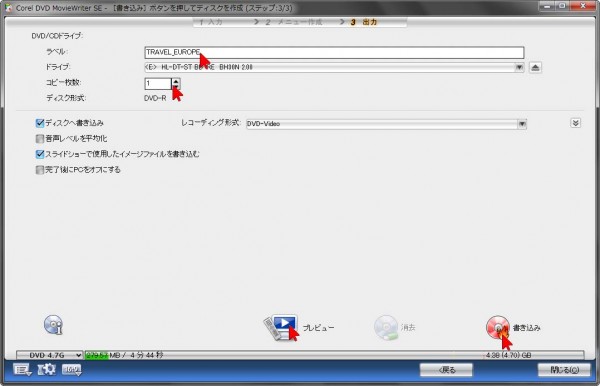
ディスクの準備ができた状態で、各種設定をします。
一番上にある「ラベル」の右側の文字を変更して、DVD/ブルーレイのラベル名を変更します(任意)。
この名前は出来上がったDVDやブルーレイを、パソコンに入れた際に表示される名前になります。
ラベル名は、「なるべく文字数を少なめ」の「半角英数字」にする」ことを推奨します。
※パソコンに入れた際、文字が長いとすべて表示されなかったり、
全角の日本語文字の場合は、再生するパソコンがMacやWindowsの違いで、いわゆる文字化けを起こすことがあります。
半角英数字にしたほうが安心なのはこのためです。
また、DVDやブルーレイをコピー業者にコピーしてもらったりプレスしてもらったりする場合には特に半角英数字にしましょう。
その下の「コピー枚数」で焼く枚数を設定します。
また、「プレビュー」をクリックすると再度確認する画面で確認することができます。
最後に右下にある「書き込み」をクリックします。
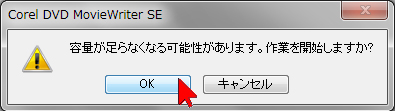
容量をギリギリに設定した場合(黄色い部分にメーターがかかっている場合)はこの表示が出ます。「OK」をクリックします。作成してみて容量が足りなければ、圧縮の設定で容量を減らしてください。
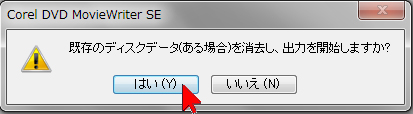
BD-RE(書き換え可能なブルーレイメディア)の場合は、以前に作成したデータを消去して良いか聞いてきますので「はい」をクリックします。
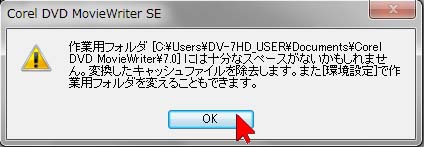
パソコンのハードディスクの空き容量が足りない場合は、この表示になります。この症状が出た場合は作業フォルダの空き容量を増やす作業をしてから再度DVD/ブルーレイの作成を行ってください。こちらをご覧ください。
作業フォルダの空き容量を減らしても、この表示になる場合は、専用パソコンのC:ドライブの空き容量を増やす作業をしてから再度DVD/ブルーレイの作成を行ってください。こちらをご覧ください。
Corel DVD MovieWriter SEの、作業フォルダの空き容量に問題が無ければ以下の表示になります。
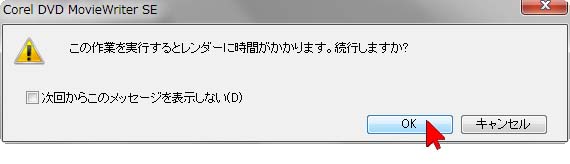
確認の画面がでますので「OK」をクリックするとDVDまたはブルーレイに作品が書き込まれます。

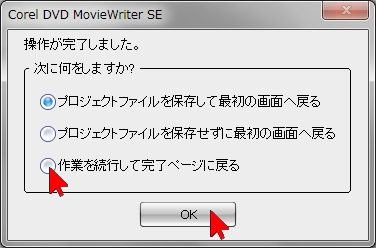
DVD/BD への書き込みが完了すると、このような画面が表示されます。終了するには「閉じる」または「作業を続行して完了ページに戻る」をクリック・選択して、「OK」をクリックします。

出来上がったDVDやブルーレイがドライブから自動的に排出されますので、取り出して使用できます。
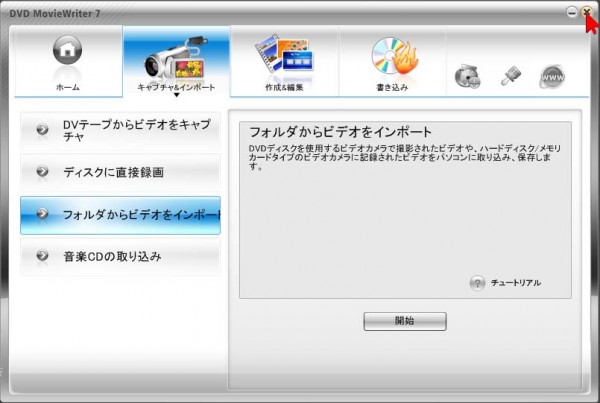
書き込みソフトが終了し、最初に使用したソフトに戻った場合は、右上の「×」をクリックして閉じます。

現在のプロジェクトを保存するかどうか聞いてきますので、あとで何枚も作る場合などは、「はい」をクリックしてプロジェクトを任意の場所に保存しておきましょう。
一度限りであれば、保存しておく必要はありませんので「いいえ」をクリックします。
※保存した場合はキャッシュデータが増加します。保存しない場合はキャッシュデータは増加しません。
(メモ) DV-7HDの画面左下のスタート・メニューから「すべてのプログラム」を選び、「Corel DVD MovieWriter 7 Lenovo Editioon」を選ぶと、「ユーザーマ
ニュアル」フォルダーが表示されます。このフォルダーの中に、詳しい使用方法の記載されたPDF ファイルが含まれています。