YouTubeに動画をアップロード(投稿)するためには「YouTube アカウント」をもらう(つまり会員になる)必要があります(無料です)。最初に利用する場合はこちらの案内を参照してください。
http://www.youtube.com/t/about_getting_started
会員になるとマイチャンネルという専用のページができますので自分のチャンネルで動画をアップロード(投稿)したり、管理(公開方法や削除など)をすることができます。
まず準備として、DV-7HDからYouTube用にファイルを書き出します。

作品を開いた状態で、画面右上の「保存」をクリックします。
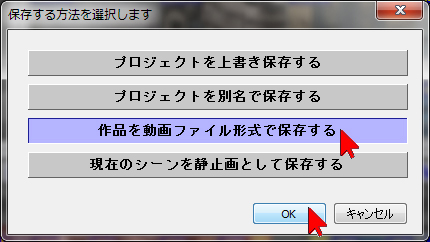
「作品を動画ファイル形式で保存する」をクリックして、「OK」をクリックします。

形式ですが、HDVのサイズはWeb 用途には少々大きすぎます。YouTube などに高画質でアップロードしたいのであれば、ファイルの種類はMpeg-2が良いでしょう。画質はインターネットとしては高画質な部類に入るし、ファイルサイズはHDVの65%くらいに節約できます。HD のなかでも比較的軽いからアップロードも楽です。(DV(4:3)モードで編集している場合でも操作は同じです。自動的にDVサイズで出力されます)
「MPEG-2フォーマット(DVD/BDへの書き出しなど)」を選択して「次へ」をクリックします。
(ご注意)
※ YouTube は通常の場合、サイズと時間に制限があり(容量2ギガ、15 分以内の制限)、作品の長さと出来上がったムービーの容量には注意しましょう。
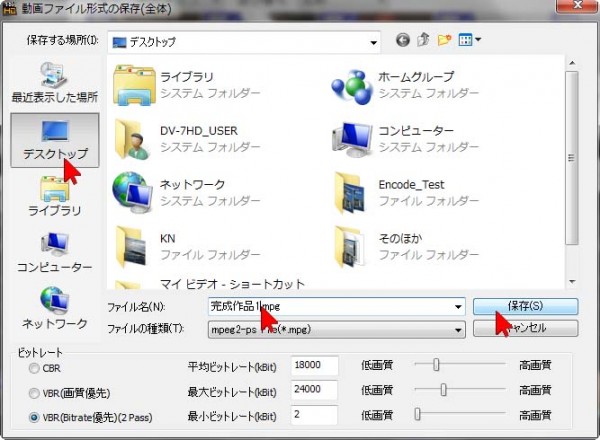
書き出す場所を選択して(ここではデスクトップ)、書き出すファイル名を指定し、保存をクリックします。
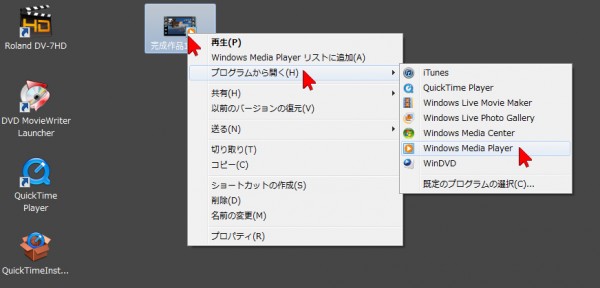
DV-7HDから書き出した動画は、右クリックして「プログラムから開く」を選択・クリックし、開いたリストから「Windows Media Player」を選択・クリックすると再生できます。確認しておきましょう。
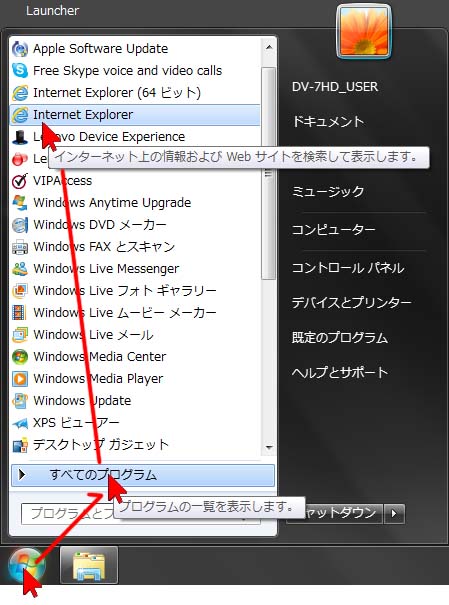
次にインターネットを通して、YouTubeにアップロードします。画面左下のスタートから「Internet Explorer」を起動して、YouTubeへアクセスします。以下をクリックするとページに行けます。
http://www.youtube.com/
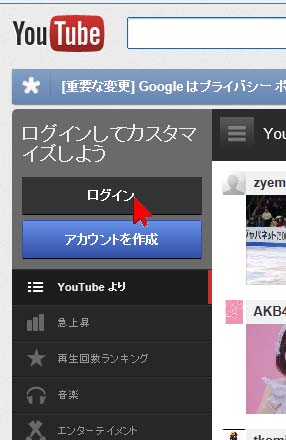
「ログイン」をクリックしてご自身のチャンネルの画面へ行きます。
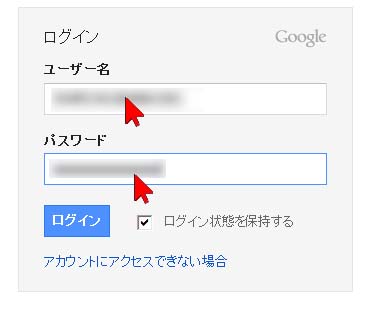
登録してあるユーザー名とパスワードをキーボードから入力して「ログイン」をクリックします。
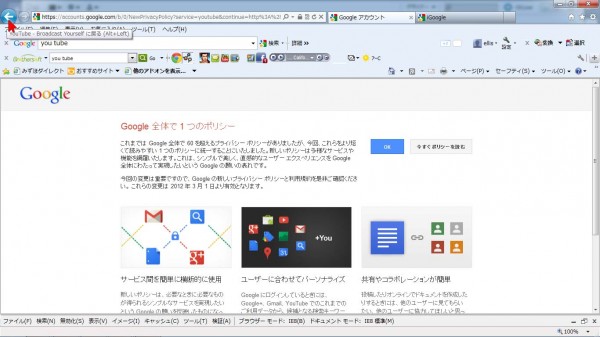
ログイン後、Googleの画面になったら、画面の一番左上の「←」(戻る)をクリックしてYouTubeの画面に戻ると、ログインされた状態で開きます。
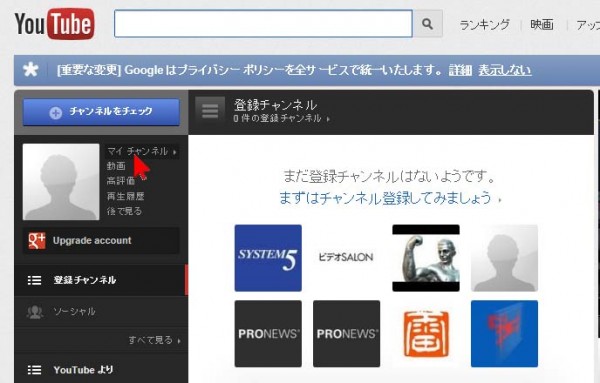
「マイチャンネル」をクリックしてご自身のチャンネルのページへ行きます。
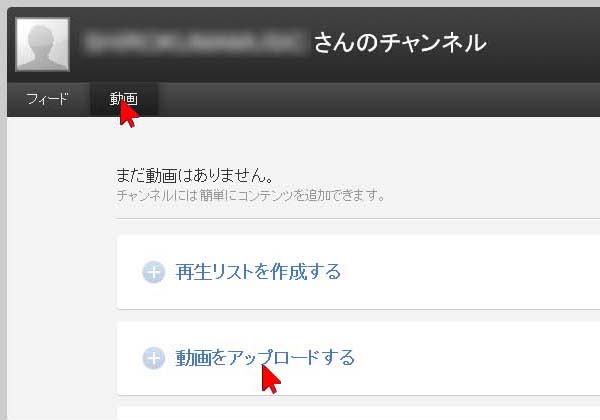
ご自身のチャンネルページで「動画」タブをクリックして、「動画をアップロードする」をクリックします。
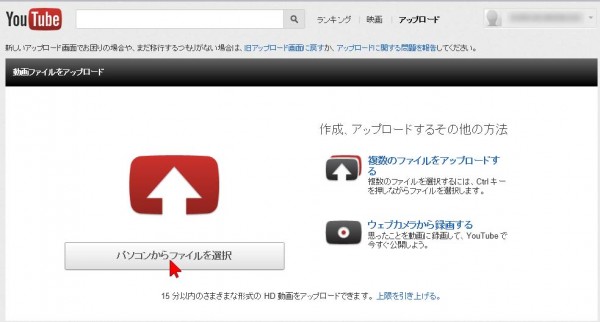
「パソコンからファイルを選択」をクリックします。
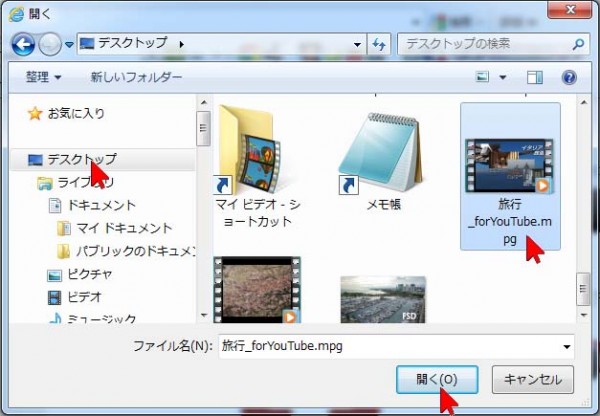
DV-7HDから書き出した動画ファイルを選択します。この例では「デスクトップ」をクリックして保存した動画ファイルをクリックして選択し、「開く」をクリックします。

「アップロードしています」と表示されてアップロードが開始されます。キャンセルする場合は進行する青いバーの右側の「×」をクリックします。
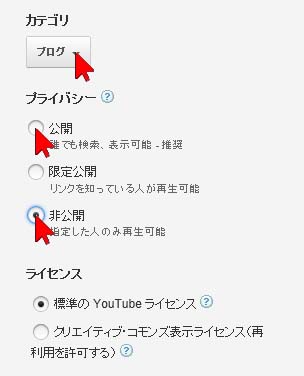
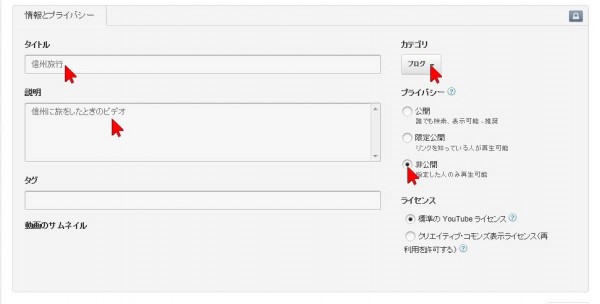
アップロードしている間に、その動画のタイトル、説明、カテゴリ、プライバシーなどのコメントをつけます。プライバシーはまずテストとして「非公開」でアップロードして、あとでチェック後にOKであれば「公開」に切り替えることができます。「公開」すると誰でも見れるようになります。
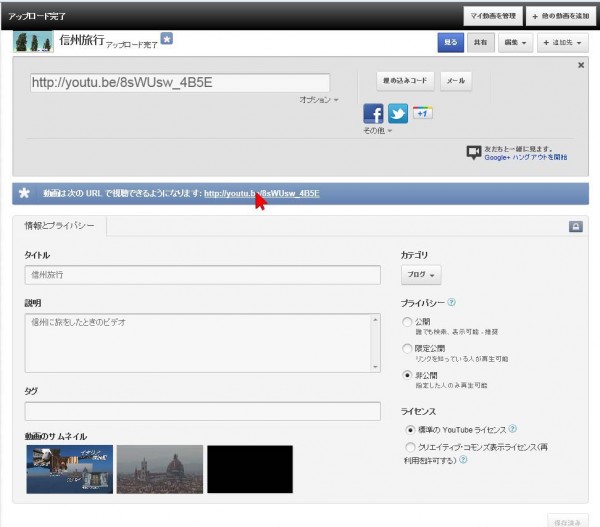
アップロード→変換作業が終了すると、画面に動画のサムネイル(コマ)が表示されて、画面中央に「動画は次のURLで視聴できるようになります:http……」の文字が表示されますので、最後の「http:……」のあとの文字をクリックします。
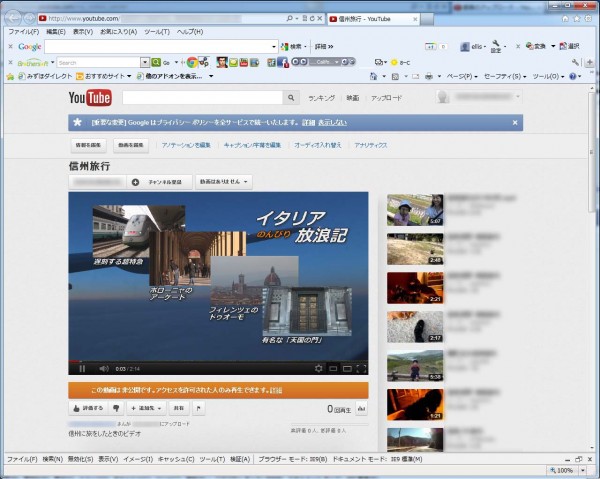
投稿した動画が再生されます。確認します。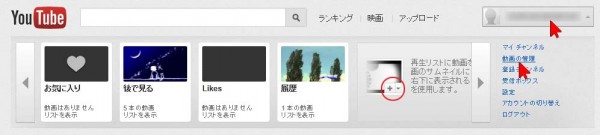
画面右上に、登録した際につけた自分のニックネーム部分が表示されていますので、そのニックネームをクリックし、「動画の管理」をクリックすると、アップロードした動画の管理画面が開きます。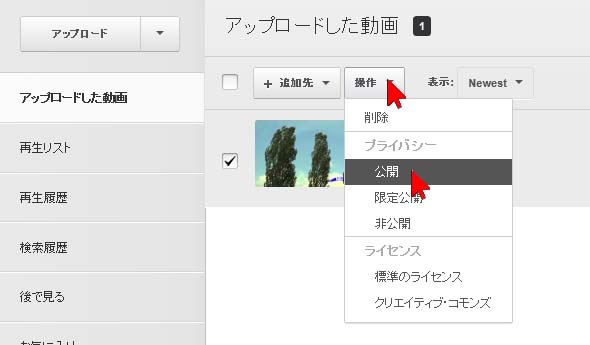
管理画面の中で、動画を「公開」する、「削除」するなどの操作が行えます。
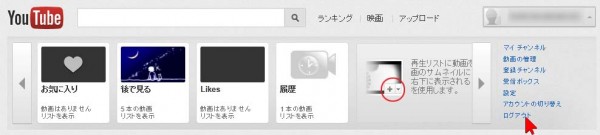
作業が終了したらログアウトをクリックして終了です。


