撮影時に複数のカメラで同時に撮影した素材の編集方法です。ここではカメラA(全体を写したメインになる映像)と、カメラB(インサートするズーム系のサブ映像)のマルチカメラ素材を例に解説します。一般的に被写体の全体の流れを見せたい場合はカメラAで、細部(表情や手元など)を見せたい場合はカメラBに切り替えながら編集していきます。
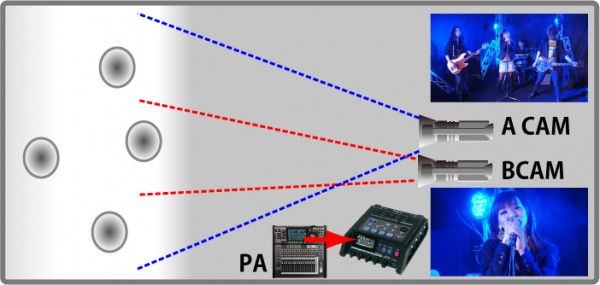
<<準備:素材の配置とタイミング合わせ>>

まず素材パレットのマルチカメラ素材をダブルクリック、または右クリックして「詳細設定画面を開く」を選択して詳細設定画面を開きます。ここで素材を再生して、メインで使用する音声をどの素材のものにするのか決定しておきます(カメラAの同録音声、または、カメラBの同録音声など)。または、撮影現場のPAミキサーから送ってもらった明瞭な音声を別にポータブル・レコーダーなどに収録していた場合は、その音声をメインの音声にします。
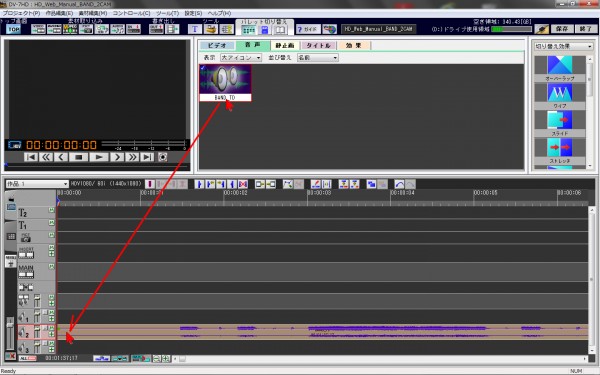
カメラとは別に録音した音声があれば読み込んでおき、音声トラック(作品の先頭に)へ配置します。ここでは音声トラック2に配置しています。別に録音した音声が無ければビデオ素材の配置へ進みます。
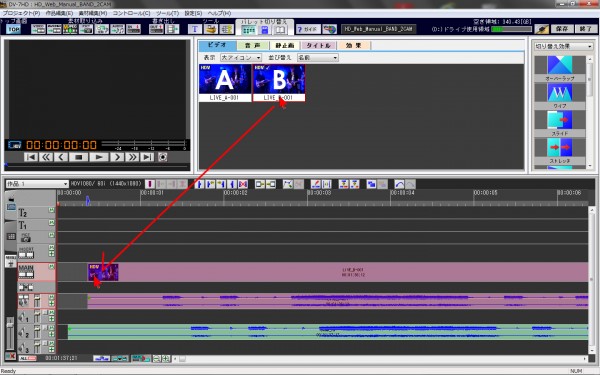
ここから、すべての素材のタイミング合わせを実施します。まず、カメラB(ズーム系のサブ映像)をまず先にタイムライン・パレットのメイン映像トラックに配置します。

左側にある「+」ボタンをクリックして音声部分を拡大表示しておきます。また、カメラB(ズーム系のサブ映像)の同録音をメインの音声として使用する場合は、その音声だけを別のトラックへ抜き出しておきます。まず素材をクリックして選択した状態で「コピー」ボタンをクリックします。

左端のトラック・セレクターをメイン映像から空いている音声トラックへ切り替えます。それぞれ1度クリックすれば音声トラックだけ赤くなります。赤くしたら「ペースト」(貼り付け)ボタンをクリックすれば、ビデオ映像の音声だけが音声トラックに貼りつきます。
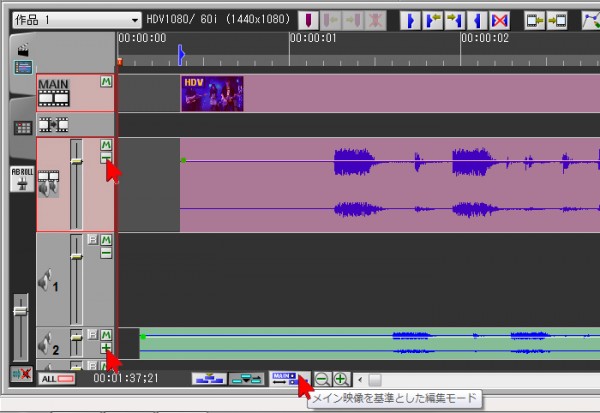
別の音声を使用する場合は、まず動画と音声素材のタイミングを合わせておきます。まず音声を見やすいように展開しておきましょう。左端のトラック・セレクターの「+」ボタンをクリックすると幅が広くなって波形が良く見えるようになります。さらに、画面下部にある「メイン映像を基準とした編集モード」ボタンをクリックしてオフにしておきます。(他の素材がメイン映像トラックに追従して移動してしまわないようにするためです)
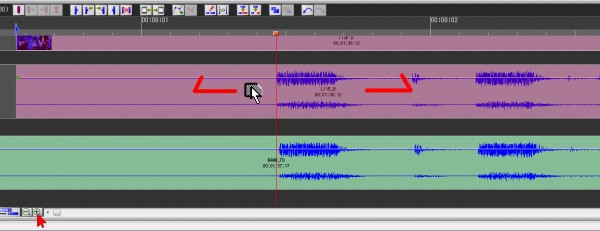
メイン映像トラックのビデオ素材を左右に移動して、波形が似ている部分が縦に並ぶようにタイミングを調整します。細かい調整をするときは、画面下部のタイムラインズームの「+」ボタンを何度かクリックして波形の横サイズを最大の表示にします。(コントローラーのスライダーを使用しても同様の拡大・縮小ができます)

素材を左右に動かす際、細かい1フレーム単位の移動はキーボードの左右の矢印キーでも素材を移動できます。
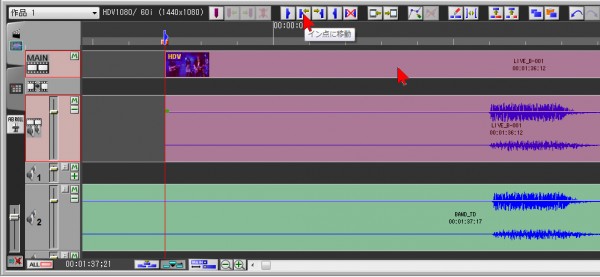
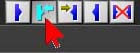
波形がだいたいそろったら、動画素材を一度クリック・選択して赤くしておき、「作品のイン点へ移動」ボタンをクリックします。ポジション・バー(赤い棒)が動画素材の先頭に移動します。
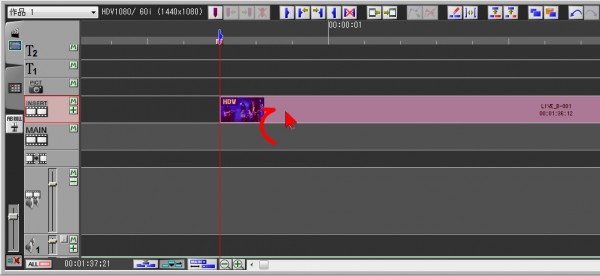
そのポジション・バーに沿って、素材をインサートトラック(上のトラック)へ移動します。ポジション・バーに沿って移動することで、素材が横にずれないようにしています。(前述の「コピー」と「ペースト」で上のトラックへ移動しても構いません)
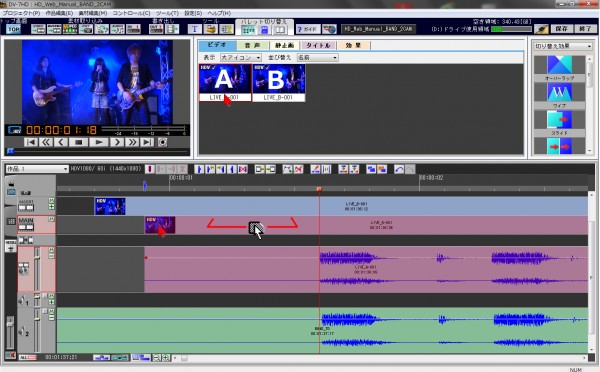
次に2つめの(全体を写した)カメラAの動画素材をメイン映像トラックにドラッグアンドドロップして配置し、同様に左右に移動・調整し、音声の波形のタイミングを合わせます。これで3つの素材(動画1+動画2+音声)のだいたいの同期がとれたことになります。
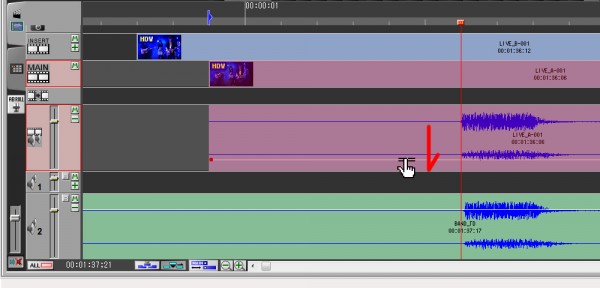
主に使用する音声以外の音声をの音量は一番下まで下げておきます。素材の上の白い横線の上へマウスを移動し、図のようなマウスポインターになったらドラッグアンドドロップして下げます。また、音声を混ぜ合わせることもも可能です。客席の歓声や拍手などが他の音声に収録されている場合、すべての音量を下げなくても、少しだけ混ぜ合わせたり、あとで部分的に上げ下げすることも可能です。ただし、再生したときに音声のずれ(による金属的な歪音がする場合)が気になるようであれば、音声トラックはひとつだけ音量を上げた状態にする、または部分的に使うという方法をお勧めします。
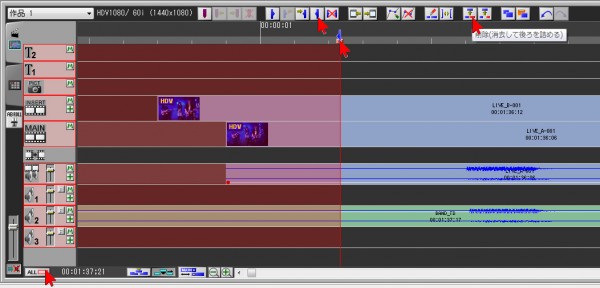
先頭の不要部分をカットしましょう。先頭から不要な部分の範囲を指定し(青いマーク=作品のイン点・アウト点を使います)、画面左下の「ALL」ボタンをクリックして全トラックが赤くなった状態で「削除」ボタンまたは「リフト」ボタンをクリックします。範囲を赤くする操作はこちらを参照してください。
削除した場合は作品の先頭からいきなりマルチカメラ映像が始まります。リフトした場合は空白になりますので、作品の余白(黒の映像素材)を入れたり、タイトルなどを作るスペースにします。


