トップ » 取り込み » 映像素材 » ビデオ・データ素材 » 変換してから取り込む(ブルーレイやDVDのディスクなどの素材の取り込み)
変換してから取り込む(ブルーレイやDVDのディスクなどの素材の取り込み)
前述の項目で取り込めない動画形式は、有償になりますが、外部ソフトウェアで変換することによって、DV-7HDに取り込んで作品に使用することが可能になります。また、同様の方法で、過去に DV-7DL などで作成した作品を録画したDVDや、ブルーレイのディスクに記録された映像も、著作権保護されていない素材であれば取り出して使用することができます。外部ソフトウェアは、ここでは株式会社ペガシスのTMPGEnc Video Mastering Works 5を使用します。ソフトウェアは、株式会社ペガシスのWEBページからダウンロード購入、または、一般のパソコン・ショップで購入可能です。
(ご注意)
※ DV-7HDでの外部ソフトウェアの扱いについては、こちらをご覧ください。
※ TMPGEnc Video Mastering Works 5 はこちらを参照して下さい。
http://tmpgenc.pegasys-inc.com/ja/product/tvmw5.html

まずは読み込みたいメディアをセットします。ブルーレイやDVDのディスクを専用パソコンのドライブに装填します。
専用パソコン内に変換したい動画ファイルがすでにある場合は、場所を確認して用意しておきます。
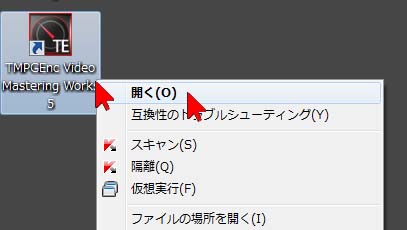
TMPGEnc Video Mastering Works 5を起動します。デスクトップ上にアイコンがある場合はダブルクリック、または右クリックして「開く」を選択・クリックします。
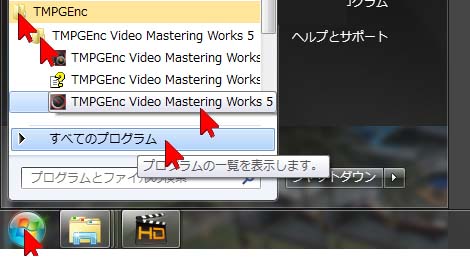
デスクトップにアイコンが無い場合は、パソコン画面左下にあるスタートボタンをクリック、「すべてのプログラム」をクリック、さらに「TMPGEnc」→「TMPGEnc Video Mastering Works 5」とクリックして開いていき、最後に「TMPGEnc Video Mastering Works 5」アイコンをクリックして起動します。
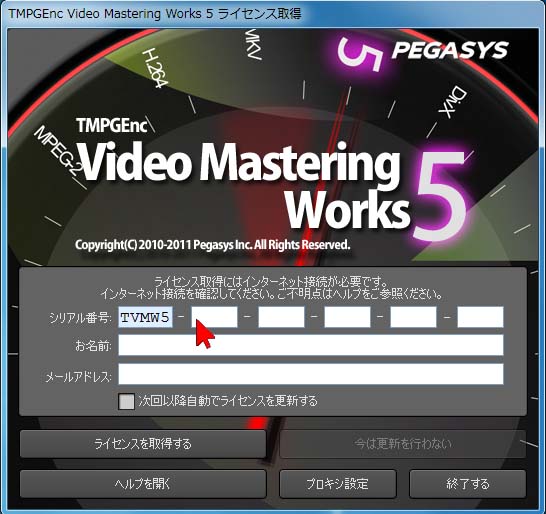
初回起動時は、ライセンス取得画面が表示されるのでシリアル番号を入力して「ライセンを取得する」をクリックします。
(ご注意)
インターネットに接続している環境が必要です。
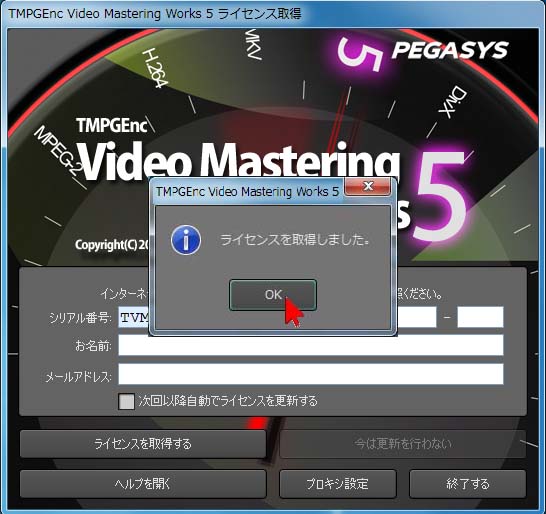
「OK」をクリックします。
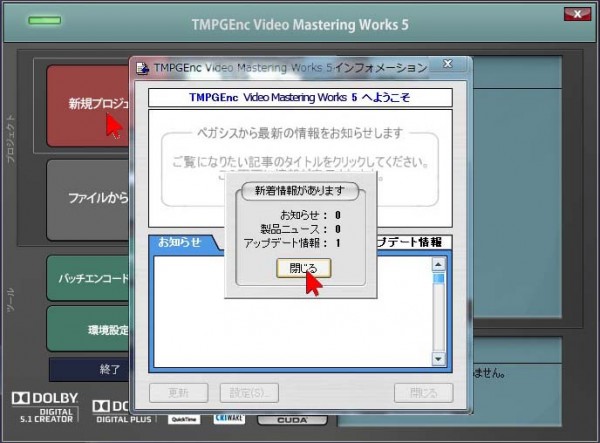
お知らせなどが開いたら、「閉じる」をクリックします。
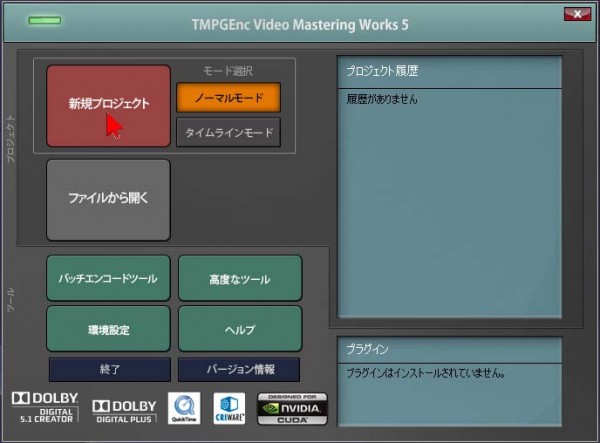
中央上にある「ノーマルモード」が黄色く点灯した状態で、左側の赤い「新規プロジェクト」をクリックします。
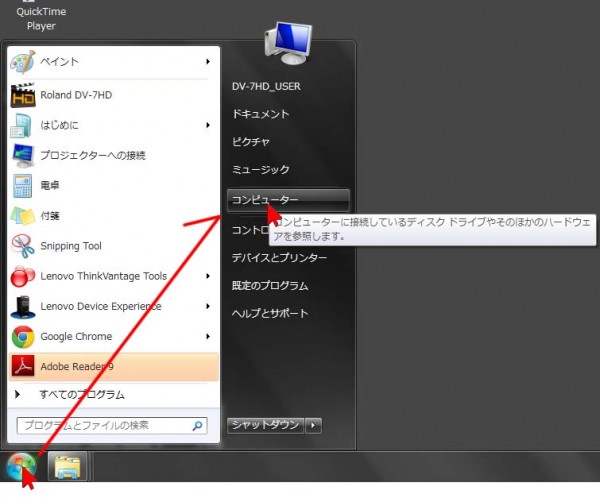
取り込みたい素材がDVDやブルーレイディスクの場合は、それらの入ったドライブの場所を開きます。画面左下の「スタート」をクリック、「コンピューター」をクリックして開きます。
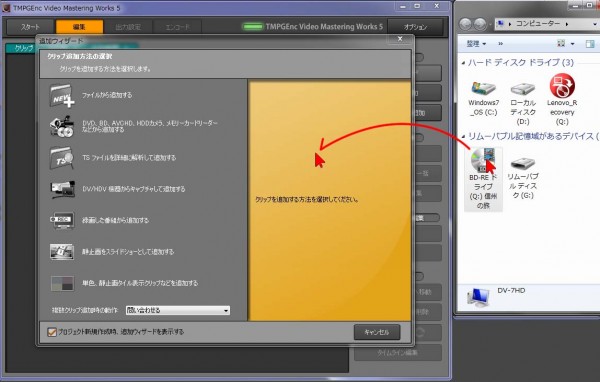
中にあるBD-RもしくはDVDドライブのアイコンをそのまま黄色いエリアにドラッグアンドドロップして放り込みます。
DV-7HDで読めない動画ファイルの場合も同様の方法で、この黄色い部分に放り込みます。
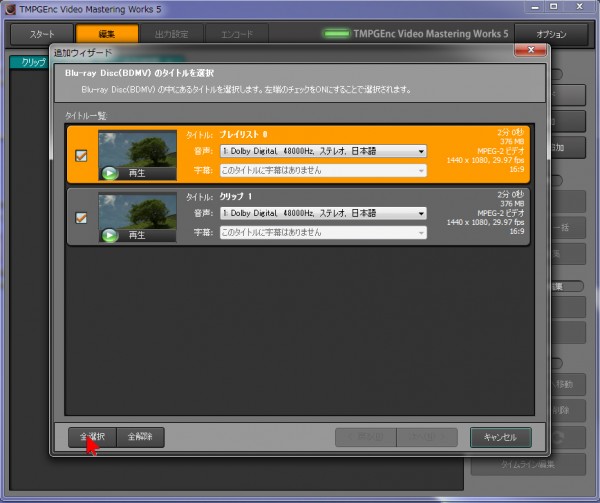
放り込んだブルーレイやDVDの中にある、読み込める形式の動画がリストされますので、
左下の「全選択」ボタンをクリックすれば全部のファイルを読み込むことになります。
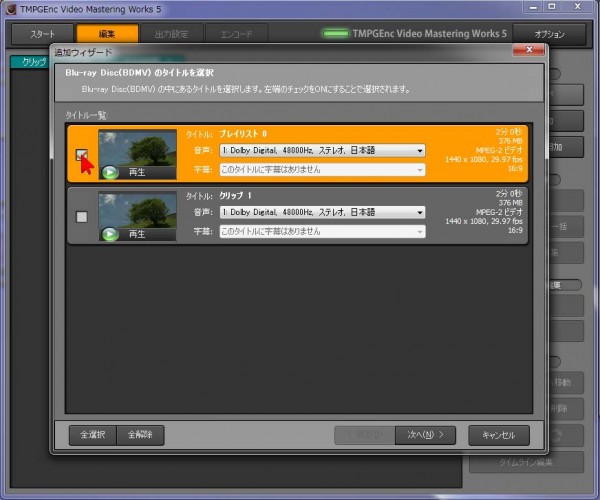
選択して変換したい場合は、読み込みたい動画のサムネイル(小さな画像)の左側にある■をクリックしてチェックを入れます。
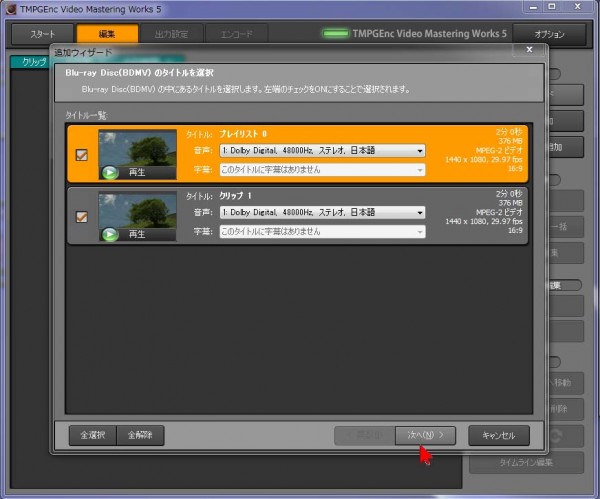
選択したら「次へ」をクリックします。
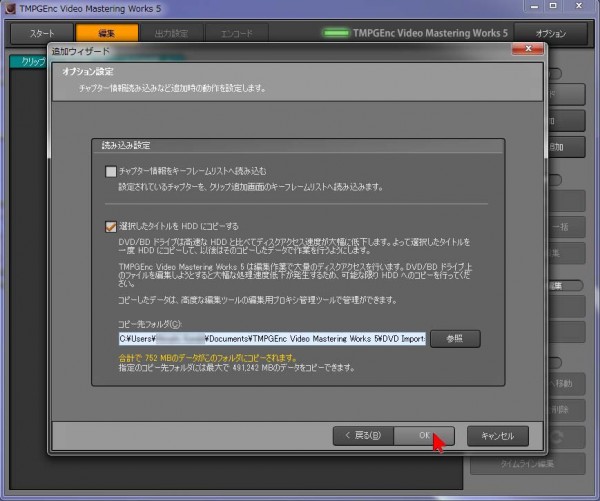
DVDやブルーレイディスクなど、パソコンのCドライブ(ハードディスク)の中にコピーされていない素材の場合は、中央にある「選択したタイトルをHDDにコピーする」にチェックが入った状態で「OK」をクリックすると読み込みが開始されます。もし、すでにパソコンのCドライブの中にコピーされている素材ならこのチェックをはずしてから右下の「OK」をクリックします。
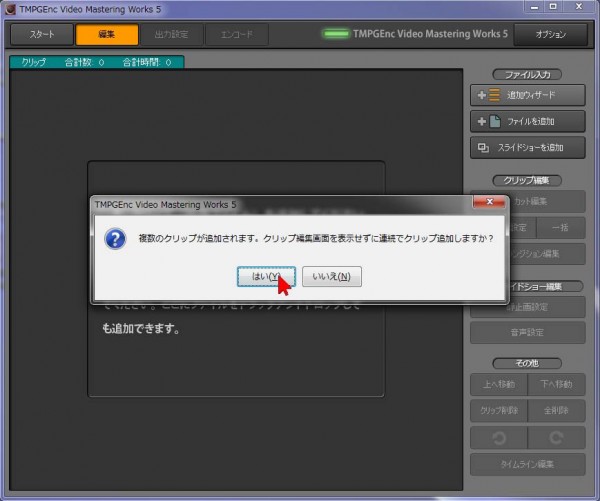
そのまま「はい」をクリック。
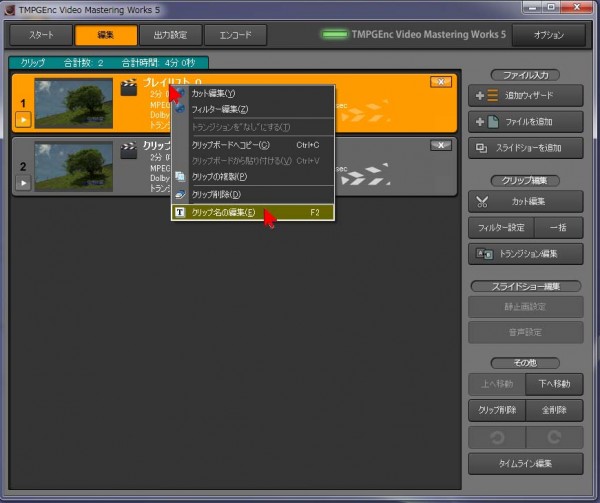
出力したときにわかりやすいので素材ごとに名前を付けておくといいでしょう。
任意の名前をつける場合は、素材の上で右クリックして、「クリップ名の編集」をクリックします。名前を変更しない場合は、自動的に名前が付けられます。
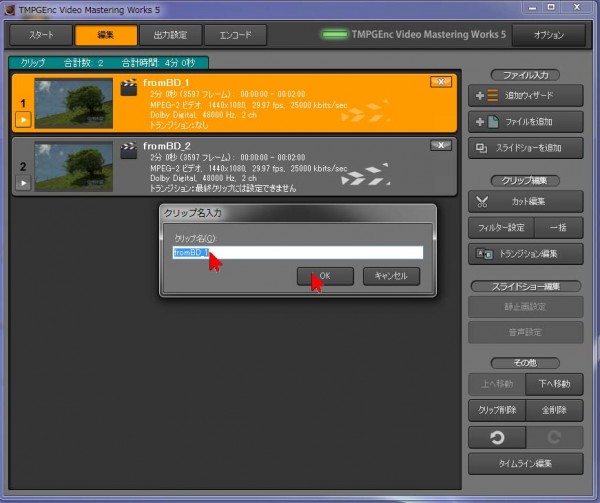
開いた画面でキーボードから任意の名前を入力して「OK」をクリックします。
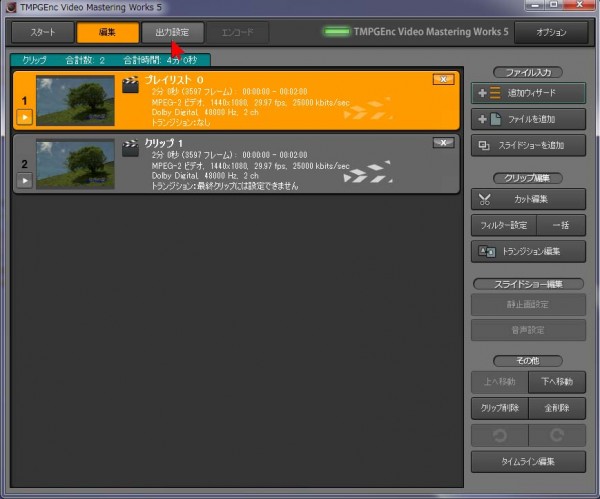
「出力設定」タブをクリックします。
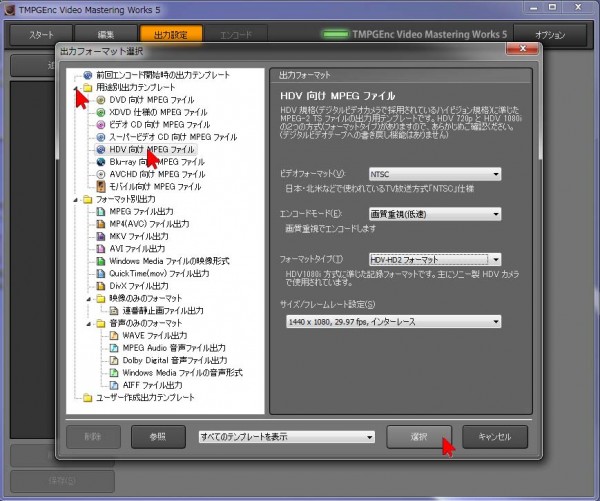
読み込んだ動画を、HDVファイル(DV-7HDで取り込めるハイビジョン動画ファイル)に変換する方法は、
リストの「用途別出力テンプレート」の左の▼をクリックして開き、中にある、「HDV向け MPEGファイル」をクリックして選択し、右下にある「選択」をクリックします。
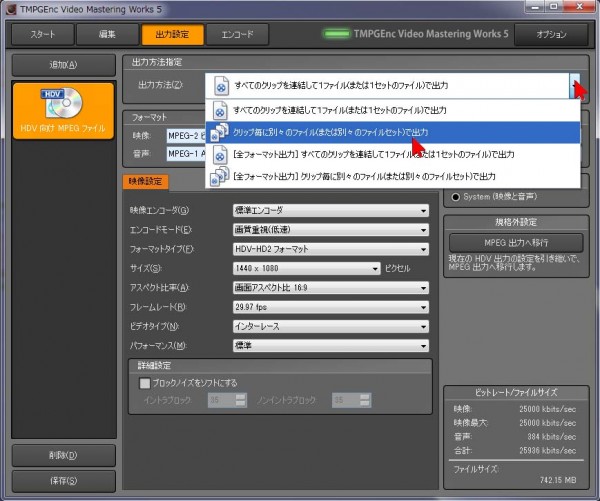
次に、複数の素材を変換している際に、書き出すファイルをそれぞれ別々のバラバラの素材として書き出したいとき(編集などに使いたいときなど)は、出力方法の右側の▼をクリックし、「クリップ毎に別々のファイル…」を選択しておきます。
ここで、「すべてのクリップを連結して…」を選択すると、複数のファイルが連結されて一つにまとまって出力されるようになります。
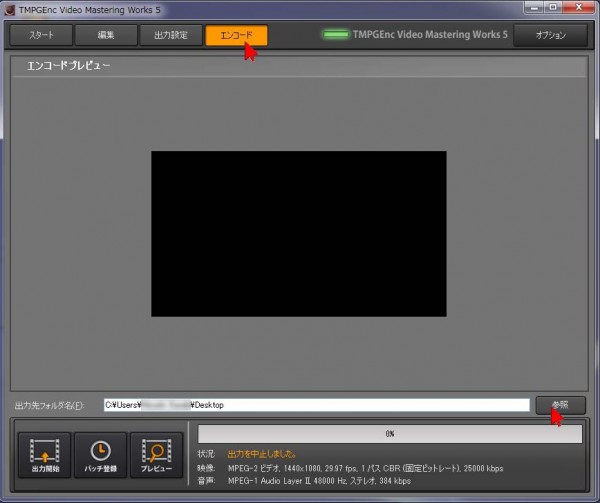
上部の「エンコード」をクリックして、出力する場所を選択するために右下の「参照」ボタンをクリックします。
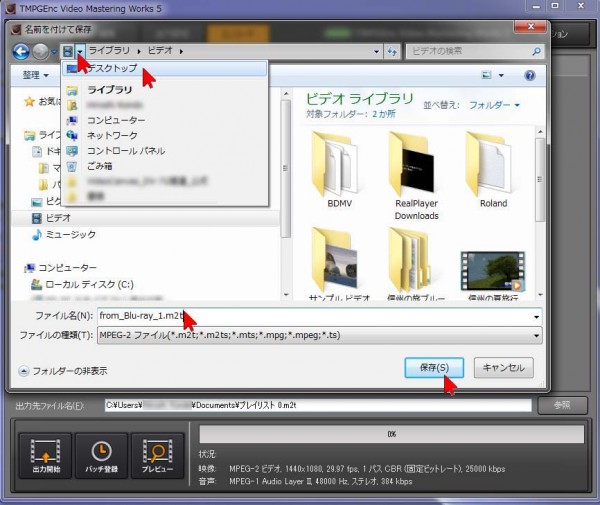
保存先は、左欄に表示される「ビデオ」フォルダでもいいのですが、今回はわかりやすいようにデスクトップに保存します。
上部の小さな▼をクリックして、デスクトップをクリック。ここを選択するとデスクトップはすぐに見つかります。
保存場所を選択したら、下の欄に任意の名前を指定します(名前の最後に「.m2t」が表示されている場合はこれを残したまま名前を変更します)。
最後に右下にある「保存」をクリックします。
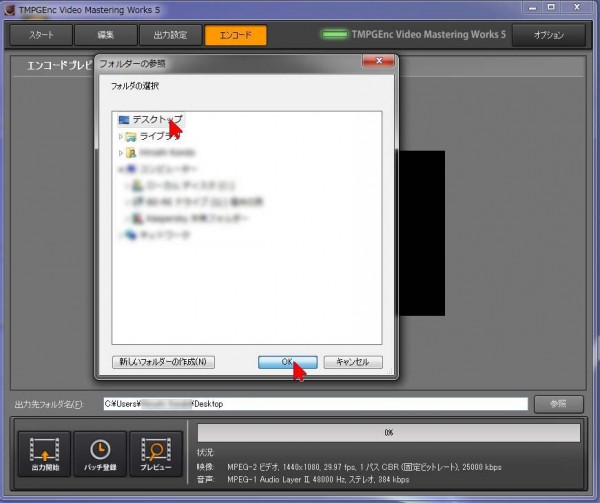
もし保存場所の指定で、この画面が開いたら、一番上のデスクトップをクリックして「OK」をクリックします。
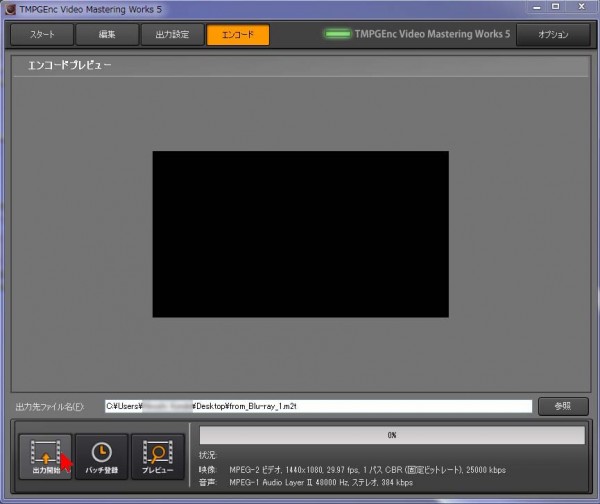
左下にある「出力開始」をクリック。
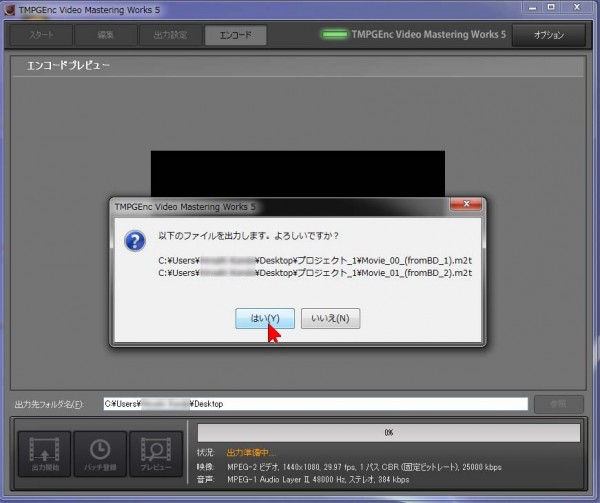
「はい」をクリックすると変換が始まります。
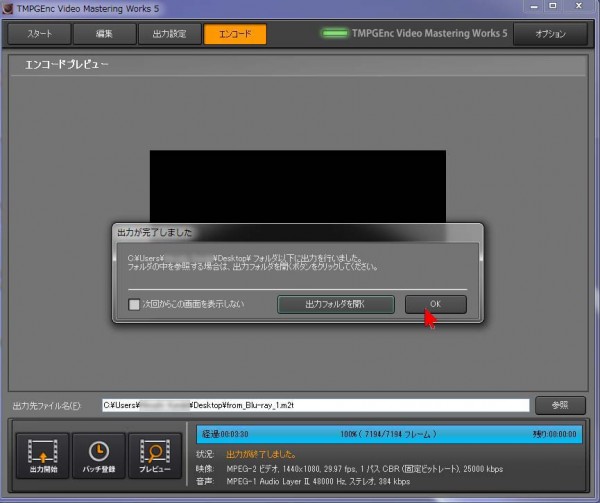
変換が完了したら「OK」をクリックします。もしパソコン内の複雑な場所に保存した場合は
「出力フォルダを開く」をクリックすると保存された場所を開くことができます。

今回は元の動画が変換され、デスクトップ上に2つの別々のHDV素材が新たに出来上がりました。
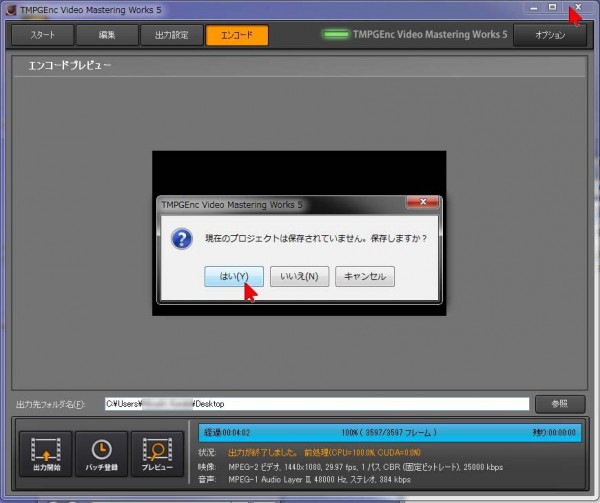
閉じるには右上の×をクリックし、続けて「はい」をクリック、今回のTMPGEnc Video Mastering Worksでの
作業のプロジェクトを保存する場所を指定します。
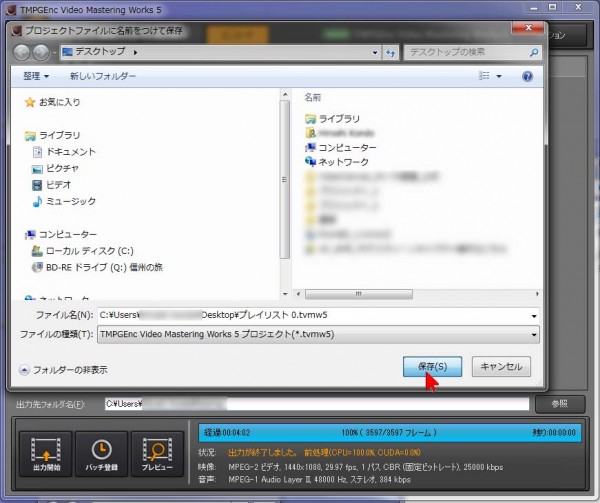
これでDV-7HDに読み込めるHDVファイルに変換ができました。
出来上がった動画ファイルをDV-7HDに読み込む方法は、こちらを参照してください。




