DV-7HD ver1.5より、2つのパソコン用モニターを使用して、1つは編集画面を、2つめは再生時のフルスクリーン表示に対応しました。このデュアルモニターでの編集の方法を解説します。
※ご注意: 「モニター」とは、ここではパソコン用のテレビのことで、これ以降「 ディスプレイ 」と呼びます。(すべて同じ意味です)
<<DV-7HDを2台のディスプレイに接続する>>
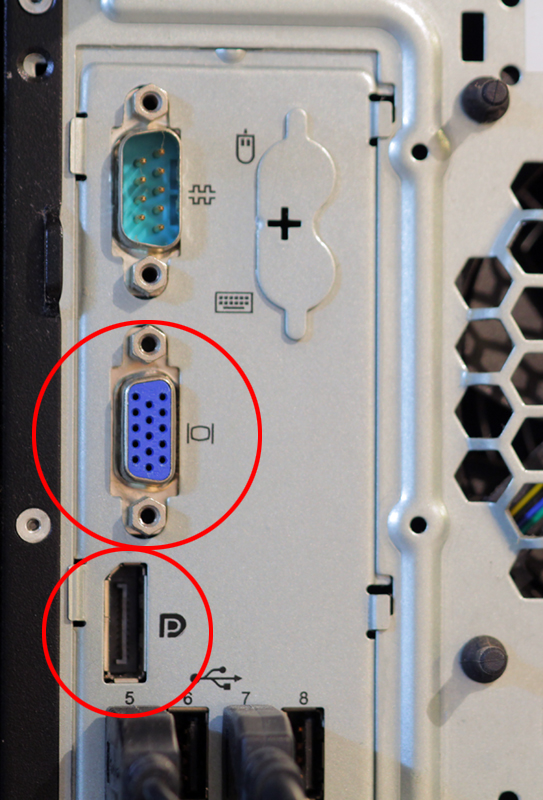
DV-7HDの背面の2つの図の端子にそれぞれディスプレイを接続します。上側がVGA端子で、下側がDisplayPort(ディスプレイポート)端子です。それぞれに対応したディスプレイに接続します。ただし、ディスプレイポート端子は最新の端子のため、対応していないディスプレイも多く、その場合には変換ケーブルを使用してDVI端子などに変換すれば接続できる場合があります(ご使用のディスプレイに装備されている端子によります)。

市販されているディスプレイポート→DVIケーブルへの変換コネクター。この変換コネクターでDV-7HDのディスプレイポート端子からDVIケーブルへ接続し、DVIケーブルをDVI端子搭載の一般的なディスプレイに接続できます。

ただし、ディスプレイポート→DVIケーブルへの変換の場合は、使用するDVIケーブルには注意が必要です。作業する編集画面のサイズが、横幅1600ピクセルを超えるようなFullHD以上のサイズ(1920×1200など)に設定したい場合は、DVIケーブルにはデュアル・リンク対応のDVIケーブルを推奨いたします。(写真左がデュアルリンク端子、右がシングルリンク端子。デュアルリンク端子の方が接点が多く高解像度に対応)

また一方、VGA端子に接続したVGAケーブルでは、同様にDVI端子への変換コネクターを使用すればDVI端子の装備されたディスプレイに接続することができます。VGAケーブルはアナログ信号用ケーブルのため、あまり高い解像度に向いていません。またケーブルの品質によって限界解像度に差が出てきます。
<<DV-7HDを起動する前にディスプレイの調整する>>
2台のディスプレイに接続したら、DV-7HDを起動して両方のディスプレイにデスクトップ画面(またはログイン画面)が表示されることを確認します。背景が同じ色(模様)の画面になれば、2台に接続完了です(同じデスクトップ画面が表示されている状態でもOKです)。片方が真っ黒で何も表示されない場合は、ケーブルの接続状態や、ディスプレイ側の入力端子の選択設定などを再確認しましょう。
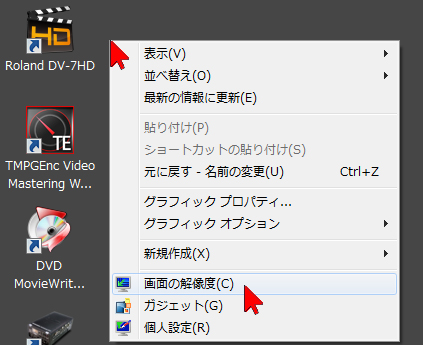
2画面での起動が確認できたら、各ディスプレイの表示サイズを確認・設定しておきましょう。DV-7HDのデスクトップ画面の空いている場所で右クリックし、「画面の解像度」を選択・クリックします。
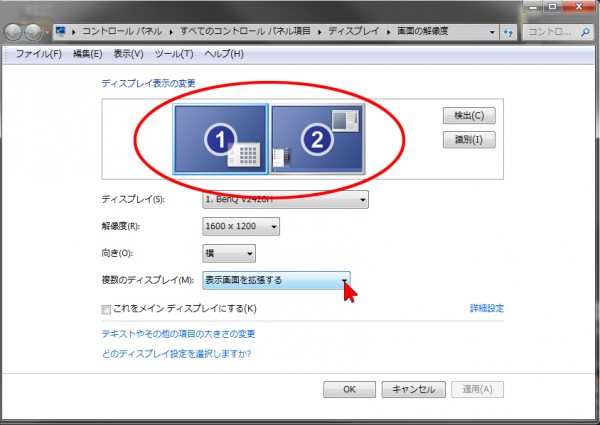
2つのディスプレイが正常に接続されている場合は、図のように2つのディスプレイのイラストが表示されます。ひとつのディスプレイの場合はまず、中段にある「 複数のディスプレイ 」の項目をクリックして「 表示画面を拡張する 」に設定します(すでになっている場合は必要ありません)。
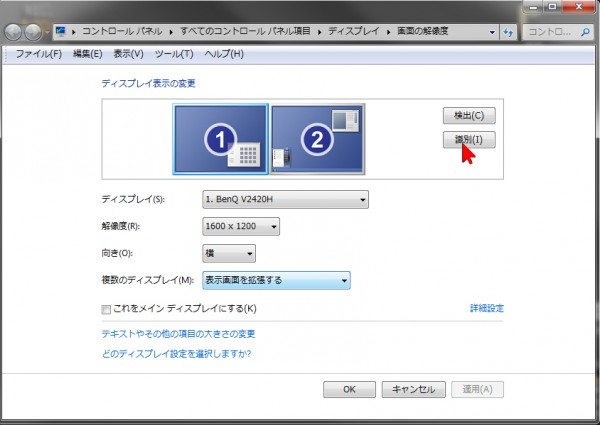
「 識別 」ボタンを押します。
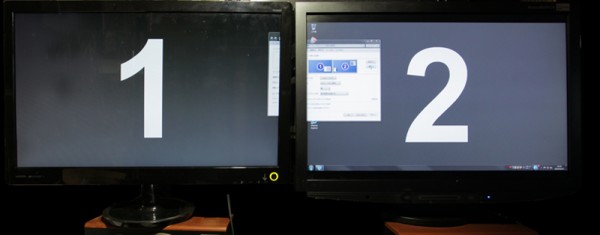
実際のディスプレイに番号が表示されます。この番号とイラストの番号の左右が合っているかチェックします。また、「画面の解像度」の設定画面をマウスで移動して2つのディスプレイの中央に少しかかるように移動しておきます(片方のディスプレイがオフになったときに対応できます)。中央にまたがるように表示されればOKです。中央にまたがらず、左右に表示されてしまう場合は番号と設定が逆になっています。
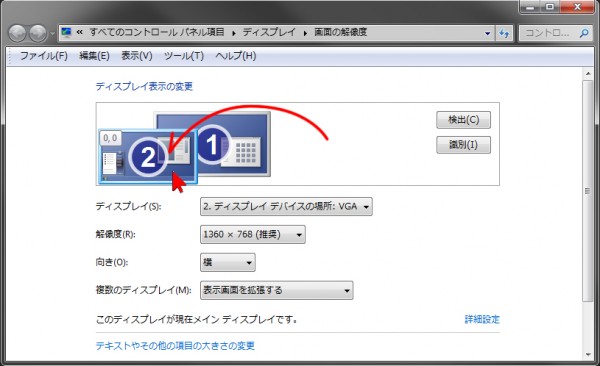
合っていなければイラストをドラッグアンドドロップして移動して実際の配置に合わせて並べ直しておくと作業しやすくなります。
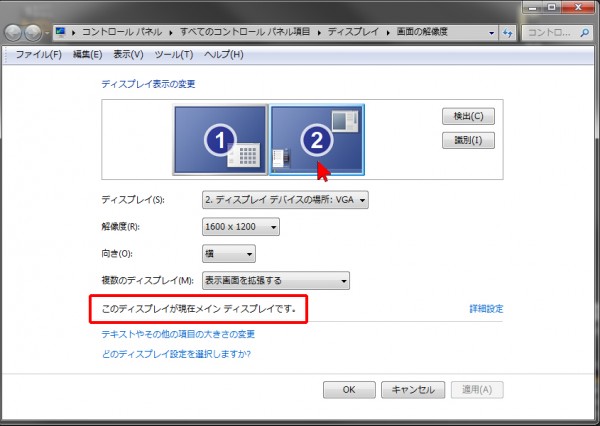
2つのディスプレイのうち、どちらをメインにするか決定します。イラストをクリックすると、このディスプレイが現在メインディスプレイです。と表示されます。DV-7HDでのツインモニターで編集する際は、作業する編集画面はメインディスプレイに表示され、再生されるフルスクリーンの再生映像はサブのディスプレイに表示されます。ハイビジョン編集の場合は、ご使用のモニターのうち、画面サイズが16:9(例えば1920×1080等)の画角のディスプレイをサブに設定することをお勧めします(正しい縦横比で確認できます)。4:3のDVモードでの編集の場合は、サブにに4:3の画角のディスプレイを使用する、または、ここで設定するディスプレイ設定がそのままの縦横比率で表示されるようにディスプレイ側のモードを設定することを推奨します(設定できない機種もあります)。
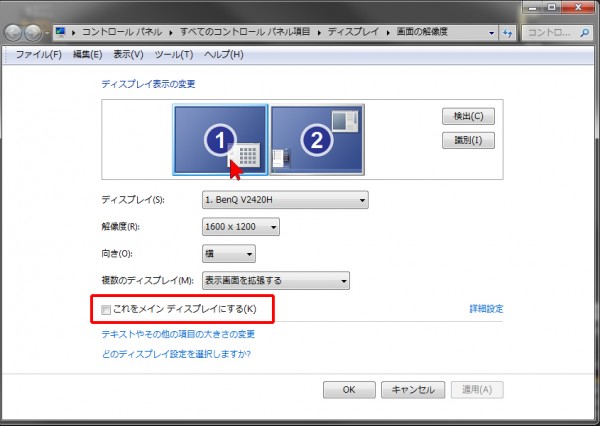
サブのディスプレイに設定されている場合は、イラストをクリックすると「 これをメインディスプレイにする 」と表示されます。メインに変更したい場合はクリックしてチェックを入れると、画面が一時的に暗くなってから切り替わります。切り替わると、タスクバーやアイコンがメイン側に移動します。
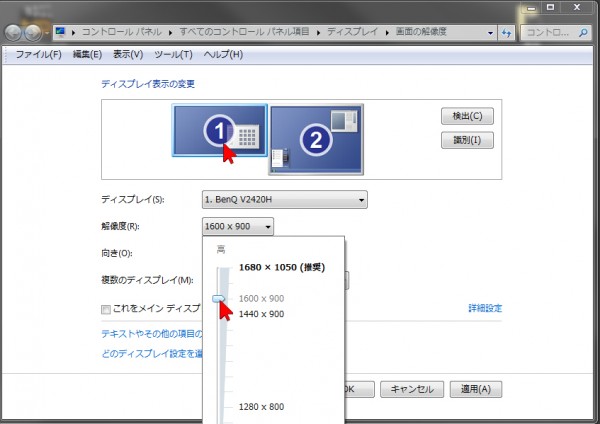
メイン・サブのディスプレイが決まったら両者の解像度を調整します。適正に表示されるようにディスプレイ側の設定と共に調整してください。
設定するにはディスプレイのイラストをクリックして選択してから、解像度をクリック、適切な数値を選択します。
このときメイン側の場合は、数値を高くすると文字等が細かくなりますが画面が広くなります。低い数値は文字が大きくなりますが、画面が狭くなります。ご使用のディスプレイに合わせて調整してください。編集を考慮すると横幅が、1360~1920の範囲が推奨です。
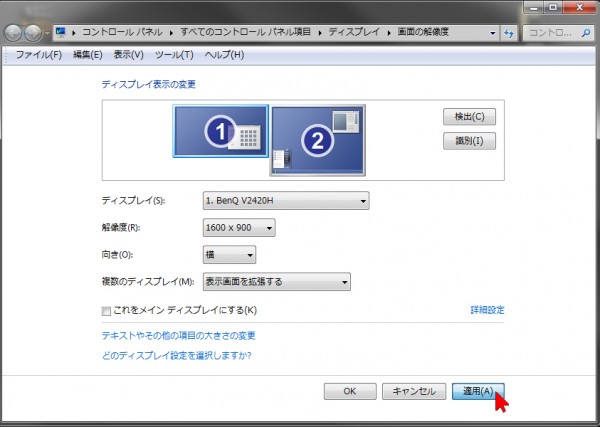
「 適用 」をクリックするとディスプレイが指定した解像度に切り替わります。
※(ご注意)
高い解像度の設定にしすぎるとディスプレイ側が対応していない、または接続ケーブルの品質の限界で、真っ黒で何も表示されなくなったり、点滅を繰り返したりする場合があります。その場合には、少し待って元の状態に戻るのを待つか、もしくはもう一方のディスプレイに見えている画面の解像度の設定画面をマウスで別のディスプレイ側へ引っ張り出して、少し低い数値に設定しなおすことで解決できます。
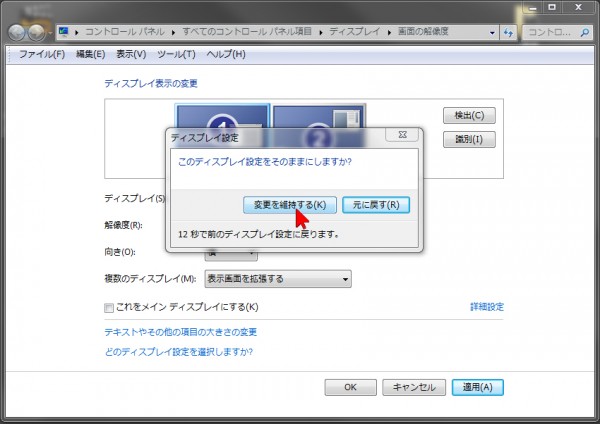
解像度がOKであれば「 変更を維持する 」をクリックすれば確定します。
<<DV-7HDを起動してデュアルモニター編集に設定する>>
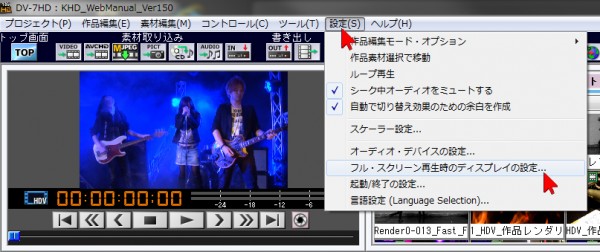
画面上部のメニューの「 設定 」をクリック、開いたリストから「 フル・スクリーン再生時のディスプレイの設定… 」を選択・クリックします。
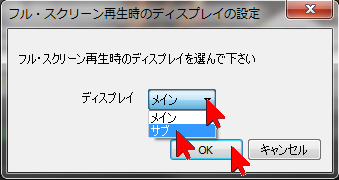
ディスプレイの項目で、「 サブ 」を選択・クリックして、「 OK 」をクリックして閉じます。これでフルスクリーン再生時にサブ側のモニターに出力されるようになります。
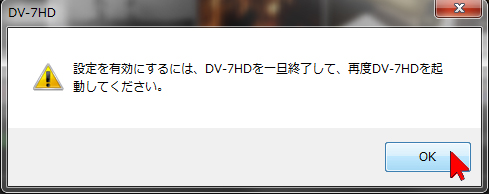
「 OK 」をクリックして閉じ、DV-7HDを再起動します。

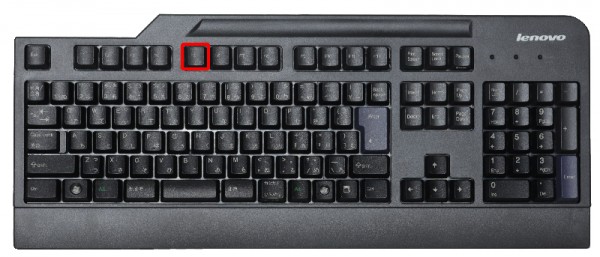
プロジェクト(作品)を開き、再生してから、コントローラーの「 FULL SCREEN 」ボタンを押します。(またはキーボードの「 F5 」ボタンを押します)

サブ側のディスプレイにフルスクリーンで再生画面が表示されます。この状態で編集を続行できますが、スムーズ再生機能(部分レンダリング)等の必要な多重合成などの場合には「FULL SCREEN」ボタンを押してオフにした方が操作が軽快になる場合があります。レンダリングや書き出しなどのパワーが必要な際には、再生して結果を確認する時だけ「FULL SCREEN」ボタンを押して2画面再生にし、それ以外は再度「FULL SCREEN」ボタンを押して2画面をオフにしておく方が良い場合があります。2画面で作業中に動きが鈍くなったら一度オフにして再生時にオンにしてみましょう。
※ご注意
デュアルディスプレイに設定すると、マウスポインターもサブのディスプレイ上へ移動することが可能になり、マウスポインターを見失う場合があります。編集中にマウスポインターを見失ったら、マウスを大きく動かして、メインのディスプレイ上に移動させて確認してください。


