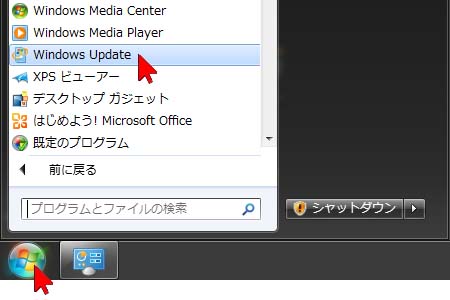
DV-7HDのアップデートを行う前に、Windowsのアップデート(Windows Update)をチェックして済ませておきましょう。
Windows Updateするには画面左下の「スタート」ボタンをクリック、右側のスライダーを上下させてリストの中にある「Windows Update」を見つけてクリックします。詳しくは下記を参照してください。
http://www.zazou-pop.com/dv7/008_PC_01.html
※パソコンを再起動するように表示されたら再起動します。
Windowsのアップデート(Windows Update)が完了したらDV-7HDのアップデートに移ります。
本アップデートが正常に行われた場合は、プロジェクト・データが失われることはありませんが、 不慮の事故を防ぐためアップデート作業を行う前にプロジェクト・データのバックアップをとっておくことをおすすめします。
プロジェクト・データのコピー方法については、ソフトウェア取扱説明書の「プロジェクト管理ユーティリティーについて」をご参照ください。
アップデート作業中に電源が切れるなどの事故が起こった場合は、本体が起動できなくなる場合があります。この場合、修理が必要となりますので、 ローランドお客様相談センター 修理担当窓口までご相談ください。
システム・プログラムの入手ができないお客様やダウンロードがうまくできなかった場合には、 ローランドお客様相談センター までご相談ください。
DV-7HD アプリケーションの「起動/終了の設定」 について
※ DV-7HD アプリケーションの「起動/終了の設定」で「電源 ON 時にアプリケーションを起動する」が設定されている場合、この設定をオフにしてアップデートを開始してください。設定方法は下記です。
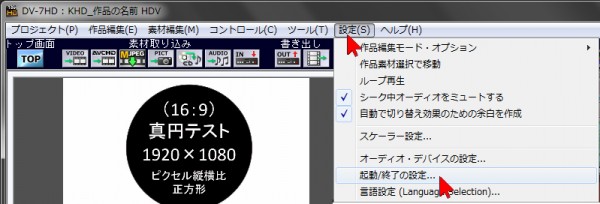
DV-7HDを起動し、上部メニューの「 設定 」をクリック、開いたリストから「 起動/終了の設定 」をクリックします。
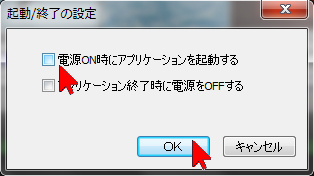
「 電源ON時にアプリケーションを起動する 」のチェックをはずした状態で「 OK 」をクリックします。このあとDV-7HDアプリケーションを終了して、パソコンは起動しているけれど、アプリケーションは起動していない状態でアップデートに移ります。
DV-7HDをアップデートする方法は、下記をクリックして製品のアップデーターのダウンロードページを開き、アップデータをインターネット経由でダウンロードして実行します。
http://www.roland.co.jp/support/article/?q=downloads&p=DV-7HD
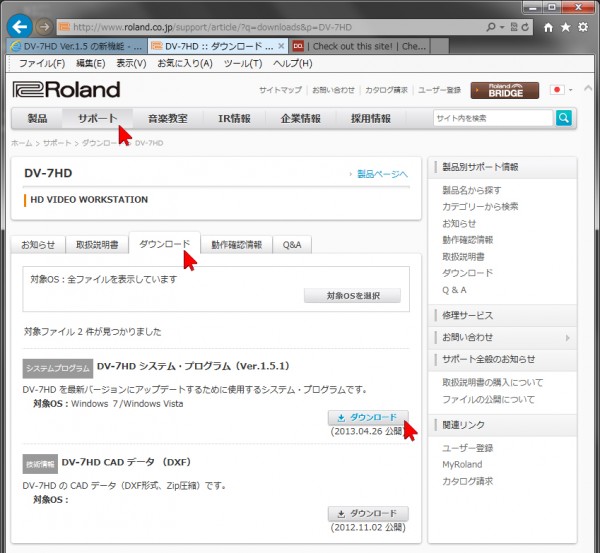
この画面が開いたら右下の「ダウンロード」をクリックします。
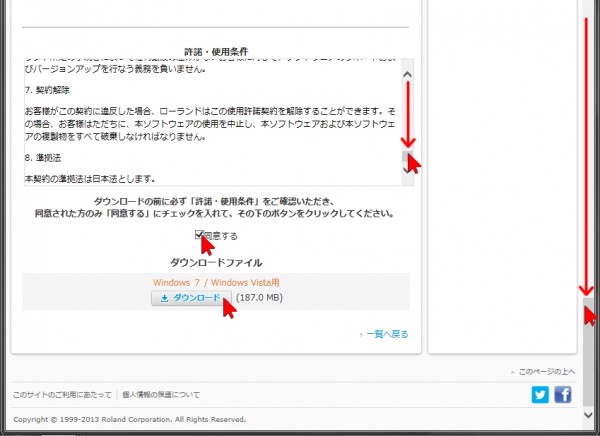
内容に目を通しながら画面右側にあるスライダーを下げ、同様に許諾・使用条件に目を通し、最後に「同意する」の左側のハコをクリックしてチェックを入れた状態にし、「ダウンロード」をクリックします。
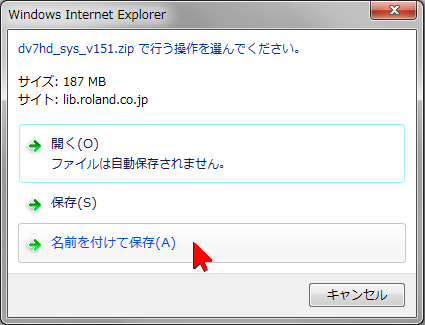
この画面が開いたら「名前を付けて保存」をクリックします。
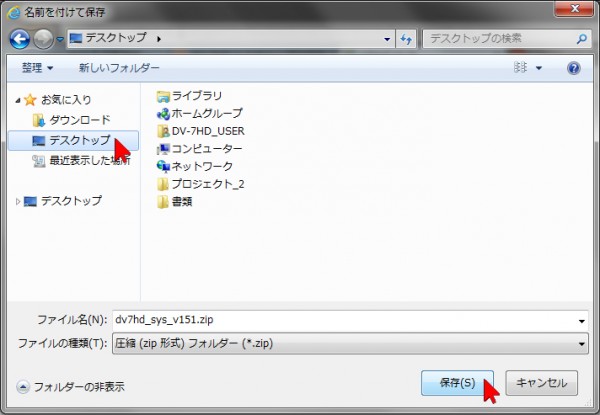
保存する場所を指定します。ここでは左の欄の中からいつも使用している「デスクトップ」を選択(クリック)しています。
保存場所を指定したら右下の「保存」ボタンをクリックします。ダウンロードが完了するまで少々時間がかかります。完了するとフォルダにベルトのかかったアイコン)になります。

ダウンロードが完了して、ブラウザの下部にこのような表示される場合は、「フォルダーを開く」をクリックすると素早くダウンロードしたデータを開くことができます。表示されない場合は、デスクトップに戻ります。(開いているウィンドウの右上の「-」ボタン(最小化)をクリックして一時的にウィンドウを隠せばデスクトップが表示されます)
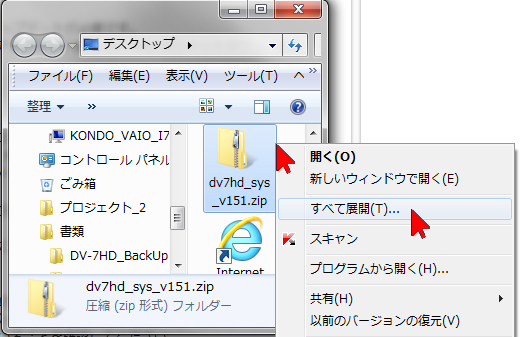
デスクトップの左側、または開いたフォルダに、「「dv7hd_sys_v151.zip」という名前のダウンロードしたデータを見つけます(ベルトのかかったアイコンになっていればダウンロードが完了しています)。見つかったら、そので右クリックして、「すべて展開」の上でクリックします。(解凍して、元のデータに戻します。)
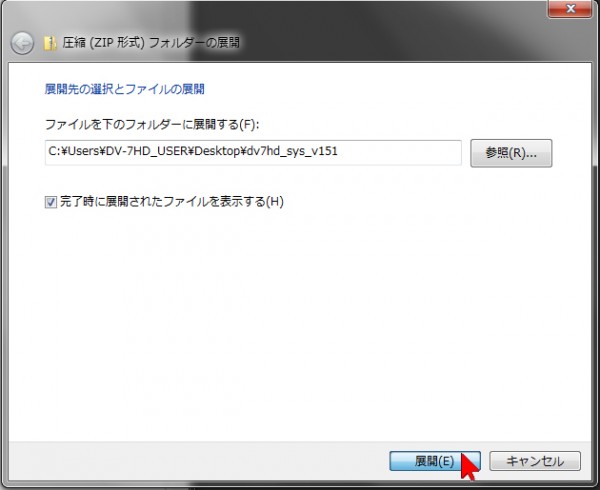
そのまま下にある「展開」をクリックします。
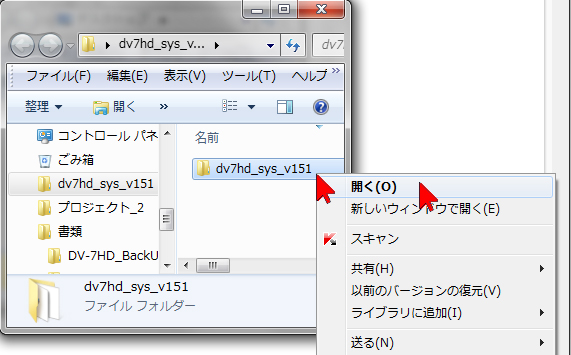
解凍が終わると、デスクトップに圧縮前のフォルダが現れて、同時にそれを開いたウィンドウが開きます。中にある「dv7g_sys_v151」フォルダの上でもう一度右クリックして「開く」を選択・クリックします。
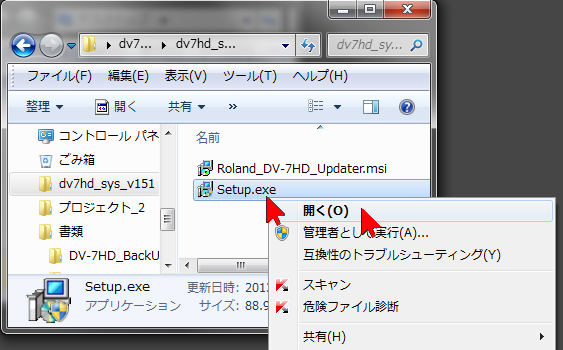
開いたフォルダの中にある「Setup.exe」の上で右クリックし、「開く」をクリックして起動します。
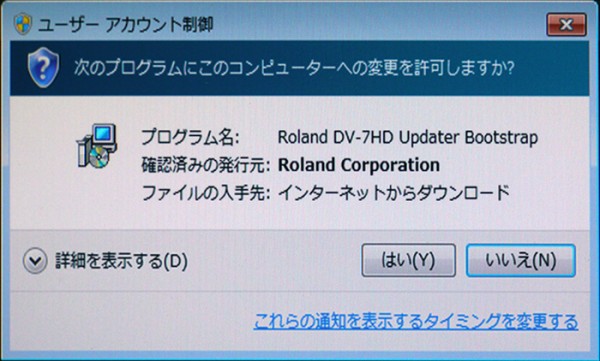
画面が一時的に黒くなり、このユーザーアカウント制御画面が表示されたら「はい」をクリックします。
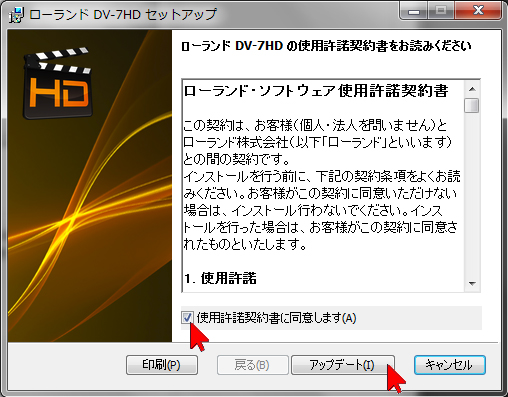
「使用許諾契約書に同意します」の左側の■をクリックし、チェックを入れた状態にしてから「アップデート」をクリックします。指示にしたがってインストールしていきます。
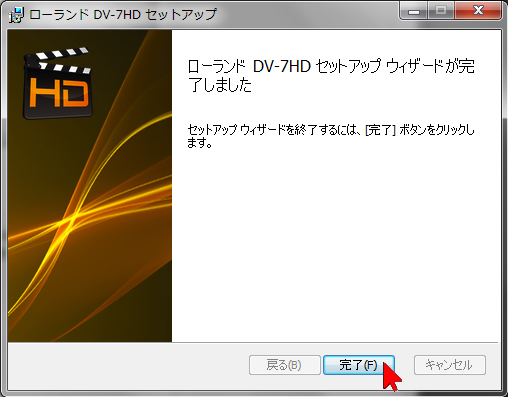
アップデートが完了したらこの画面が表示されます。「完了」をクリックして画面を閉じます。
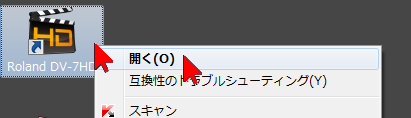
終了したらDV-7HDソフトウェアを一度起動します。アイコンの上でダブルクリック、または右クリックして「開く」を選択・クリックします。
【 DV-7HD ファームウェアのアップデート】
アップデート後の最初の起動で、以下のダイアログが表示された場合、[はい] のボタンを押してください。
DV-7HD のファームウェアのアップデートが必要です。
アップデートには数分かかり、アップデート後は DV-7HD のシャットダウン、起動が必要です。
アップデートを行いますか?
※ファームウェアのアップデートを行った場合、専用パソコンを再起動する指示が出たら、専用パソコンを再起動して、再度DV-7HDソフトウェアを起動してください。
※ファームウェアがすでに最新バージョンの場合、上記ダイアログは表示されず、「プロジェクトを開く」ダイアログに進みます。
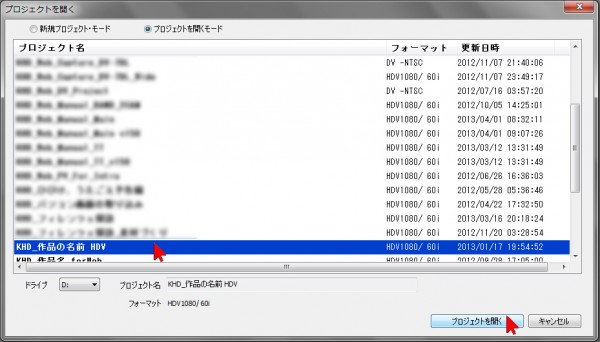
何でも良いのでプロジェクト(作品)を開きます。中央のリストで作品をクリック・選択してから、右下の「プロジェクトを開く」をクリックします。

DV-7HD上部の「ヘルプ」をクリックし、開いたリストから「バージョン情報」をクリックします。
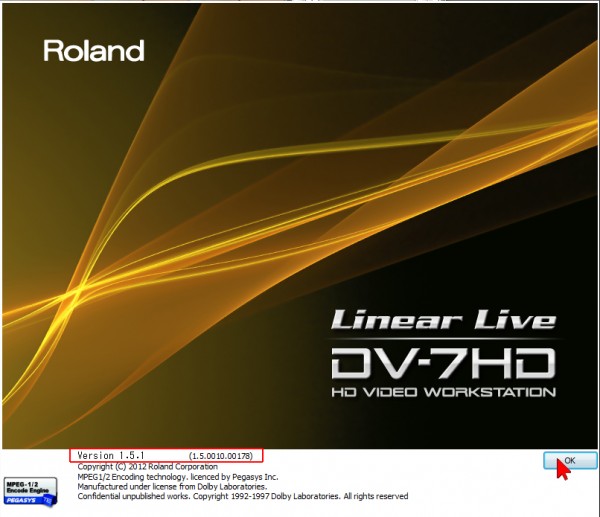

Versionの右側の数字の頭が「1.5.1」になっていればアップデート成功です。
確認したら「OK」をクリックして閉じます。
バージョン1.5の新機能については以下を参照してください。
トップ » DV-7HDの基本 » DV-7HD Ver.1.5 の新機能
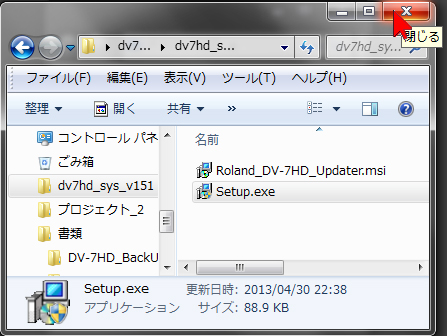
アップデートが完了したら、ダウンロードしたアップデータは不要です。開いていた画面は右上の「×」をクリックして閉じます。
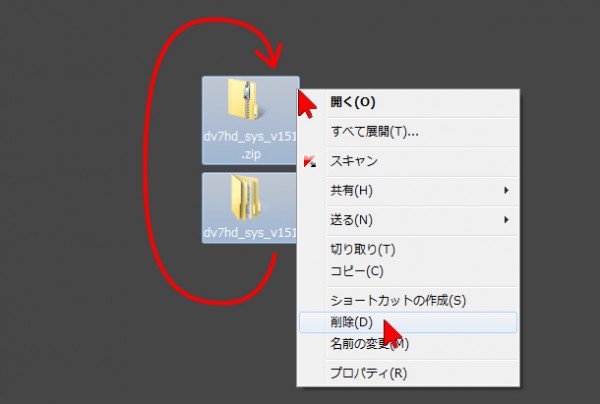
ダウンロードしたデータと解凍したデータは囲むようにドラッグして複数選択し、右クリックして「 削除 」を選択すればごみ箱にまず入れられます。
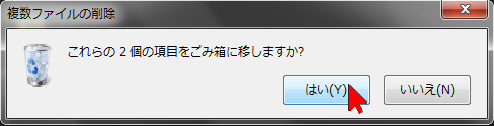
「 はい 」をクリックするとごみ箱に入ります。
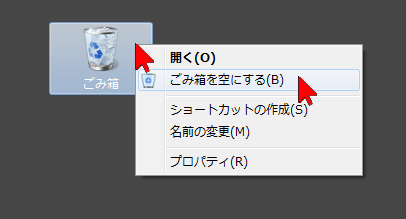
専用パソコンの中から完全に消去するには、ごみ箱の上で右クリックして「 ごみ箱を空にする 」を選択・クリックします。
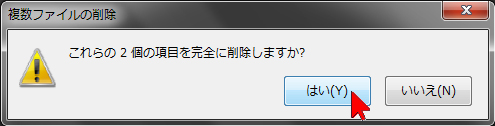
「 はい 」をクリックすると完全に削除されます。


