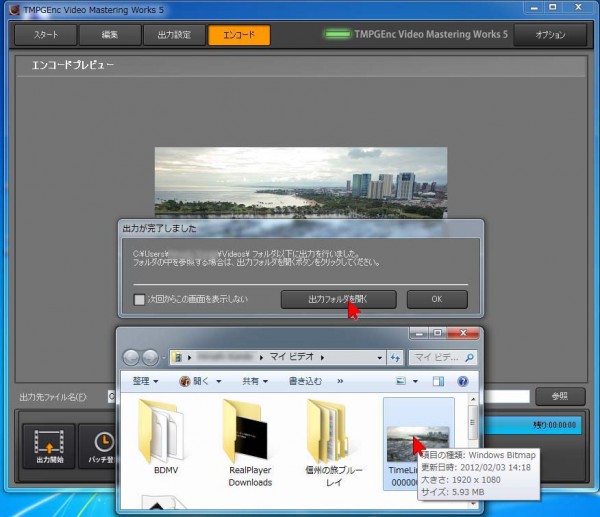DV-7HDで直接取り込めない静止画像は、いろいろな方法で取り込める形式に変換することが出来ます。ここでは外部ソフトウェアを使って変換してから取り込む方法を説明します。
(ご注意)
※ DV-7HDでの外部ソフトウェアの扱いについては、こちらをご覧ください。
※ 外部ソフトウェアは、ここでは株式会社ペガシスのTMPGEnc Video Mastering Works 5を使用します。
ソフトウェアは、株式会社ぺガシスのWEBページからダウンロード購入、または、一般のパソコン・ショップで購入可能です。
※ TMPGEnc Video Mastering Works 5 はこちらを参照して下さい。(メーカーサイト)
http://tmpgenc.pegasys-inc.com/ja/product/tvmw5.html
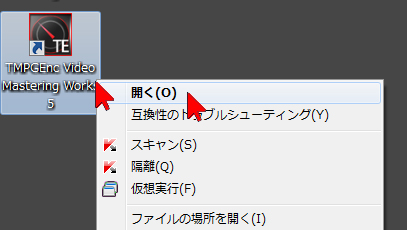
TMPGEnc Video Mastering Works 5を起動します。デスクトップ上にアイコンがある場合はダブルクリック、または右クリックして「開く」を選択・クリックします。
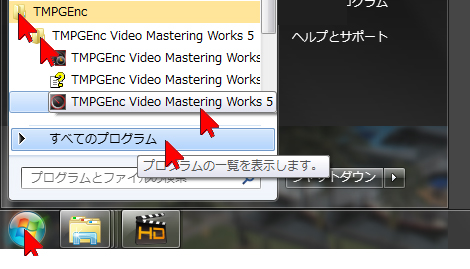
デスクトップにアイコンが無い場合は、パソコン画面左下にあるスタートボタンをクリック、「すべてのプログラム」をクリック、さらに「TMPGEnc」→「TMPGEnc Video Mastering Works 5」とクリックして開いていき、最後に「TMPGEnc Video Mastering Works 5」アイコンをクリックして起動します。
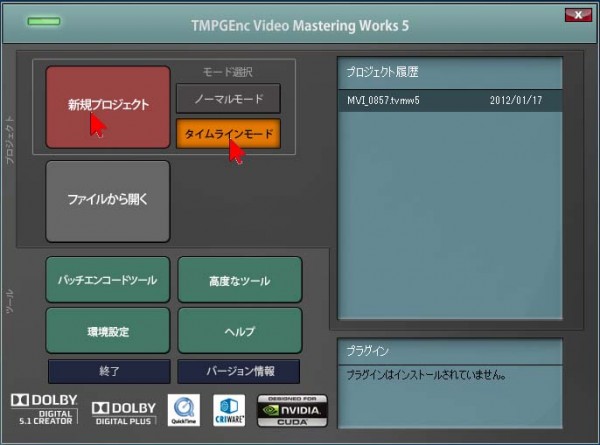
「タイムラインモード」をクリックして点灯した状態で「新規プロジェクト」をクリック。
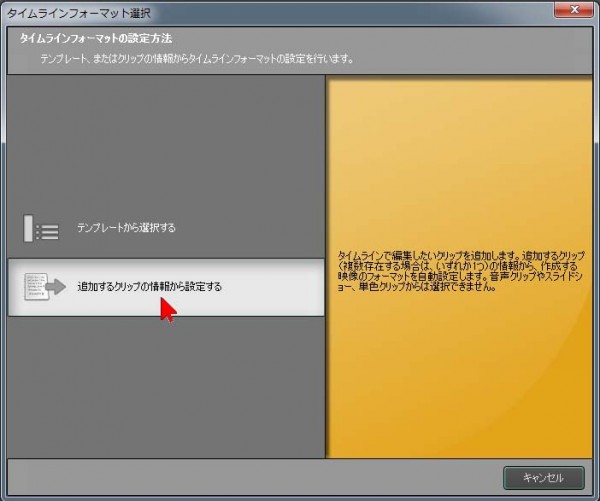
「追加するクリップの情報から設定する」をクリックします。
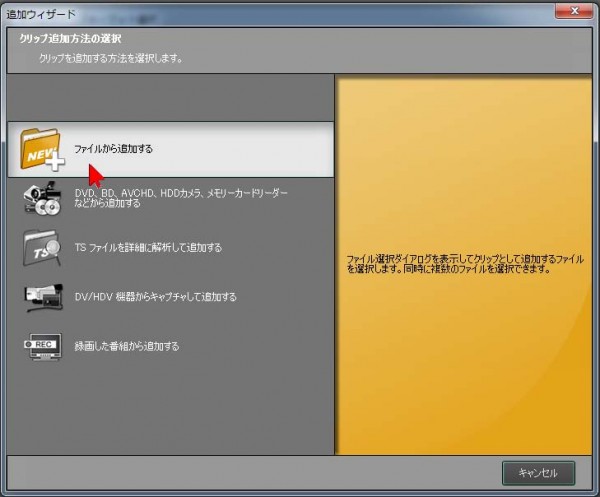
「ファイルから追加する」をクリックします。
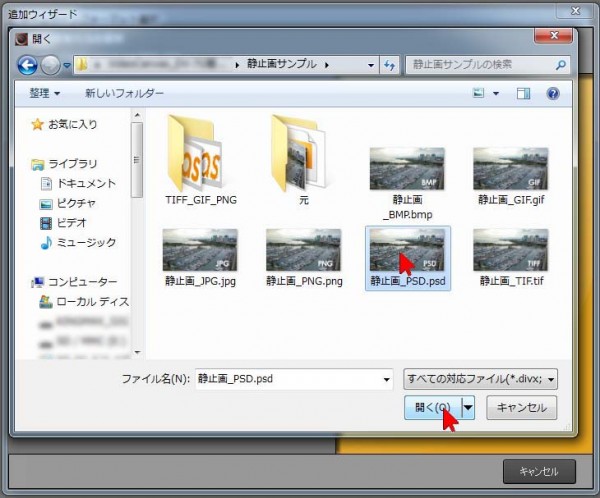
変換したい静止画がある場所を開き、静止画ファイルをクリックして選択してから「開く」をクリック。
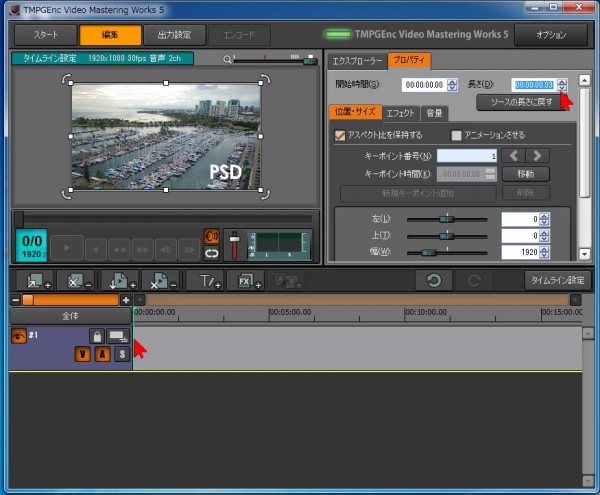
左下のタイムラインの左端にある細い画像をクリックして選択し、右上の「長さ」の▼を数回クリックし、最少(00:00:00:03=3フレーム)に設定します。
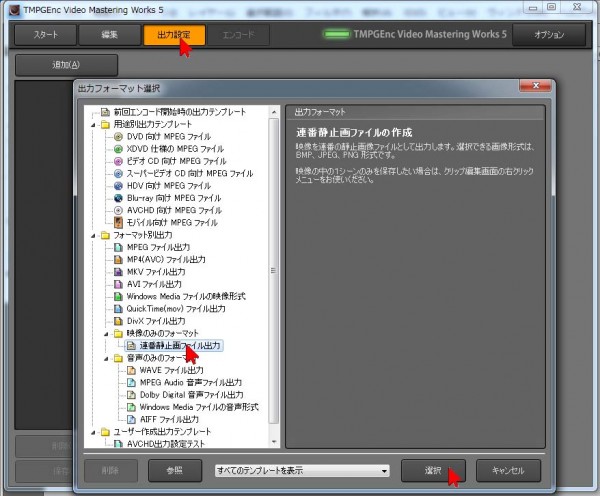
上部メニューの「出力設定」をクリックし、開いた画面で「映像のみのフォーマット」の左の▼をクリックして中にある「連番静止画ファイル出力」をクリックして選択してから、右下の「選択」ボタンをクリックします。
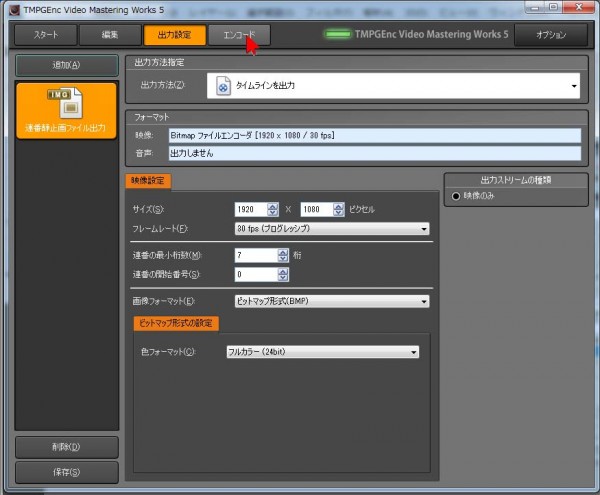
出力設定の画面が開いたら、そのまま上部メニューにある「エンコード」をクリックします。(画像フォーマットの設定の項目がそのままの場合は、BMP形式に変換されます)
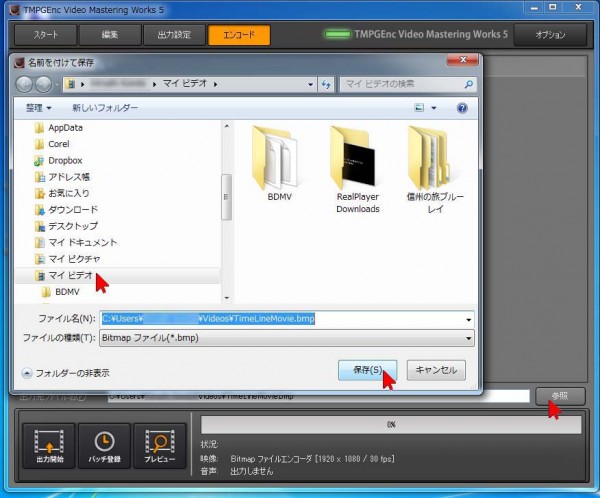
右下の「参照」をクリックして開いた画面で保存する任意の場所を指定し(この例では「マイ ビデオ」)、最後に「保存」をクリック。
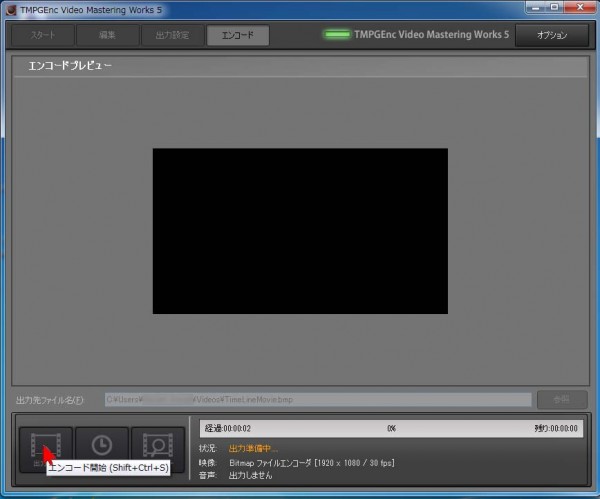
保存場所を設定したら、左下にある出力開始(エンコード開始)ボタンをクリックします。