効果には、素材パレットの中であらかじめ作っておく(新しく素材を作る)効果と、ストーリーボード・パレットやタイムライン・パレットなどの編集画面で使う効果の2種類があります。ここでは、素材パレットの中で作っておく効果を解説します。
素材パレットで作る効果
素材パレットの中で作る効果には、「スロー・モーション(遅回し)」「ファスト・モーション(早回し)」「ノーマライズ(音声を最大にする)」などがあります。
スロー・モーションは、撮影してきた素材の再生スピードを現実よりも遅く再生する効果で、瞬間的に起こる事象や、過去の記憶や夢など幻想的に演出したい場合などにかけるとダイナミックな映像を作ることができます。一方、ファスト・モーションは、再生スピードを上げて再生する効果で、コミカルに表現したい場合や、雲の流れなどに適用すると素材をテンポ感アップで見せることができます。ノーマライズは音声をひずまないレベルで最大に増幅する効果で、音声が小さくて聞き取りにくい場合などに適用すると良いでしょう。
<<「スロー・モーション(遅回し)」>>
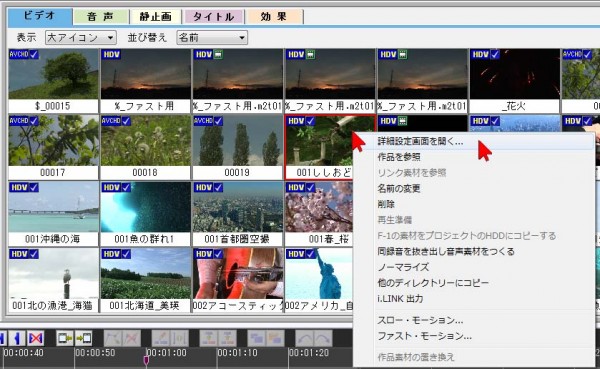
スロー・モーションをかける場合、まず素材の中でどの部分にスロー・モーションをかけるのか設定しておきます。
素材パレットの中の動画素材の上でダブルクリック、または右クリックして「詳細設定画面を開く…」を選択します。

詳細設定画面で、スロー・モーションをかけたい範囲を選択して緑色に設定しておきます(長い素材にスロー・モーションをかけると素材が長くなりすぎるため、カットの長さが数秒になるようにしましょう)。範囲を選択するには、開始したい場所へポジション・バー(赤い棒)を移動して「イン点を設定」ボタンをクリック、続けて終了したい場所へポジション・バー(赤い棒)を移動して、「アウト点を設定」ボタンをクリックし、「OK」をクリックして閉じます。(範囲を設定する詳細はこちらをご覧ください)
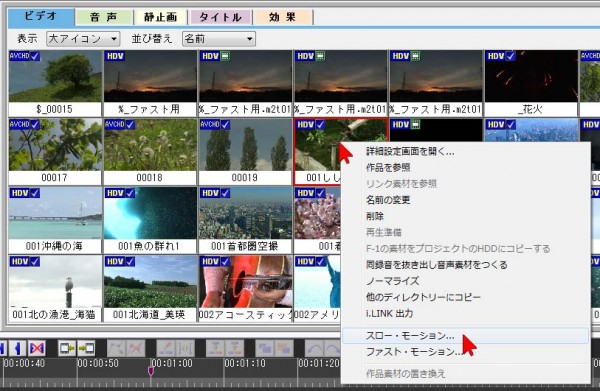
次に素材に効果をかけます。動画素材の上で右クリックして、「スロー・モーション」をクリック・選択します。
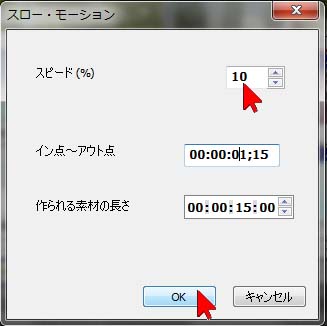
開いた画面で、「Speed」の項目を10から99の間の数値を入力します。だいたい25%から10%の間くらいが効果がわかりやすくて良いでしょう。この例では、スピードを1/10に落とす設定で、中段の数値は、元の素材の長さで、1秒15フレーム(1.5秒)、下段の数値は、効果をかけたあとの素材の長さで「15秒の素材」が作られるということがわかります。設定したら「OK」をクリックすると、レンダリングが開始されます。(時間がかかります)
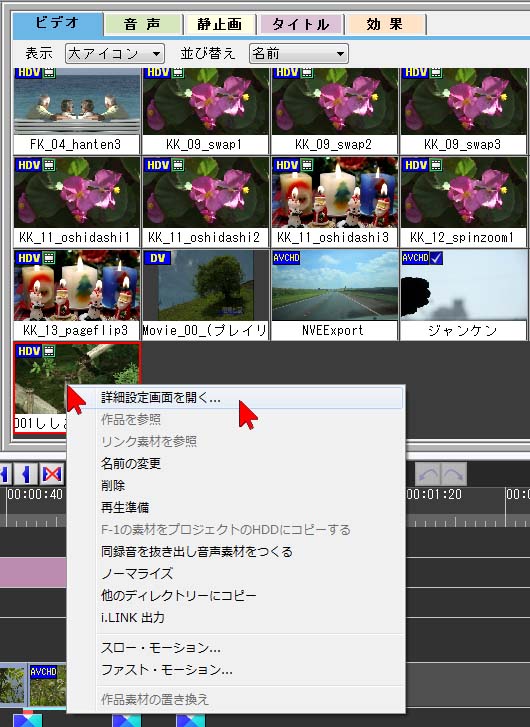
出来上がった素材は、素材パレットの「ビデオ」タブの中(通常最後)に登録され、赤く表示されます。素材の上で右クリックし、詳細設定画面を開くと確認できます。

再生して確認してみましょう。確認が終わったら右下の「OK」をクリックして閉じます。もしスピードを変えたいのであれば、再度元の素材の上で右クリックして「スロー・モーション」を選択し、作り直します。
<<「ファスト・モーション(早回し)」>>
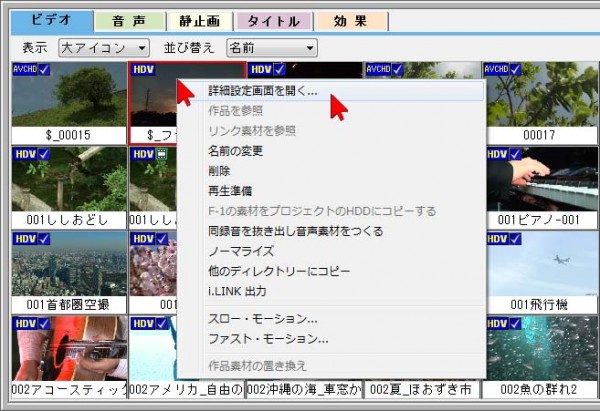
必要であれば事前に右クリックして詳細設定画面を開き素材の長さを調整しておきます。

元の素材の長さを調節しておき、「OK」をクリックして詳細設定画面を閉じます。ファスト・モーションの場合は、効果をかけると実際の素材より短くなります。
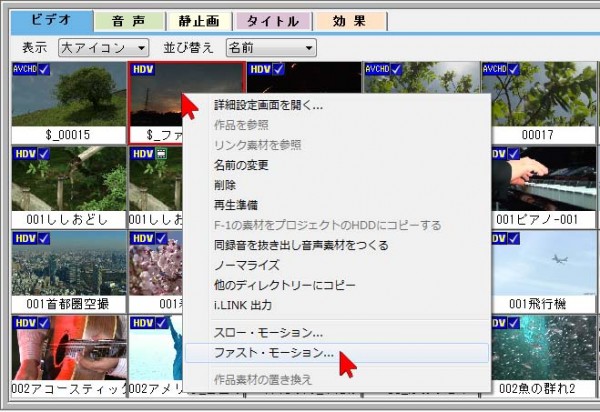
「ファスト・モーション(早回し)」の場合は、元の動画素材の上で右クリックして「ファスト・モーション」をクリック・選択します。
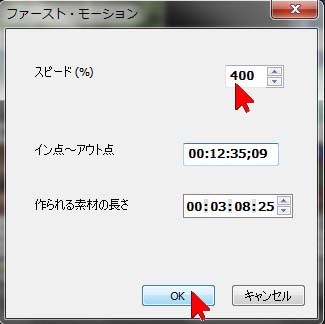
開いた画面で、「Speed」の項目を101から400の間の数値を入力します。この例では、スピードを4倍に早める設定で、中段の数値は、元の素材の長さで、12分秒35秒09フレームが、効果をかけたあとの素材の長さ(下段の数値)で「3分08秒25フレームの素材」が作られるということがわかります。設定したら「OK」をクリックすると、レンダリングが開始されます。(時間がかかります)
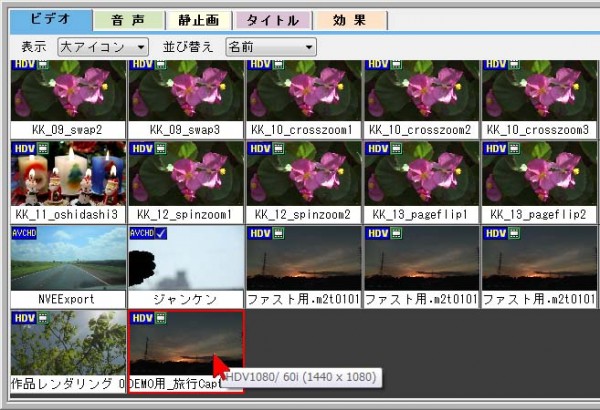
ファスト・モーションが適用された素材が登録されます(赤く表示されます)。もしスピードを変えたいのであれば、再度元の素材の上で右クリックして「ファスト・モーション」を選択し、作り直します。
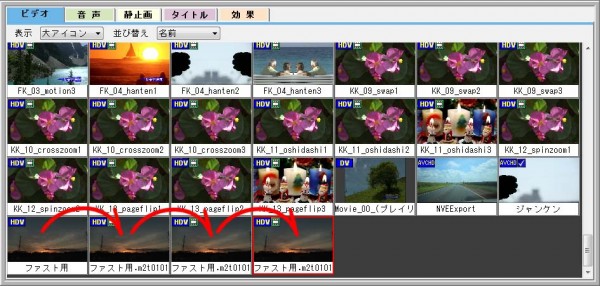
素材のスピードが足りない(もっと早回しにしたい)場合は、効果を適用後の素材に再度ファスト・モーションをかけます。雲の流れなど元のスピードが遅い素材は、3重くらいファスト・モーションをかけるとスピード感がある映像になります。この例では、12分半の素材がファスト・モーション3重掛けでに11秒ほどの素材になります。


