開いたタイトラーで文字を挿入する方法です。

文字を描くには、まず「文字の描画」ボタンをクリックします。
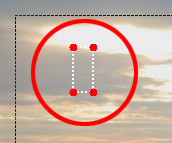
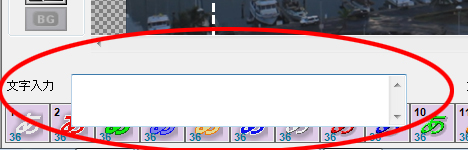
編集画面上の文字が読みやすそうな部分(どこでもいい)をクリックすると、四角い枠が表示され、画面左下に文字入力の箱が開きます。
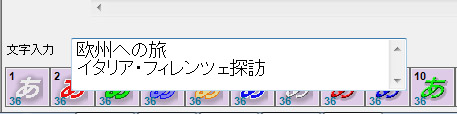
この状態で、文字をキーボードから入力します。文字の途中で、キーボードの「Enter」キーを押すと行替えになります。

文字が画面上に表示されます。
※Ver.1.5より、複数行の文字の、左揃え/中央揃え/右揃えが可能になりました。こちらを参照してください。
※Ver.1.5より、何も入力されていない状態で確定された文字(空白の文字)は自動削除されるようになりました。
<<文字の形を調整する>>
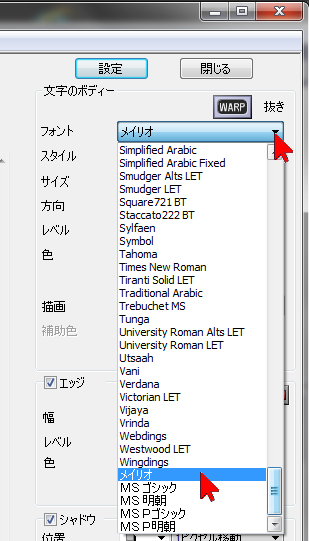

文字が入力されたら装飾しましょう。文字が選択された状態で、画面右上の「フォント」の▼をクリックして選択・クリックすると文字の字体が変更されます。
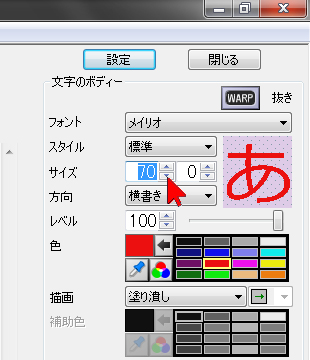
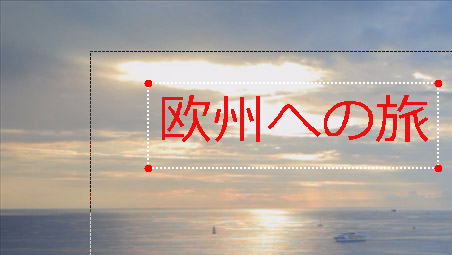
「サイズ」の数値を変更すると、文字の大きさが変わります。
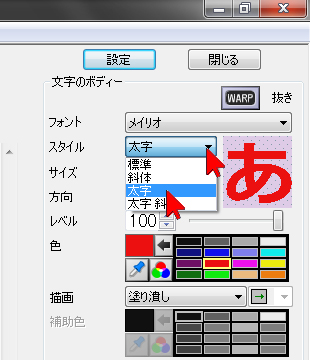
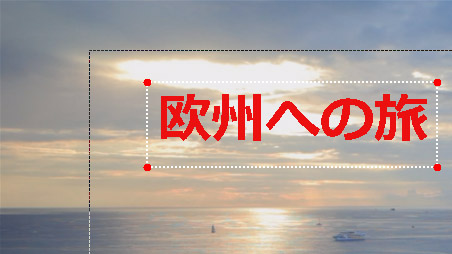
同じ字体でも、「スタイル」を変更するとそのバリエーションを変更できます。太字を選択すると文字が太くなります。ビデオでは文字が太い方が見やすい場合が多いです。

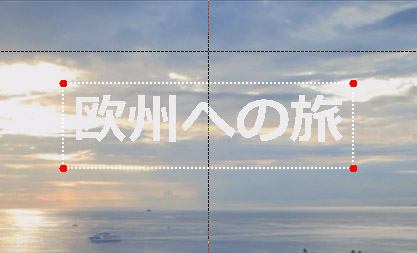
色を変更するには、まず文字を選択・クリックした状態で、「色」の右側のリストの中から変更したい色を選択・クリックしておき、左向きの矢印「←」ボタンをクリックすると確定します。
<<縁取りや影をつける>>
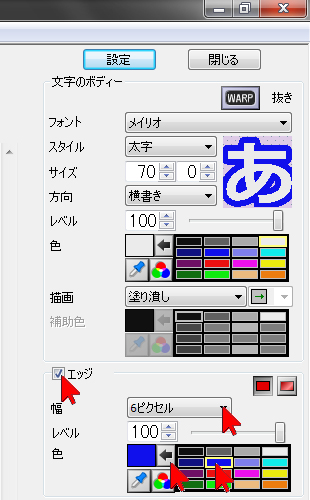

文字に縁取りをつけたいときは、「エッジ」の左側の■をクリックしてチェックを入れた状態にし、幅(縁取りの太さ)やレベル(透明度)、色を選択・クリックして調整します。縁取りの色は文字と同様、「色」の右側のリストの中から変更したい色を選択・クリックしておき、左向きの矢印「←」ボタンをクリックすると確定します。
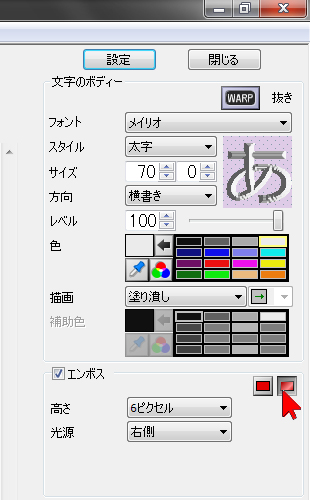
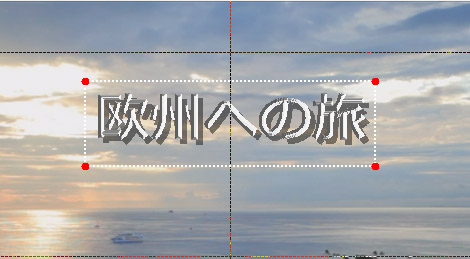
エッジの右上にある四角形のボタン(右側)をクリックすると、簡単に文字を立体化(エンボスに)することができます。通常のエッジに戻す場合は、その左側のボタンをクリックすると通常の縁取りに戻ります。
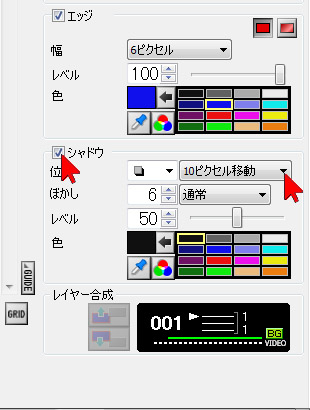

文字に影をつけたいときは、「シャドウ」の左側の■をクリックしてチェックを入れた状態にし、右側の数値などを変更します。位置の「xxピクセル移動」とは、影が文字本体からどのくらい離れているかという数値で、「ぼかし」は影がどのくらいぼけているかという数値、レベルは透明度です。「色」は文字本体や縁取り(エッジ)と同様です。影の色を指定することができます。

影を設定したときは、最後に必ずプレビューボタンをクリックするのがお約束です。このことで、正確な影の状態を確認することができます。
<<位置を調整する>>

文字の位置を移動するには、文字の内側へマウスを移動すると図のようなマウス・ポインターになるので、ドラッグアンドドロップすると文字を自由に移動することができます。
キーボードで細かく移動することも可能です。こちらをご覧ください。
<<大きさを調整する>>

また、文字の大きさは、文字の周囲角に表示された赤い点をドラッグアンドドロップしても変更することができます。
このとき、キーボードの「Shift」(シフトキー)を押しながらドラッグアンドドロップすると、縦横比を変更することができます。
<<文字間隔・行間隔・文章配置の調整>>

文字間隔や行感覚を調整するには、まず文字を選択しておきます。

「文字間隔」の▼をクリックして数値を変更すると、文字と文字の間隔を調整することができます。プラスの数値にすると文字が横に広がります。マイナスの数値にすると横幅が狭くなります。

文字が複数行になっている場合は、行間隔を調整することができます。まず文字を選択しておきます。

行間隔」の数値を変更すると文字の上下の間隔を調整できます。マイナスの数値にすると、文字行と文字行(上下間隔)が近づきます。
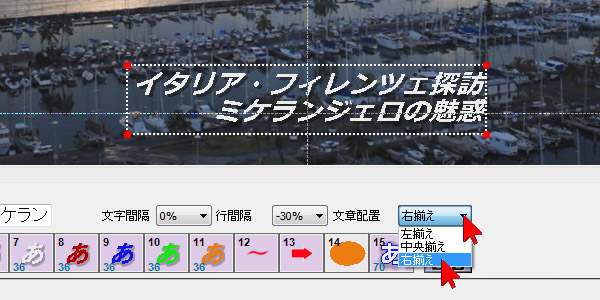
複数行にわたる文章の場合は、「文章配置」を変更すると、複数行文字を左側・中央・右側で揃えることができます。
簡単に中央に移動する方法
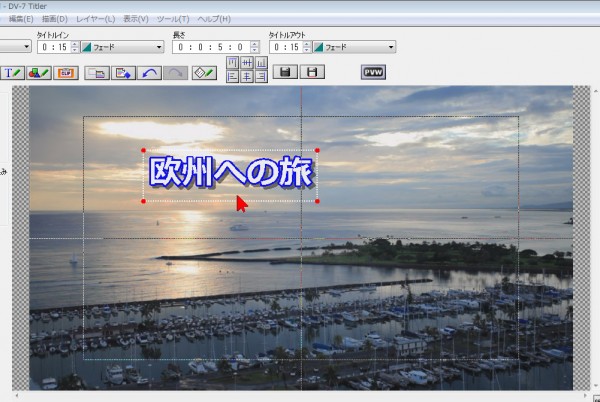
簡単に文字を正確に中央に移動する方法は、まず文字をクリックして選択しておきます。
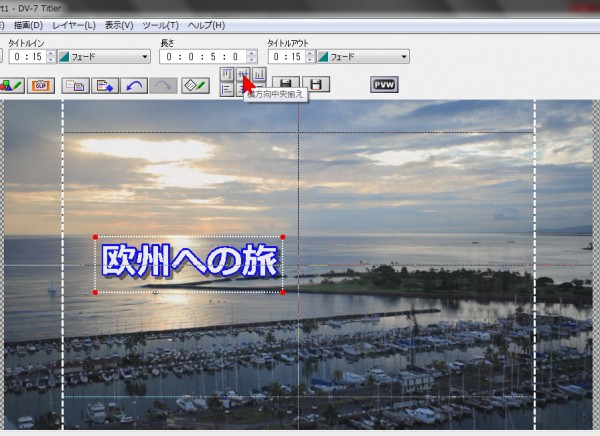
「横方向中央揃え」をクリックすると、上下の中央の位置に移動します。
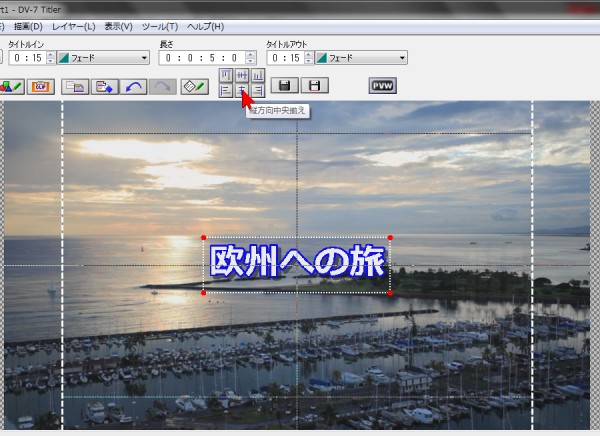
「縦方向中央揃え」をクリックすると、左右の中央の位置に移動します。
Ver1.5より自動レイアウト機能が更新されました。詳しくはこちらを参照してください。
Ver1.5より整列機能が装備されました。詳しくはこちらを参照してください。
<<文字の大きさや装飾を登録する>>
よく使う文字や気に入った文字の字体や装飾などは登録しておくことができます。
文字の各種設定を登録しておくには、まず文字を装飾した状態で、画面下部にある「プリセット」の「SAVE」(リストへ登録)ボタンをクリックします。

次に1から15のボタンのどれか任意のボタンをクリックすると、その設定がその枠に登録されます。(登録は最大15までです。既に登録のある枠に実行すると、上書きになります。)
※「縦横比」の情報は登録されません。
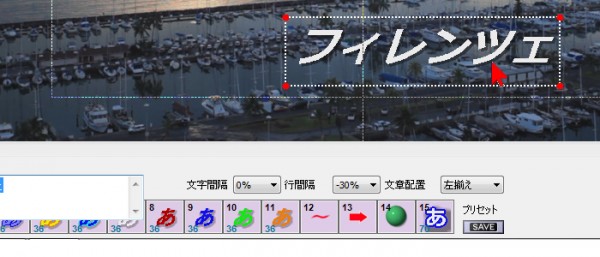
登録された文字の各種設定を呼び出すときはまず変更したい文字を選択・クリックします。
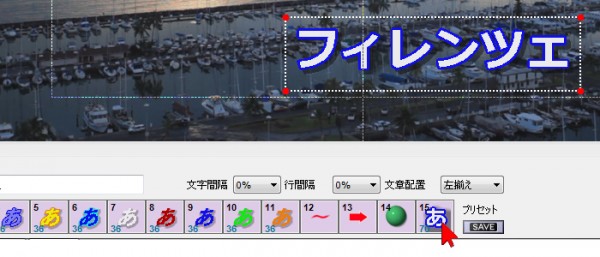
文字を選択した状態で、1から15の枠をクリックすると、そこに登録されていた装飾が文字に反映されます。ただし、図形やピクチャが登録されている番号をクリックしても設定は反映されません。


