<<図形を描く>>
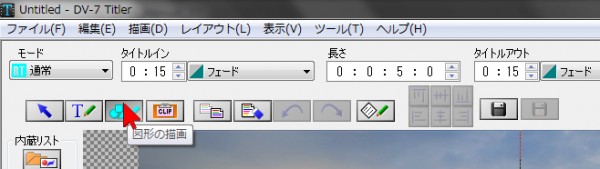
図形を描くには、まず「図形の描画」ボタンをクリックします。
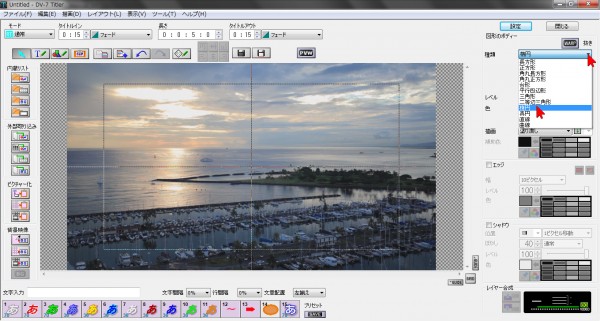
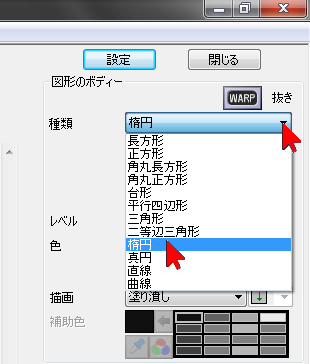
まず画面右上で図形の種類を選択しておきます。「種類」の右側にある▼をクリックし、開いたリストから描きたい図形を選択・クリックします。
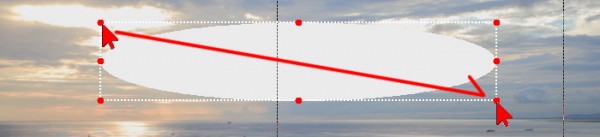
編集画面上の任意の場所で左上から右下へドラッグアンドドロップすると、四角い枠が表示され、その内側に図形が描かれます。
<<図形の色を変更する>>
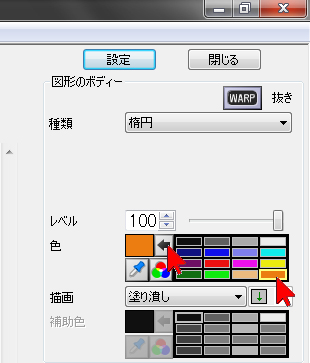
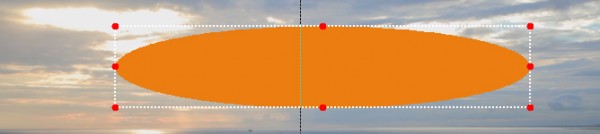
図形の色を変更するには、図形をクリックして選択した状態にしておきます。次に画面右側にある「色」の右側のリストの中から変更したい色をクリックし、次にその左側の矢印「←」ボタンをクリックすると図形の色が反映・変更されます。
<<図形の透明度を調節する>>
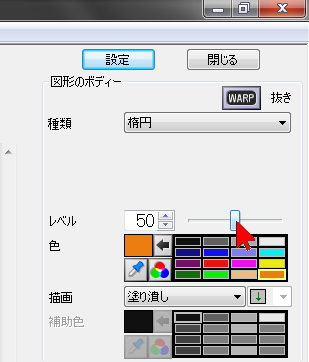
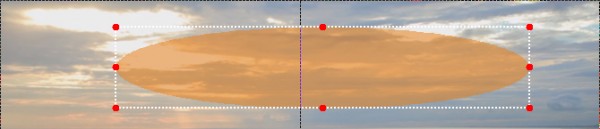
「レベル」とは透明度のことです。スライダーを左にドラッグアンドドロップすると半透明になり、図形が透けて背景が薄く見えるようになります。スライダーを左端へ移動すると図形は見えなくなります。
<<図形の回転角を調節する>>
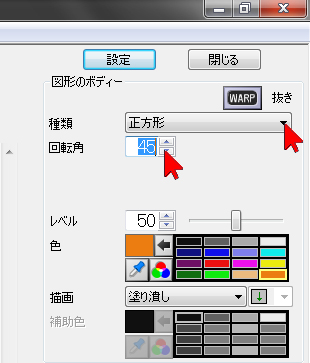
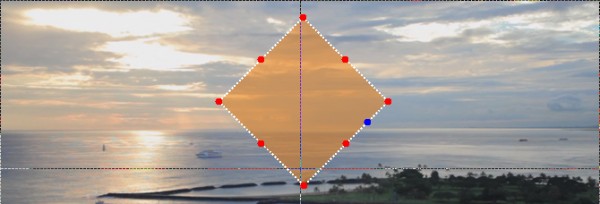
正方形や長方形などは「回転角」を調整することで、図形を任意の角度に傾けることが可能です。
<<特定の図形特有の調整>>
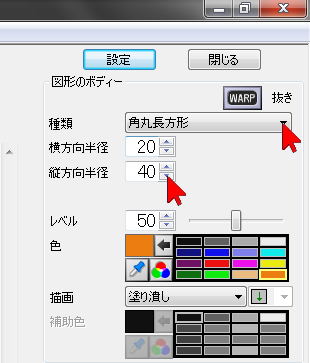
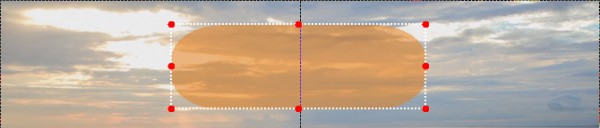
角丸長方形や角丸正方形の場合は、角を丸くする割合いを調整することができます。「横方向半径」や「縦方向半径」を調整して、バランスのとれた角丸図形に調整します。
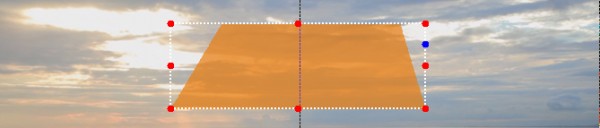
台形や平行四辺形や三角形などは、「頂点1」「頂点2」などの数値を変更して角の角度の割合を調整することが可能です。
<<図形にエッジ(縁取り)をつける>>
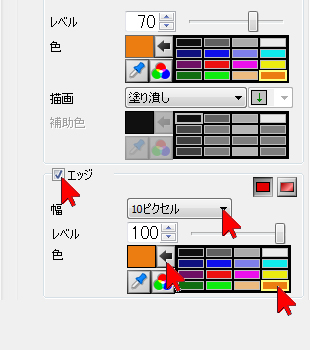
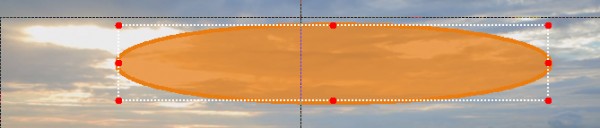
図形に縁取りをつけるには画面中央右側にある「エッジ」の左側の■をクリックしてチェックを入れた状態にし、縁取りを表示させます。次に下にある「幅」や「レベル」(透明度)や「色」をお好みで調整します。図形の本体の色と同系色に設定して、本体の方のレベル(透明度)を下げると同系色で自然な縁取りになります。
<<図形を簡単に立体化する>>
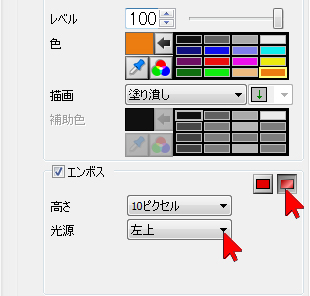
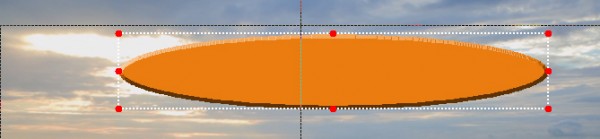
エッジの右上にある四角形のボタン(右側)をクリックすると、簡単に図形を立体化(エンボスに)することができます。通常のエッジに戻す場合は、その左側のボタンをクリックすると通常の縁取りに戻ります。
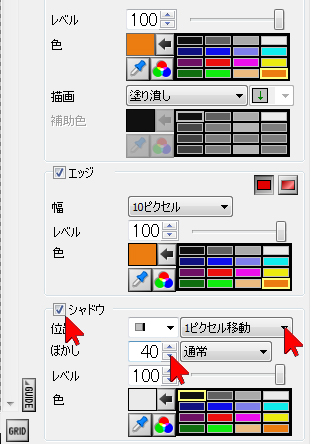
図形に影をつけたいときは、「シャドウ」の左側の■をクリックしてチェックを入れた状態にし、右側の数値などを変更します。位置の「xxピクセル移動」とは、影が図形本体からどのくらい離れているかという数値で、「ぼかし」は影がどのくらいぼけているかという数値、レベルは透明度です。「色」は図形本体や縁取り(エッジ)と同様です。影の色を指定することができます。通常の影を表現するには「色」を黒にしますが、白を選択して、図形が発光したような感じにすることもできます。
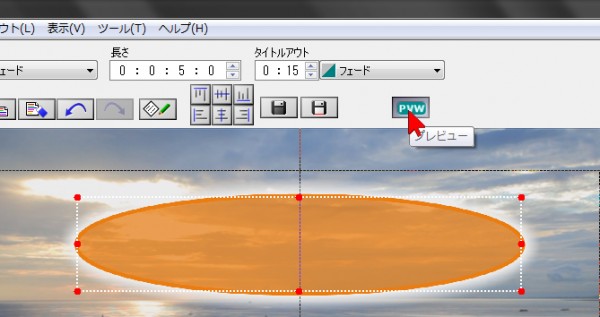
影をオンに設定したときは、最後に必ずプレビューボタンをクリックするのがお約束です。このことで、正確な影の状態を確認することができます。
<<位置や大きさを調整する>>
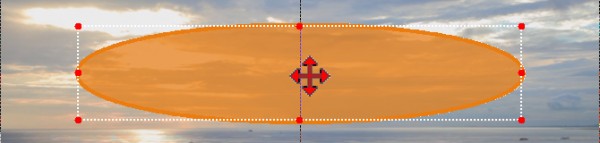
図形の位置を移動するには、図形の内側へマウスを移動すると図のような十字のマウス・ポインターになるので、ドラッグアンドドロップすると図形を自由に移動することができます。キーボードで細かく移動することも可能です。図形のその他の操作はこちらをご覧ください。

また、図形の大きさは、文字の周囲角に表示された赤い点をドラッグアンドドロップしても変更することができます。(Ver1.5より四隅+四辺で調整可能)このとき、キーボードの「Shift」(シフトキー)を押しながら角にある赤い点をドラッグアンドドロップすると、縦横比を変えずに大きさを変更することができます。
簡単に中央に移動する方法

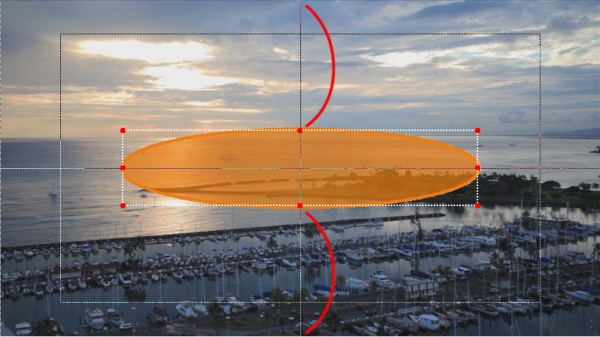
図形を選択した状態で、「横方向中央揃え」をクリックすると、上下の中央の位置に移動します。

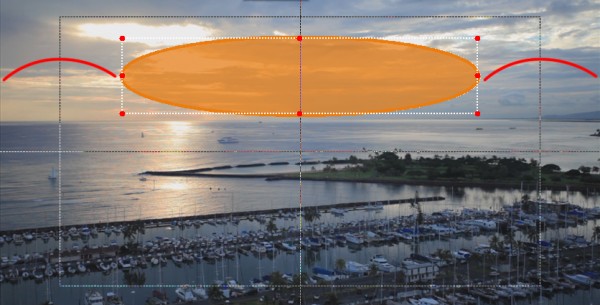
図形を選択した状態で、「縦方向中央揃え」をクリックすると、左右の中央の位置に移動します。
この2つを続けてクリックすれば、画面の中央に図形を移動することができます。
<<図形の装飾を登録する>>

図形の各種設定を登録しておくには、まず図形を装飾した状態で、画面下部にある「プリセット」の「SAVE」(リストへ登録)ボタンをクリックします。

次に1から15のボタンのどれか任意のボタンをクリックすると、その設定がその枠に登録されます。(登録は最大15までです。既に登録のある枠に実行すると、上書きになります。)
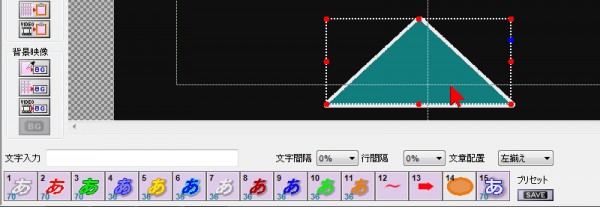
登録された図形の各種設定を呼び出すときはまず変更したい図形を選択・クリックします。
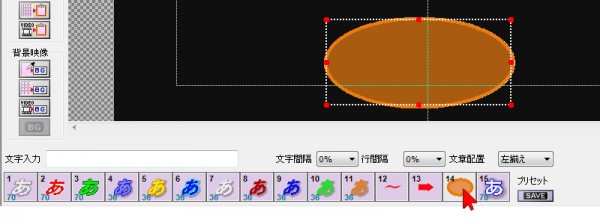
図形を選択した状態で、1から15の枠をクリックすると、そこに登録されていた装飾が図形に反映されます。ただし、文字やピクチャが登録されている番号をクリックしても設定は反映されません。


