DV-7HDから書き出した完成作品を、外部ソフトウェアで変換することによって、最近話題の iPhone (アイフォン)や iPad (アイパッド)などへコピーして再生することが可能です。
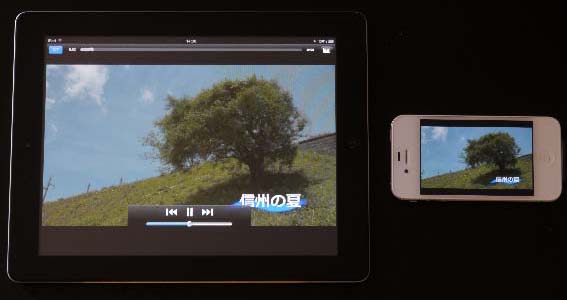
外部ソフトウェアは、ここでは株式会社ペガシスのTMPGEnc Video Mastering Works 5を使用します。ソフトウェアは、株式会社ペガシスのWEBページからダウンロード購入、または、一般のパソコン・ショップで購入可能です。
TMPGEnc Video Mastering Works 5 はこちらを参照して下さい。
http://tmpgenc.pegasys-inc.com/ja/product/tvmw5.html
HDV形式のマスターファイルの作成方法は「マスターの動画ファイルを作る」をご覧ください。
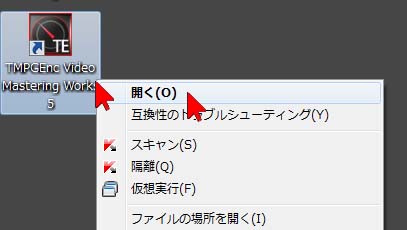
まずTMPGEnc Video Mastering Works 5を起動します。デスクトップ上にアイコンがある場合はダブルクリックするか、アイコン上で右クリックして「開く」を選択します。
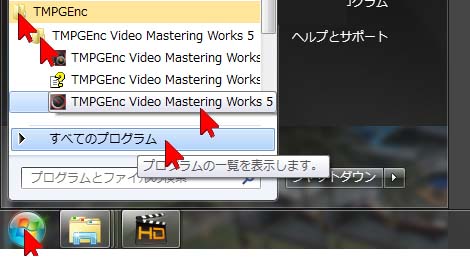
デスクトップ上にアイコンが無い場合は、画面左下の「スタート」をクリック、「すべてのプログラム」をクリック、「TMPGEnc」をクリックし、中にある「TMPGEnc Video Mastering Works5」をクリックして起動します。
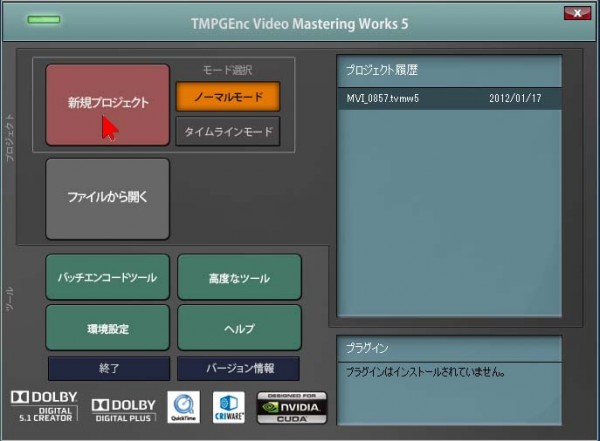
中央上部のオレンジ色の「ノーマルモード」が点灯した状態で、「新規プロジェクト」をクリックします。
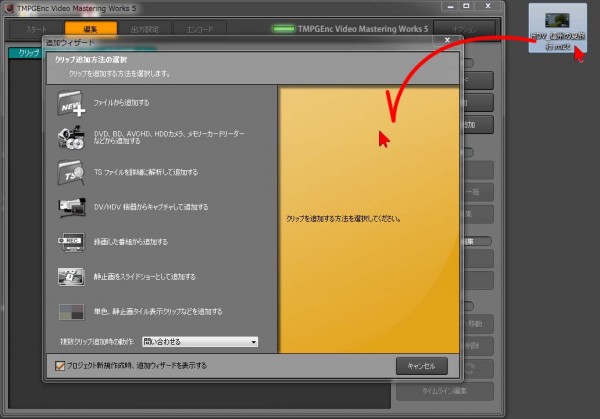
デスクトップ上に作ったDV-7HDから書き出した完成作品のマスターファイル(HDVファイル)を、黄色い箱にドラッグアンドドロップで放り込みます。
DV-7HDから書き出すHDV形式のマスターファイルの作成方法は「マスターの動画ファイルを作る」をご覧ください。
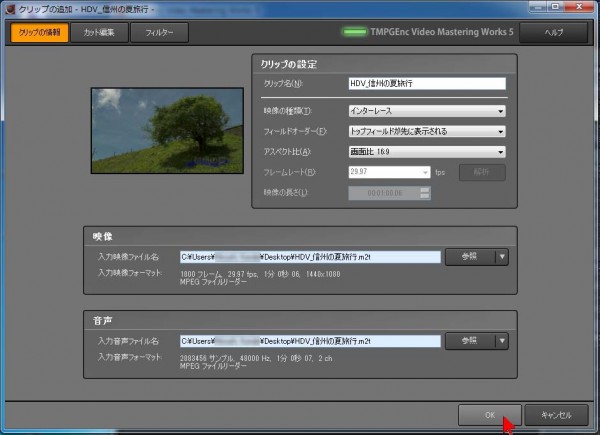
動画ファイルの内容が表示されますので、「OK」をクリックします。
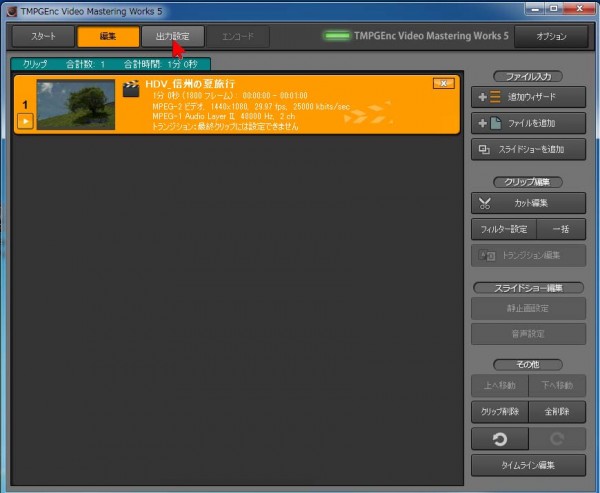
「出力設定」をクリックします。
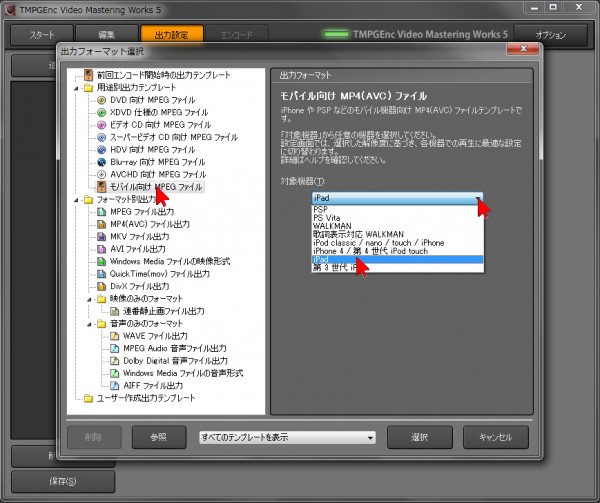
開いた「出力フォーマット選択」画面の中の「用途別出力テンプレート」の項目の中にある「モバイル向けMPEGファイル」をクリックして、右側にある対象機器の欄の右側の▼をクリックし完成作品を書き出したい機器を選択します。(ここでは「iPad」を選択)、最後に右下にある「選択」をクリックします。
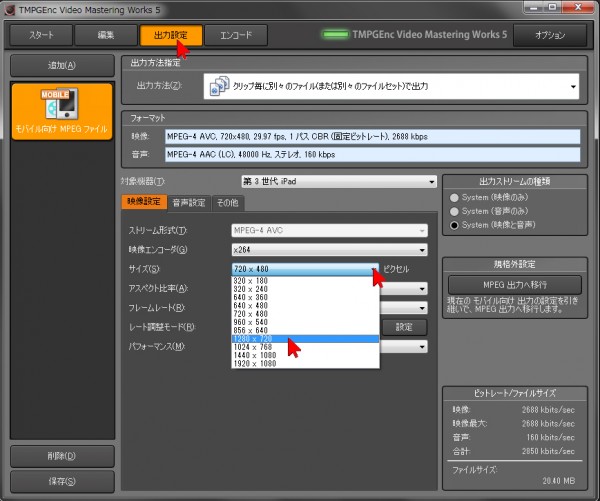
開いた画面で「サイズ」を選択しておきます。(何もしないと320×240ピクセルサイズになります)iPadは画面も大きいので、ここでは1280×720を選択しておきます。iPhoneなど小さい画面でしか再生しないのであれば小さくても構いません。
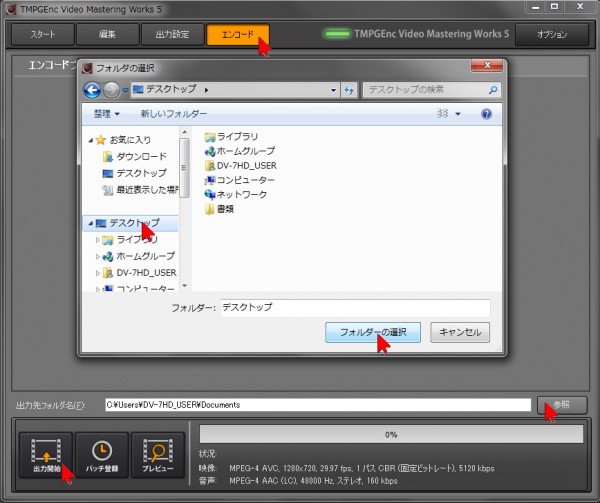
上部にある「エンコード」タブをクリックし、開いた画面の右下の「参照」をクリックし、保存場所を指定します。ここでは「デスクトップ」をクリックして、「フォルダーの選択」をクリックして閉じます。最後に画面左下にある「出力開始(エンコード開始)」をクリックします。
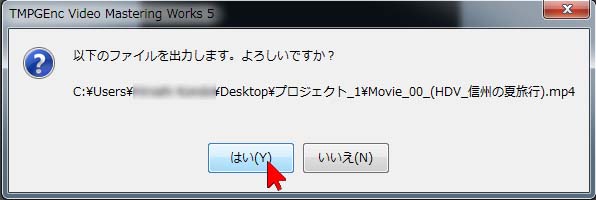
「はい」をクリックすると変換が始まります。しばらく時間がかかります。
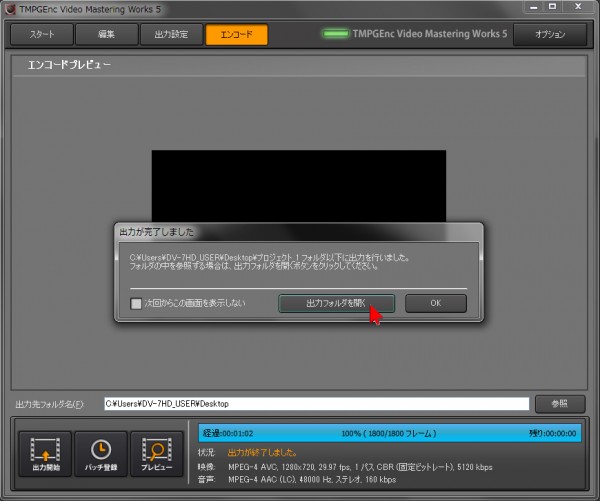
変換が完了すると、この画面になります。「出力フォルダを開く」をクリックします。
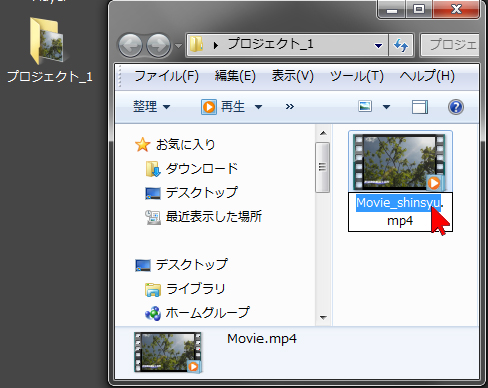
指定した出力先(この例ではデスクトップ)のフォルダが開きます。(「プロジェクト_番号」というフォルダの中に作られます)このフォルダは開いたままにしておきます。保存した動画ファイルを、半角英数字に名前を変更します。名前の右側の「.mp4」を残してその左側部分をマウスでドラッグアンドドロップして色を反転させ、キーボードから半角文字で入力します。
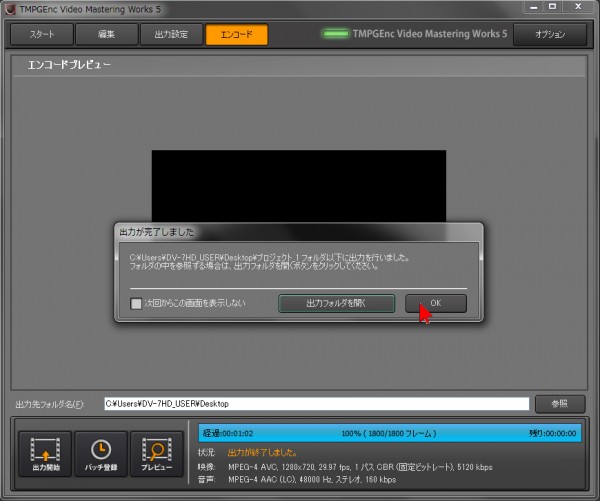
変換が終了したので、Video Masutering Worksは終了させます。まずこの画面になっていたら「OK」をクリックします。
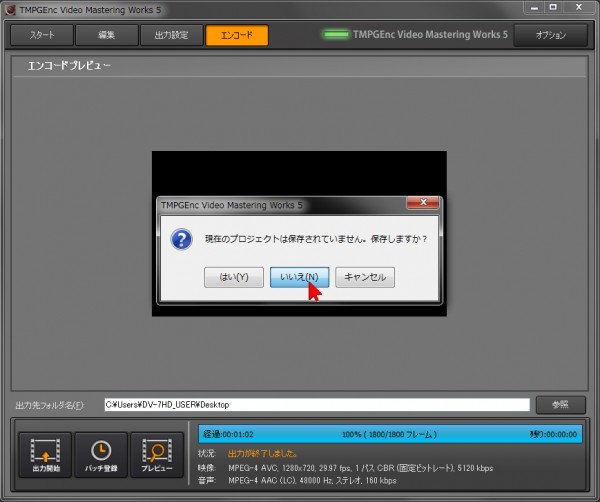
右上の「×」をクリックして、ここまでの作業を後日また再度行うのであれば、プロジェクトを保存しておくために「はい」をクリックしますが(任意)、今回はその予定はないので「いいえ」をクリックして閉じます。

iPhone または iPad等を付属のケーブルで専用パソコンに接続し、iPhone または iPad の画面に表示される「ロックを解除」します。

iPhone / iPad が接続されると、自動的に「iTunes」(リンゴのマークのソフト)が起動し、このような画面が表示されたらWindowsの場合、オーディオファイルはWindows Media Playerが標準なのでここでは「いいえ」をクリックしています。(お好みで選択可です)
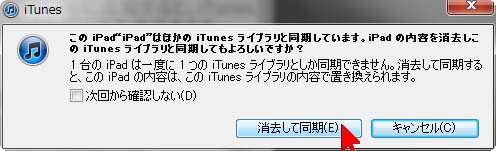
次にこのような表示が出た場合、まずDV-7HDとiPadを同期しなくてはなりません。同期とは、特定のパソコンのiTunesというソフトウェア内に表示されるものと、iPadの内容ががまったく同じになるようにしておくことです。新たなパソコンと同期するとiPadの現状の内容(ビデオ等)は消去されます。もし消去したくない場合は、日常で同期させているパソコンからiPadへデータを流し込む作業をしてください(DV-7HDから書き出したMpeg-1の完成作品をコピーして以下の作業をお使いのパソコンで行ってください)。
まず覚えておきたいのは、DV-7HDからiPadやiPhoneへ動画や楽曲を移動する場合、専用パソコン内のiTunes(アイチューンズ)というリンゴのマークのソフトウェアが元のデータの倉庫となり、iPadやiPhoneへ任意のものを「同期」させてコピーするという作業になります。常に同期させるため、iTunes(アイチューンズ)内の動画を削除すると、iPadやiPhoneの同じ動画も消去されます。iTunes(アイチューンズ)内のすべての動画を同期させることも可能ですし、一部分でも可能です。
これらを踏まえた上で、変換した動画ファイルをコピーします。まず iTunes(アイチューンズ)=リンゴのマークのソフトにDV-7HDから書き出した動画ファイルを読み込んで、次にこれをiTunes(リンゴのマークのソフト)上でiPadやiPhoneで再生できる形式に変換し、最後にパソコン内からデバイス( iPhone / iPad )へ同期させてコピーします。
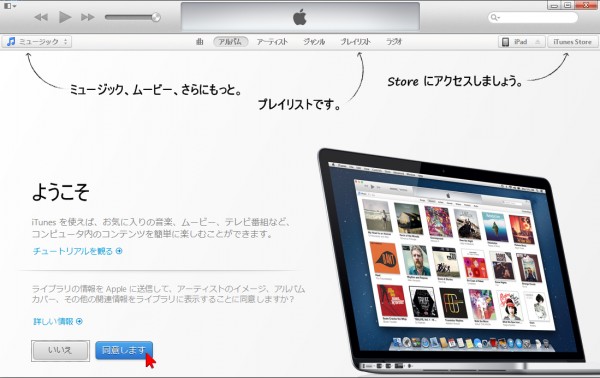
まず起動したiTunesを分かりやすいように設定します。最初に起動した際は、ようこそ画面の左下の同意ボタンを選択します(任意)。
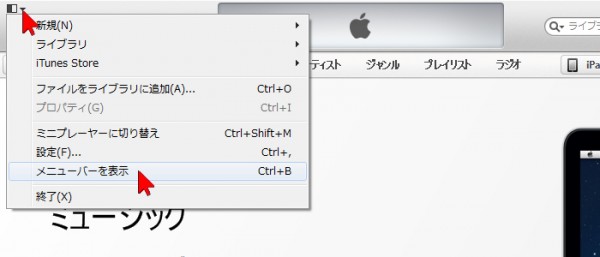
画面左上の小さな▼をクリックして、「 メニューバーを表示 」を選択・クリックします。この操作はすでにメニューバーが開いている場合は必要ありません。
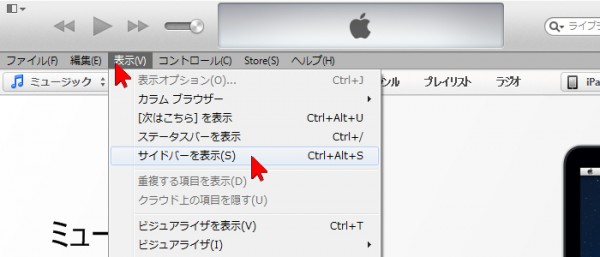
次に表示された上部のメニューバーの「 表示 」をクリック、開いたリストから「 サイドバーを表示 」を選択・クリックします。この操作はすでにサイドバーが開いている場合は必要ありません。

DV-7HDの専用パソコンのiTunesソフトウェアが、お使いのiPhone/iPadとすでに同期の設定をしてある場合、それらの機器を専用パソコンに接続した段階で自動的に同期が開始されます(リンゴのマーク部分に表示されます)。同期が終了してから(リンゴのマークに戻ってから)作業開始します。
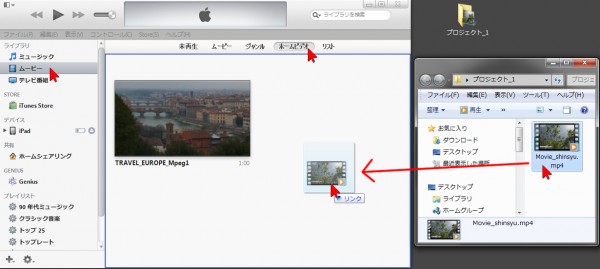
左側に表示された「 ライブラリ 」の項目にある「 ムービー 」をクリックして画面中央にムービーの画面を開き、その上部にある「ホームビデオ 」ボタンをクリックしてから、開いた画面に外部ソフトウェアから書き出した動画ファイルをドラッグアンドドロップして放り込みます。これで一度、ソフト上に読み込むことになります。
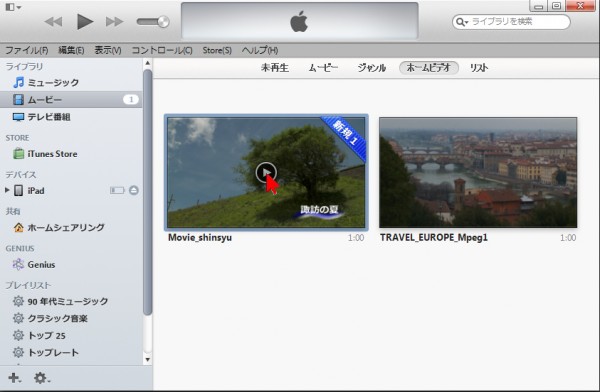
ムービーが完全に読み込まれると、「 新規 」というタスキがかかった映像が表示されるので周囲がブルーの縁取りになるまで待ちます。準備ができると、中央の再生ボタンをクリックして確認します。
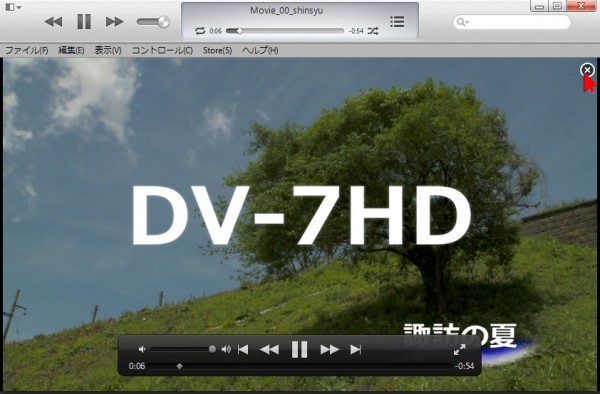
外部ソフトウェアで変換してから取り込んだムービーが再生されます。確認したら画面右上の丸い×ボタン(四角の×ではありません)をクリックするとムービーが停止して元の画面に戻ります。
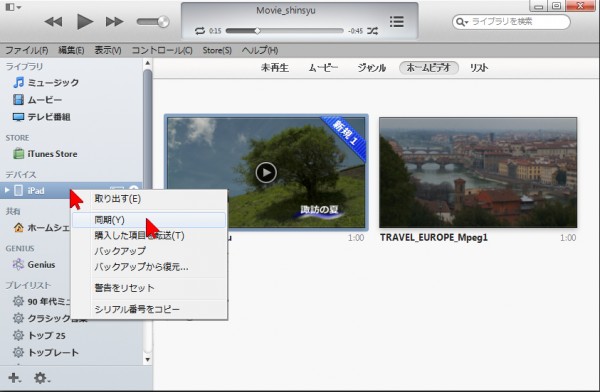 7
7
左の欄に表示されている再生したいモバイル機器(ここでは「iPad」)の上で右クリック、「 同期 」をクリック・選択して同期させます。
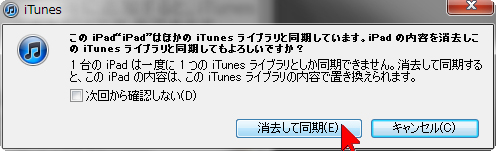
同期している前に、iPadやiPhoneなどのデバイスの中にすでにiTunesの中と違う動画ファイルが入っている場合は、この画面が表示されることがありますので「 削除して同期 」をクリックします。このとき、iPadやiPhone本体で撮影した動画素材は消去されません。パソコンのiTunes内から移した動画ファイルだけ削除されます。

iTunesソフトウェアが、お使いのiPhone/iPadとすでに同期の設定をしてある場合、動画のコピーが開始されます。
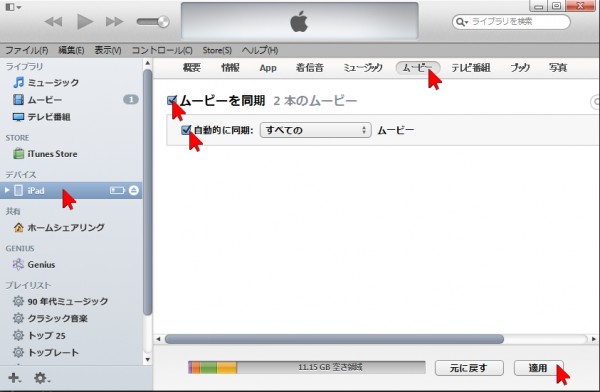
動画がコピーされない場合はムービーだけが同期されていない場合があります。ムービーの同期をチェックしましょう。左側でデバイスを選択した状態で、上にある「 ムービー 」ボタンをクリックし、開いた画面で「 ムービーを同期 」にチェックを入れ、「自動的に同期:すべての」の状態でチェックを入れて、画面右下の「適用」をクリックします。
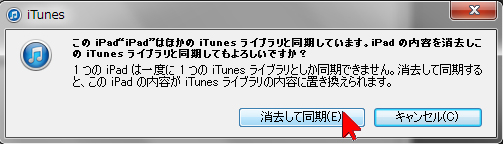
内容に相違がある場合は、確認画面が表示される場合があります。「 消去して同期 」を選択・クリックします。

同期が開始されると、進行を示すグラフが表示されます。
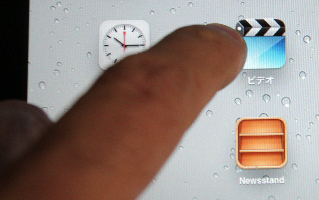
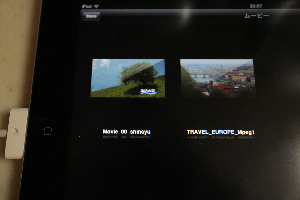
デバイス側で「 ビデオ 」を起動して、コピーされていることを確認します(コピーされるまで少々時間がかかります)。コピーされていない場合は、正常に同期していない可能性があります。
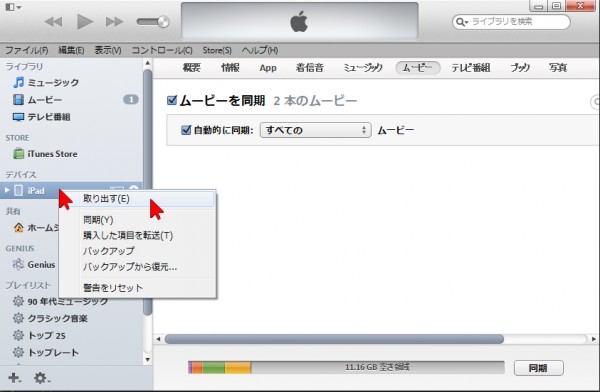
コピーが終了したらデバイス( iPhone や iPad )の上で右クリックして、「取り出す」をクリックし、画面右上の「×」をクリックして終了です。
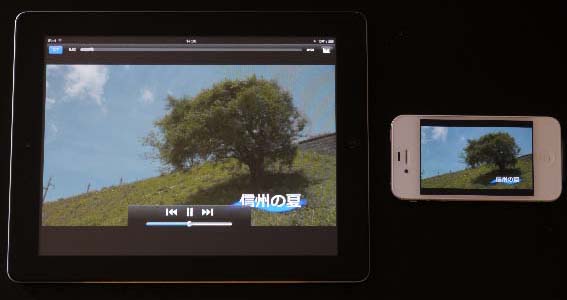
あとは各機器で再生可能です。


