DV-7HD Ver2では、インターネットなどに便利な、高圧縮で高画質な形式であるMP4形式で作品を書き出すことができます。
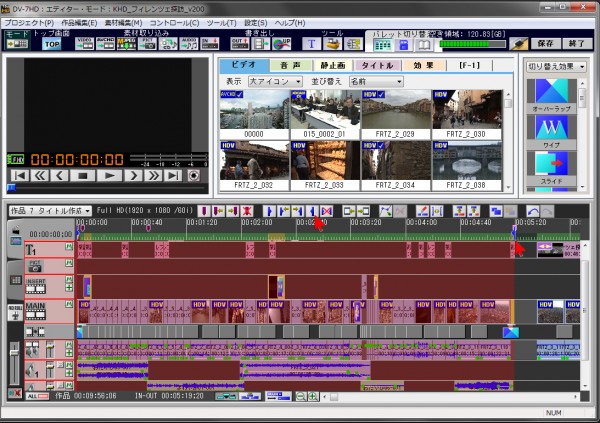
書き出す作品を開いておきます。範囲を選択して赤くしておき、部分的に書き出すことも可能です。
※範囲を選択する方法はこちらをご覧ください。

画面右上にある「保存」ボタンをクリックします。
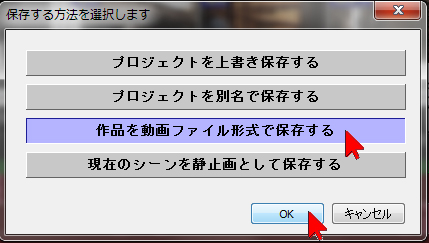
「作品を動画ファイル形式で保存する」を選択・クリックして「OK」をクリックします。

または、画面上部の書き出しにある「ファイル出力」ボタンをクリックしても同様です。
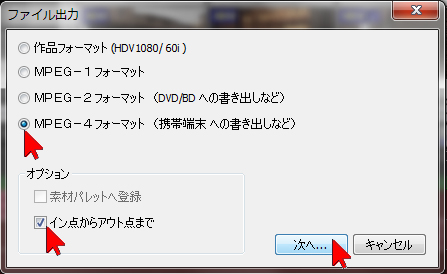
作品の範囲を選択して赤くしておいた場合は「イン点からアウト点まで」の左側の■をクリックしておきます。
「MPEG-4フォーマット」をクリックしてから「次へ」をクリックします。
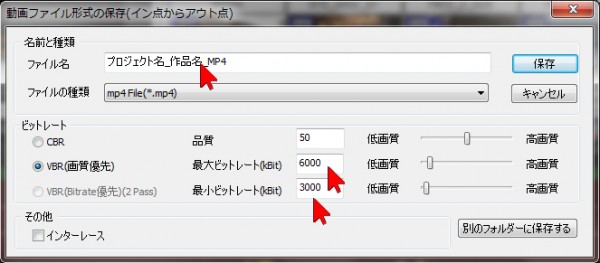
※DV-7HDバージョン2では、この画面でファイル名が書き出し元の「プロジェクト名_作品名」に自動設定されます。
必要であればファイル名を変更し、ビットレートを任意の数値に設定します。
ビットレートの推奨値は
1920 * 1080 では、16000 – 12500
1440 * 1080 では、12000 – 9400
1280 * 720では、7000 – 5600
720 * 480では、3000 – 2200
最大ビットレートは、上記の20-35%増しくらいが推奨ですが、
許容できる画質で容量をなるべく節約したい場合は図の様に最少3000最大6000ほどにすると良いでしょう。
特にインターネットに掲載する場合はビットレートを高くするほど敷居が高くなります。
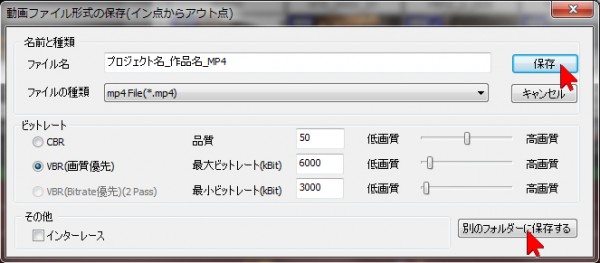
最後に、「保存」をクリックすると書き出しが始まります(時間がかかります)。
保存先を変更しない限り、初期状態では「DV-7HD_USER」内にある「マイビデオ」フォルダに保存されます。
それ以外に保存したい場合は、画面右下にある「別のフォルダーに保存する」をクリックします。
初期状態の保存先のフォルダーを変更するにはこちらをご覧ください。
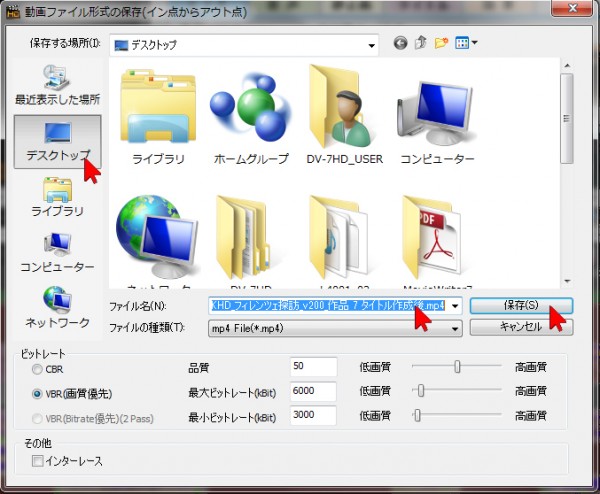
「別のフォルダーに保存する」を選択した場合はこの画面が開き、保存先を指定して「保存」をクリックすれば書き出しが開始されます(時間がかかります)
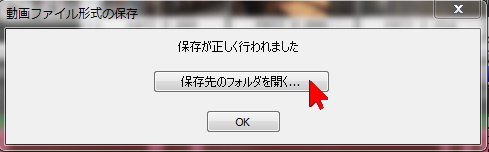
書き出しが終了するとこの画面が表示されます。「保存先のフォルダを開く…」をクリックすれば直接書き出したフォルダが表示され、中に保存したファイルが入っています。
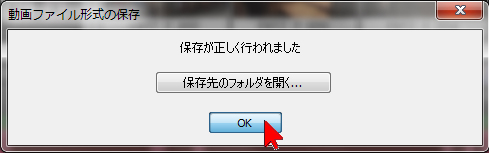
「OK」をクリックすると完了です。
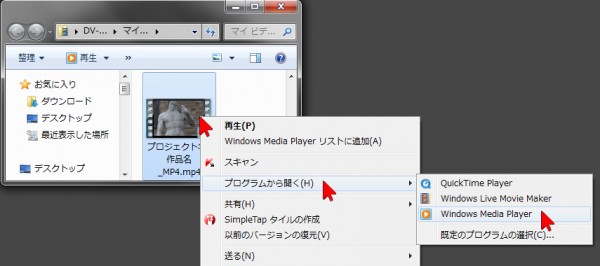
「保存先のフォルダを開く…」を選択した場合は書き出されたフォルダが開いて表示されますので、中にある動画上で右クリックし、プログラムから開く~Windows Media Playerなどで再生して確認することができます。
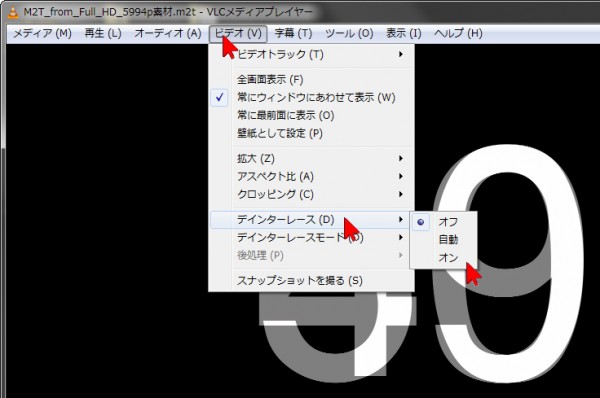
素材が60p(59.94p)の映像を編集して書き出した動画ファイルをパソコン用の再生ソフトで再生すると、停止時などに映像が二重に重なって見える場合があります。この場合は再生ソフトのデインターレース機能を搭載している場合はオンにすると解消します。(この画像はVLCプレーヤーの設定例です。)


