DV-7Gで作品が完成したら汎用性が高いマスターファイルに書き出しておくことをお勧めします。このマスターファイルからさまざまな用途用に変換することで、いろいろなシチュエーションで作品を発表することができます。
DVDやブルーレイに書き出す設定はこちらを参照してください。
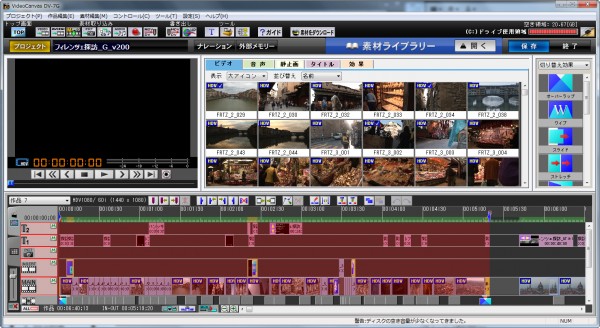
書き出す作品を開いておきます。範囲を選択して赤くしておき、部分的に書き出すことも可能です。
※範囲を選択する方法はこちらをご覧ください。
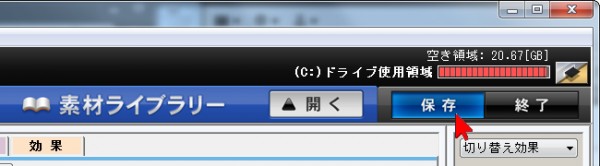
完成作品を開き、画面右上にある「保存」ボタンをクリックします。
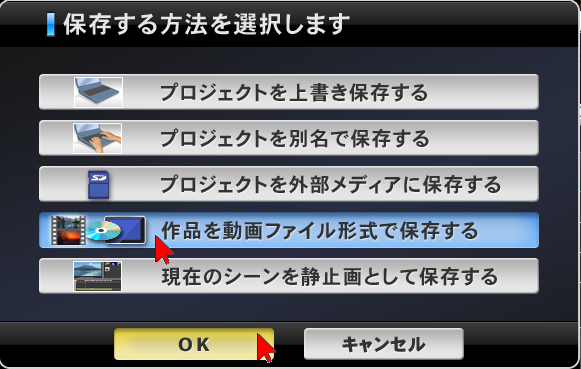
「作品を動画ファイル形式で保存する」を選択・クリックして「OK」をクリックします。
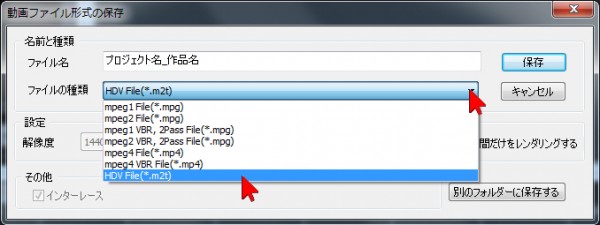
ファイルの種類の右側の四角をクリックし、書き出す形式を選択します。マスターファイルとして書き出場合、編集モードが「HDVモード」の場合は「HDV File(*.m2t)」を選択すると良いでしょう。
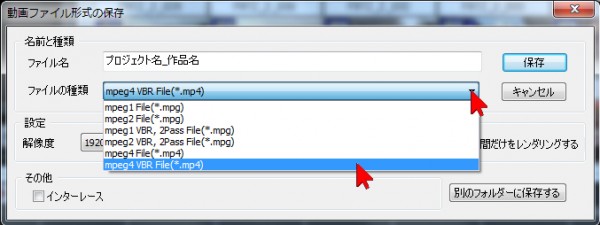
編集モードが「Full HDモード」の場合は「mpeg4 VBR File(*.mp4)」を選択すると良いでしょう。
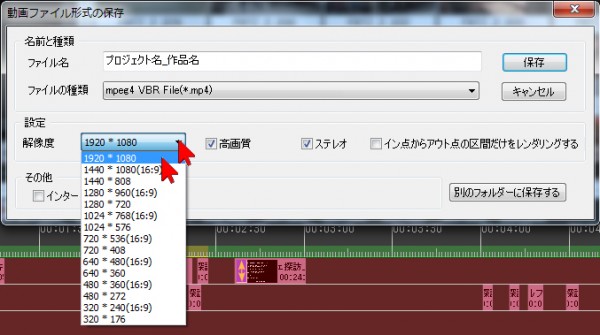
「解像度」の右側をクリックし、書き出す画面のサイズを選択します。Mpeg 2/Mpeg 4形式はFull HDサイズ(1920×1080)で高画質なファイルを出力することができます。ただし、Full HDサイズのファイルは、編集モードがFull HDのプロジェクト(作品)から書き出す必要があります。
作品の編集モードについてはこちらをご覧ください。
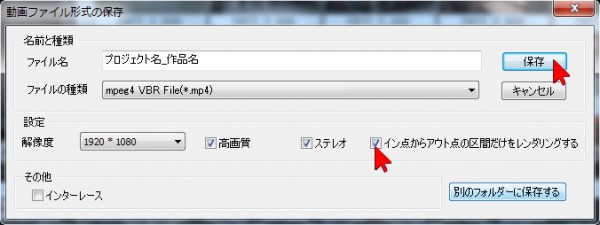
作品の範囲を選択して赤くしておいた場合は「イン点からアウト点まで」の左側の■をクリックしてチェックを入れておきます。
最後に、「保存」をクリックすると書き出しが始まります(時間がかかります)。
保存先を変更しない限り、初期状態では「xxxx_USER」内にある (xxxxはパソコン使用者の名前) 「マイビデオ」フォルダに保存されます。
それ以外に保存したい場合は、画面右下にある「別のフォルダーに保存する」をクリックします。
初期状態の保存先のフォルダーを変更するにはこちらをご覧ください。
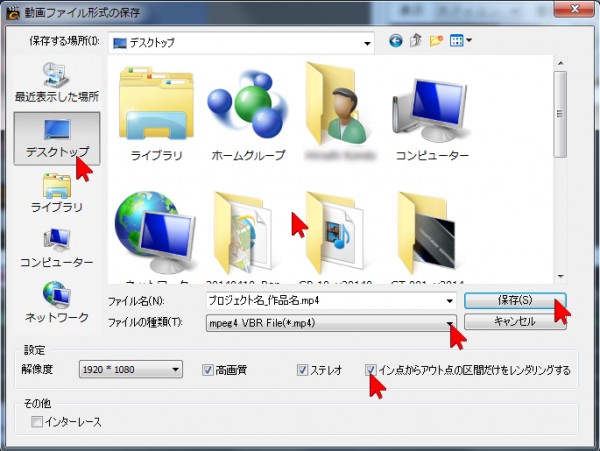
「別のフォルダーに保存する」を選択した場合はこの画面が開き、保存先を指定します。
ファイルの種類をもう一度確認します。この場合は「mpeg4 VBR File(*.mp4)」に設定しています。
作品の範囲を選択して赤くしておいた場合は「イン点からアウト点の区間だけ…」の左側の■をクリックしてチェックを入れておきます。
最後に「保存」をクリックすれば書き出しが開始されます(時間がかかります)。
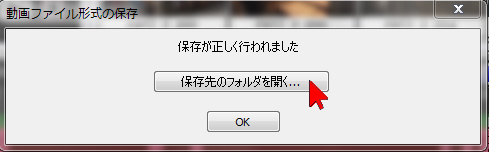
書き出しが終了するとこの画面が表示されます。「保存先のフォルダを開く…」をクリックすれば直接書き出したフォルダが表示され、中に保存したファイルが入っています。
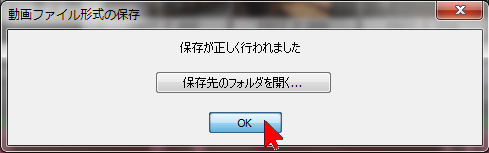
「OK」をクリックすると完了です。
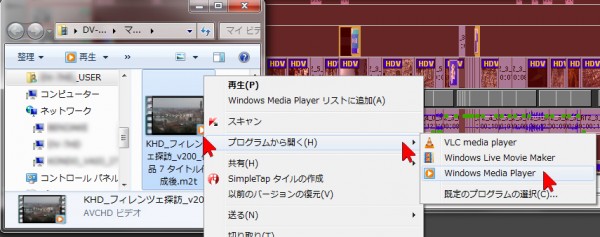
「保存先のフォルダを開く…」を選択した場合は書き出されたフォルダが開いて表示されますので、中にある動画上で右クリックし、プログラムから開く~Windows Media Playerなどで再生して確認することができます。
Windows 8でお使いの方はMpegファイルの動画が再生できない場合があります。こちらを参考にしてください。
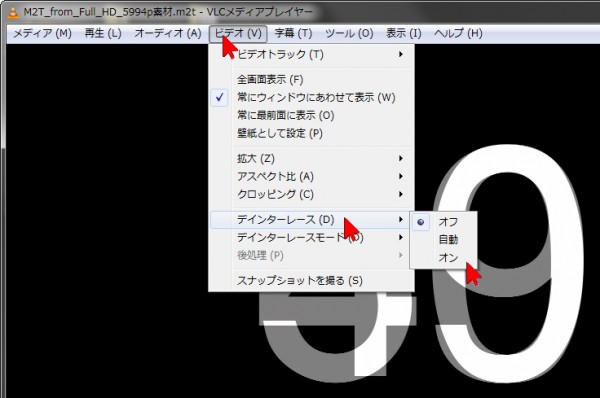
素材が60p(59.94p)の映像を編集して書き出した動画ファイルをパソコン用の再生ソフトで再生すると、停止時などに映像が二重に重なって見える場合があります。この場合は再生ソフトのデインターレース機能をオンにすると解消します。(この画像はVLCプレーヤーの設定例です。)


