トップ » 書き出しと終了 » 動画の書き出し » 作品をインターネットで公開する » YouTube, ニコニコ動画アップロード機能 (Ver2)
YouTube, ニコニコ動画アップロード機能 (Ver2)
作成した作品を「YouTube」や「ニコニコ動画」などへ投稿して簡単に一般公開することができます。
※DV-7Gを起動するパソコンがインターネットへ接続している環境が必要です。
※YouTubeにuploadするためには、YouTubeのアカウント(登録)、ニコニコ動画に投稿するには、ニコニコ動画のアカウント(登録)が必要です。
※ニコニコ動画では、一般会員だと投稿する動画のファイルサイズやビットレートに制限があります。より高画質で投稿するにはプレミアム会員になることをおすすめします。
※YouTubeでは、投稿する動画の最大時間が15分です。これを超えた作品を投稿するには、ご自分で制限を解除する必要があります。

画面上部の書き出しツールにある「UP(ニコニコ動画 / YouTube へのアップロード)」ボタンをクリックします。
※この機能は作品のイン点からアウト点までの出力ではなく、作品全体になります。不要な部分は削除しておきましょう。
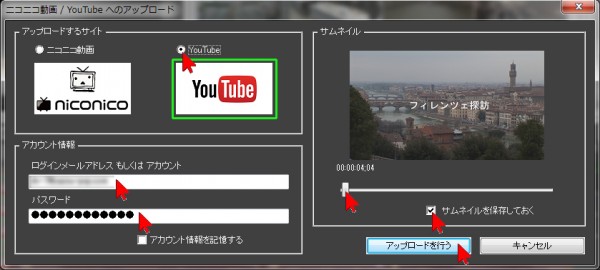
画面左上で「ニコニコ動画」または「YouTube」を選択・クリック、事前に取得しておいたアカウント情報(登録情報)を入力します。
右側の画面下にあるスライダーを右へ移動すると簡易再生することができますので確認し、停止した位置で「サムネイルを保存しておく」をクリックすると公開時のサムネイル(表紙の静止画)を指定することができます。
最後に「アップロードを行う」をクリックします。
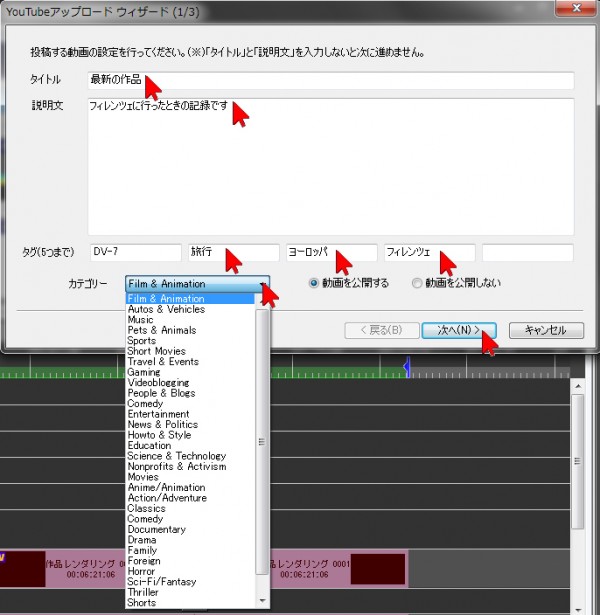
開いた画面でタイトルや説明文など、公開する際の作品の説明情報をキーボードから入力します。また、タグ(検索されたときのキーワード)を入力し、カテゴリー(投稿サイト側の分類)を選択します。
画面右下で「動画を公開する」か「動画を公開しない(一時的にテストしたり期間など限定閲覧の際に使用)」を選択して、最後に「次へ」をクリックします。
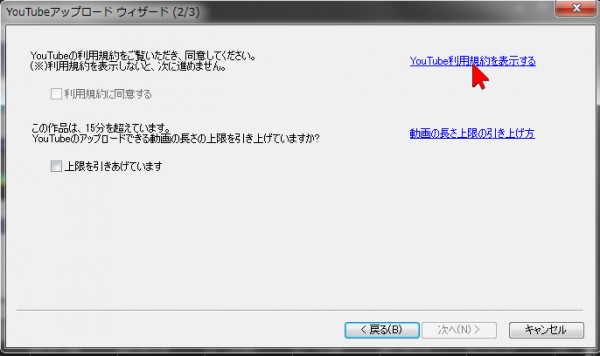
この画面が開いたら、右上の「利用規約を表示する」という青い文字をまずクリックします。
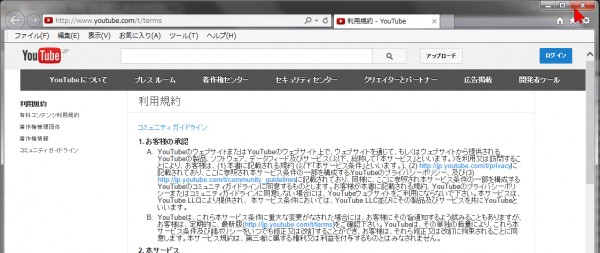
ブラウザーが別途開き、利用規約が表示されますので目を通して右上の「×」をクリックして閉じます。
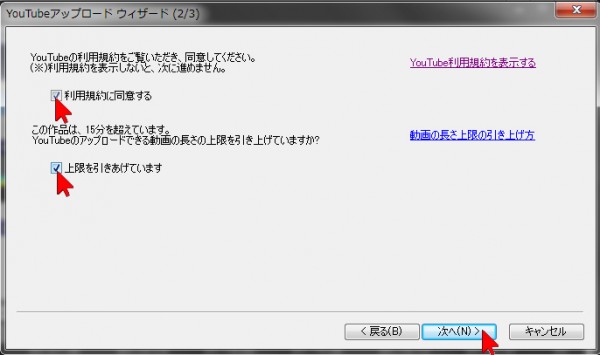
まず左上の「利用規約に同意する」の左側のハコをクリックしてチェックを入れた状態にします。
また、YouTubeに投稿する場合、15分以上の作品を投稿しようとしている場合は、左側に「この作品は、15分を超えています。…」と表示されます。
YouTubeでは、投稿する動画の最大時間が15分で、これを超えた作品を投稿するには、ご自分で制限を解除する必要があります。
すでにYouTube側で動画の長さ上限を引き上げ手続きが済んでいる場合は「上限をひきあげています」の左側をクリックしてチェックを入れます。上限引き上げの方法は右側の青い「動画の長さ上限の引き上げ方」をクリック・参照してください。
最後に「次へ」をクリックします。
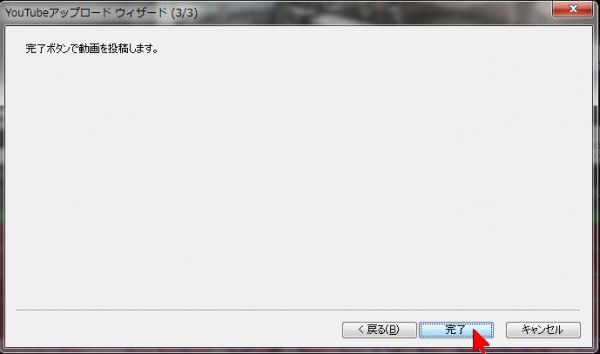
「完了」をクリックすると投稿アップロード(転送)が開始します。(時間がかかります)
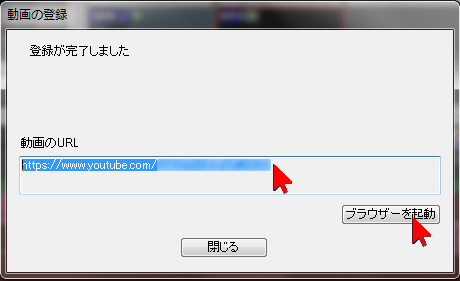
投稿アップロード(転送)が完了するとこの画面になり、左上に「登録が完了しました」と表示されます。
「動画のURL」の下に転送されたインターネット上の動画の住所が表示されます。これをコピーしてメモ帳(Windows標準搭載のソフトウェア)などにペースト(貼り付け)して保存しておくことをお勧めします。
友人知人にインターネット上で動画を見てもらいたいとき、、この住所の文字列を電子メールなどに張り付けて送ることで、相手が検索すること無しにクリックするだけで直接動画を見てもらうことができるようになります。
右下にある「ブラウザーを起動」ボタンをクリックすると、DV-7G上にあるブラウザー(インターネット閲覧ソフト)が自動的に起動し、転送したインターネット上の動画をチェック視聴することができます。(ただし、非公開を選択した場合は再生する際に投稿サイトへの新たなログインが必要です)
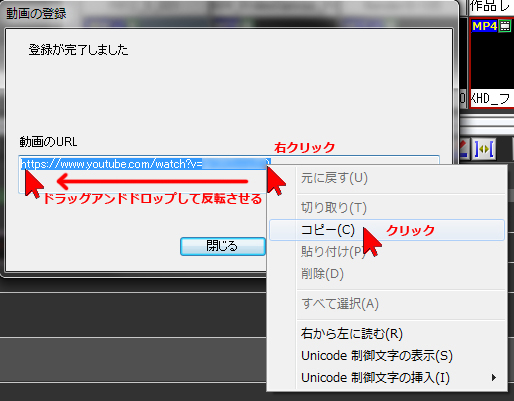
動画の住所をコピーして保存しておく場合は、URLの文字列をドラッグアンドドロップして選択して青く反転させ、その上で右クリックし、開いたリストから「コピー」を選択・クリックします。
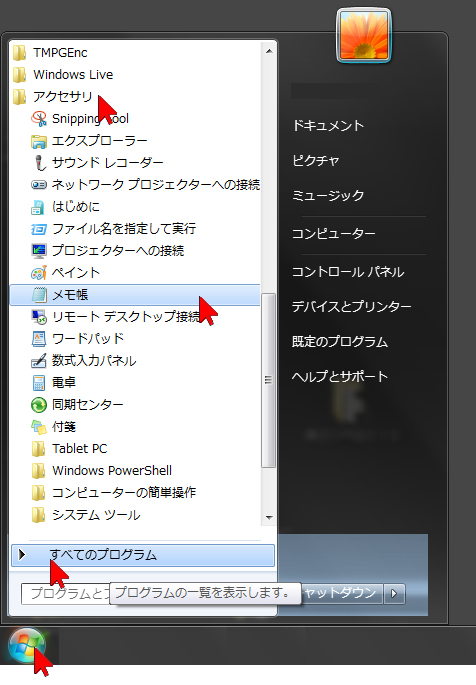
貼り付先の「メモ帳」を起動します。
Windows 7の場合は画面左下の丸いスタートボタンをクリック、「すべてのプログラム」をクリック、開いたリストから「アクセサリ」をクリックして開き、中にある「メモ帳」を選択・クリックして起動します。
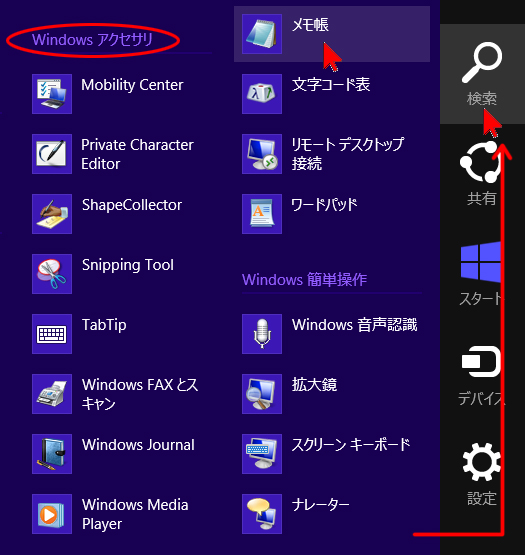
Windows 8 の場合は画面右端にマウスポインタを移動し、表示される「検索」をクリック、開いたリストの「Windows アクセサリ」の欄から「メモ帳」をクリックして起動します。
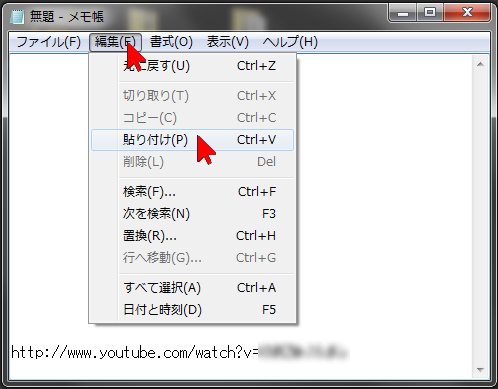
メモ帳が起動したら「編集」をクリック、「貼り付け」を選択・クリックすると動画の住所が貼りつきます。このメモ帳を保存しておく場合は左上「ファイル」をクリックし、「保存」を選択して場所や名前を指定して保存しておきましょう。このメモ帳を開けば、住所を同様の方法で選択してコピーし、電子メールなどに張り付けることが簡単になります。
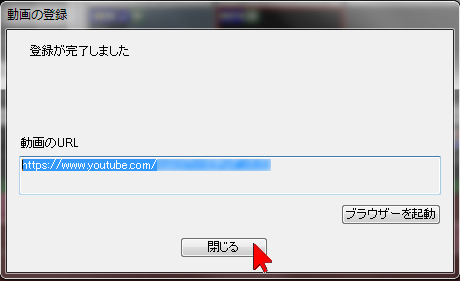
ブラウザを開かなかった場合は、終了するには「閉じる」ボタンをクリックします。


