ビデオキャンバスの中で扱っている素材や、完成した作品の1ショットの静止画をパソコンの別の場所やメモリカードの中に書き出すことで、DVDやブルーレイのメニューに利用したり、年賀状や写真として他の人にあげたり、各種メディアで再生したりすることができます。
静止画として書き出す方法は2つあります。ひとつは素材パレットから直接書き出す方法、もうひとつは保存ボタンから書き出す方法です。
どちらにせよ、保存したいメディアを接続してから、ビデオキャンバスを起動し、 まず使いたい場面を探しておきます。

ビデオキャンバスのタイムラインパレット上でポジション・バー(赤い棒)を移動して、書き出したい1ショットを探しておきます(コントローラーのジョグ・ダイアルやシャトル・リングを回して動かすと見つけやすいでしょう)。
(1)素材パレットから静止画を書き出す方法

作品モニターの右下にある「現在のフレームの映像から静止画を作る」ボタンをクリックします。現在のポジション・バーの位置の画像が、素材パレットに登録されます。

素材パレットの「静止画」タブをクリックして、前項で作った静止画を探します(素材ライブラリーになっている場合は、画面左上の「プロジェクト」ボタンをクリックしてから素材パレットの「静止画」タブをクリックします)。書き出したい静止画が見つかったら、その上で右クリックし、「他のディレクトリーにコピー」を選択します。(ディレクトリーとはパソコンのフォルダ階層のことで、任意の保存場所のことです)また、このとき、元々素材パレットに静止画として保存されている写真なども、同様の方法で書き出すことができます。

保存先を指定します。(ここではデスクトップを指定)指定したら「OK」をクリックしてOKをクリックします。
これで素材パレットの中の静止画が別に書き出されます。
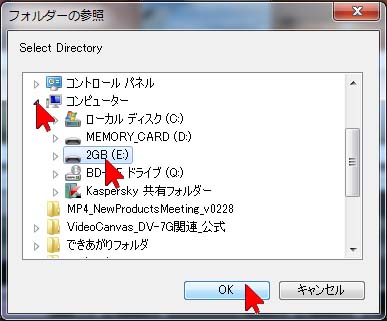
メモリカードに書き出す場合は「コンピューター」の左側の三角形をクリックして開き、パソコンに接続したメモリカードを選択してから「OK」をクリックします。これで素材パレットの中の静止画が別に書き出されます。
(2)保存ボタンから書き出す方法
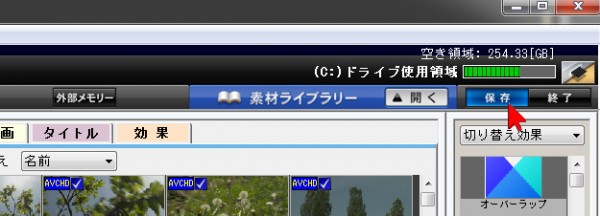
赤い棒(ポジション・バー)を書き出したい1ショットへ移動したら、画面右上の「保存」ボタンをクリックします。
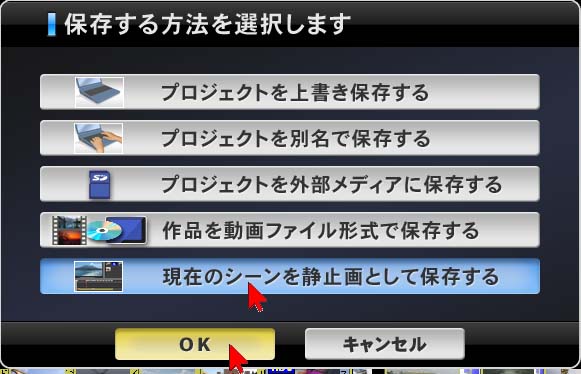
「現在のシーンを静止画として保存する」をクリックしてから、「OK」をクリックします。
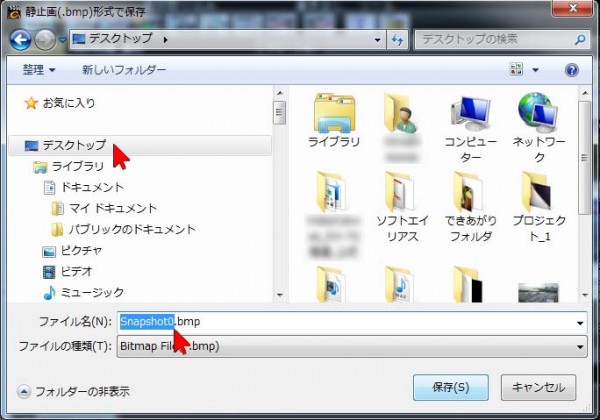
保存する場所を指定し(ここではデスクトップをクリック)、必要であれば名前を変更します。名前を変更するときは、「.bmp」の前までの文字をドラッグアンドドロップして選択し(色が反転します)、キーボードから入力して変更します。変更しない場合は自動的に「Snapshot番号.bmp」という名前になります。
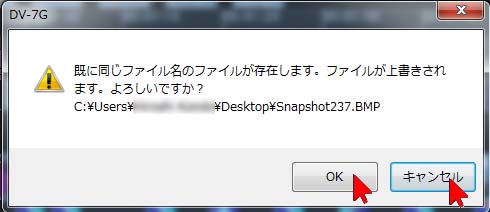
既にに同じ場所に、同じ名前のファイルがある場合は、上書きして良いかどうか表示されます。既にある同じ名前のファイルが不要のファイルであれば「OK」をクリックし、必要なファイルで消したくない場合であれば「キャンセル」をクリックし、前述の(今までと同じ)方法で再度保存手続を行い、名前を変えて保存手続をします。
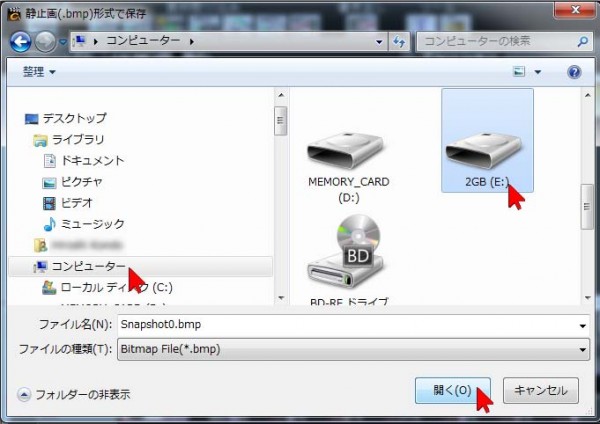
メモリーカードに直接保存するのであれば、左側の欄の中のコンピューターをクリックし、右側に表示されたお使いのメモリカード(通常は「D:」とか「E:」とか表示されます)をクリックして指定し、「開く」をクリックして開いておきます。
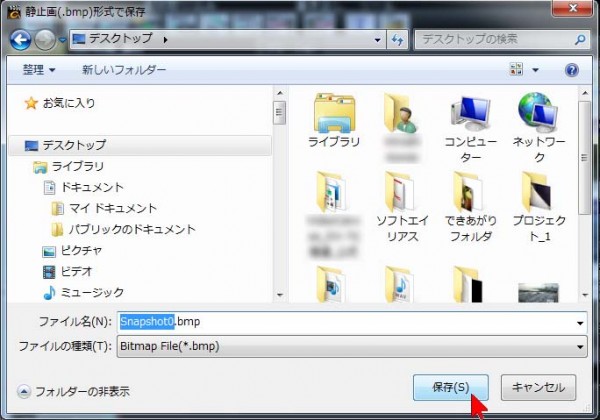
最後に「保存」ボタンをクリックすれば、静止画が指定した場所に書き出されます。
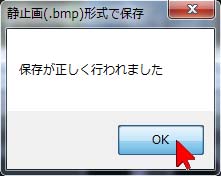
「保存が正しく行われました」と表示されたら「OK」をクリックして閉じます。

指定した保存場所(ここではデスクトップ)にBMP形式の静止画が保存されます。あとは、お使いのソフトで開いて使用します。
このパソコン内に出来上がったファイルを、パソコンに接続したメモリーカードにドラッグアンドドロップしてコピー(複製)することも可能です。


