トップ » 書き出しと終了 » 動画の書き出し » 作品をテープ等に書き出す » DV/HDV テープ素材への書き出し(DV/HDV カメラ等)
DV/HDV テープ素材への書き出し(DV/HDV カメラ等)

まずWindows 8 の場合はキーボードの「Winddows」キーを押しながら「 D 」キーを押してデスクトップを表示しておきましょう。
作品が完成したらDVテープやHDVテープへの書き出し方法は次の通りです。
※ビデオキャンバスの16:9(HDV)モードで編集した作品は、HDV機器へは録画出来ますが、直接DV機器(DVカメラやDV-7DL等)への出力は出来ません。また、4:3(DV)モードで編集した作品は、DV機器へは出力出来ますが、HDV機器へは直接出力出来ません。ただし、一度マスターファイルに書き出し、新たにビデオキャンバスで別モードの新規プロジェクトを作って読み込むことで、その別のモード対応の機器へ出力出来るようになります。詳しくはこちらをご覧ください。
※デジタル入力端子が無いAVCHDカメラをお使いの場合は、直接はデジタル入力端子が通常は無いので、作品の録画はできません。ただし、AVCHD機器のメーカーの配布するソフトウェア、またはTMPGEnc Authoring Works 5で変換すると、完成ファイルをカメラ等で再生できる場合があります。こちらを参照してください。(すべての再生を保障するものではありません)

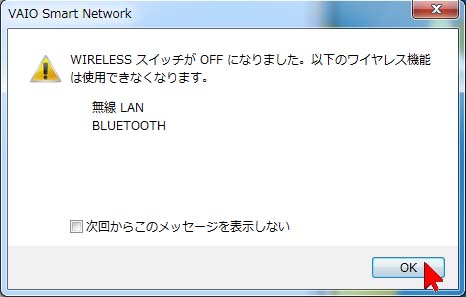
パソコンの無線LAN(WIRELESS LAN)のスイッチをOFFにしておくことを推奨します(iLINK安定動作に干渉する場合があります)。
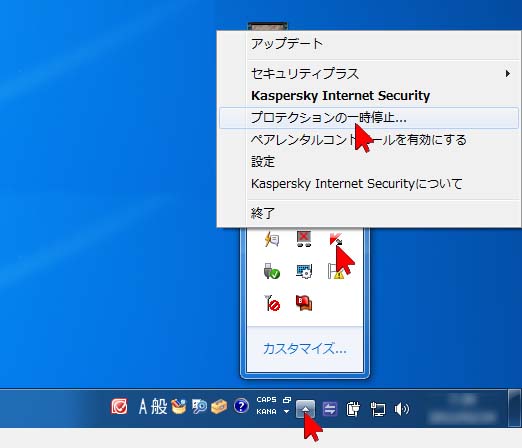
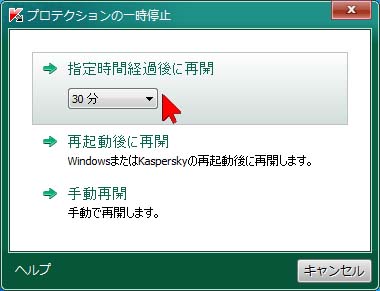
また、セキュリティソフトなど、出力中にパソコンにアクセスする可能性があるものはDV/HDV出力中はオフにすることを推奨します。この例はKasperskyセキュリティソフトをオフにする例で、画面右下の▲をクリックし、赤と黒のアイコンの上で右クリックし、「プロテクションの一時停止」をクリックして開いた画面で時間を選択してクリックして停止した例です。(セキュリティソフトによって設定方法は異なります。お使いのソフトのマニュアルをご覧ください。)

ビデオキャンバスを起動する前にテープ装填とパソコンへの接続を済ましておきます。テープをDV/HDV機器に入れて準備します。カメラの場合はVTR(再生)モードにしておきます。

※DV/HDVモードの切り替えはオートにせず、どちらか録画したいモードに確実に設定しておきましょう。

※カメラ側の「iLINK-DV変換」機能はオフにしておきます。オンになっているとHDVモードの場合でもDVモードとして認識されてしまいます。
※1本のテープに複数のフォーマットで収録しないように、また、HDV/DVテープはなるべく使い回さないようにしましょう。誤作動の原因となります。

DV/HDV機器とパソコンをi.Link(IEEE1394)ケーブルで接続します。
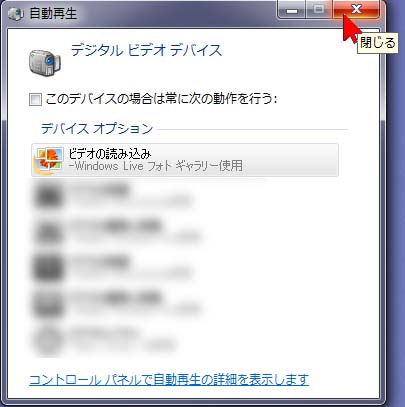
ビデオキャンバス以外の画面が開いたら右上の「×」をクリックして閉じておきます。
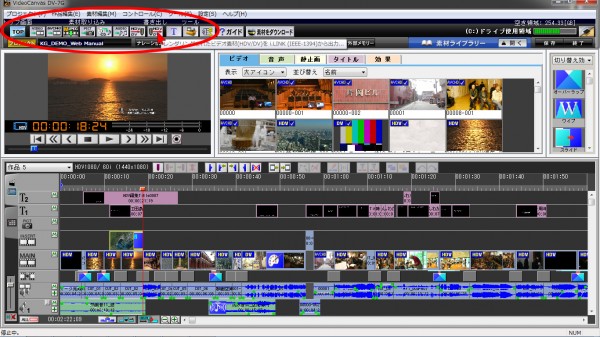

カメラの接続が終わったら、ビデオキャンバスを起動し完成作品を読み込み、画面上部にある⑧のボタンをクリックして、ここから作品をDV/HDVテープへ書き出します。

i.KINK 出力ダイアログ画面が開くので、作品全体をテープに出力する場合は一番上にある「現在の作品」の左側に◎が青く点灯した状態で「OK」をクリックします。
このとき作品の一部(作品のイン点から作品のアウト点の間だけ)をテープに出力することもできます。その場合は中央の「現在の作品の選択領域」の左側の◎をクリックしてから「OK」をクリックします。出力する作品の範囲の設定方法はこのページの最後をご覧ください。
※「先頭と終端に黒い映像をつける」にチェックが入っていると、作品の最初と最後に黒い映像が数秒、自動的に追加されます。 (機器の作動する猶予を考慮してつけておくことを推奨します)

レンダリングが始まります。終わるまで一休みしましょう。
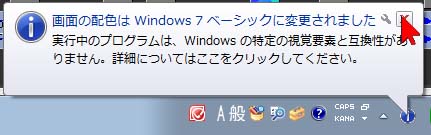
レンダリングが終了すると、図の画面が右下に表示されたら「×」をクリックして閉じます。
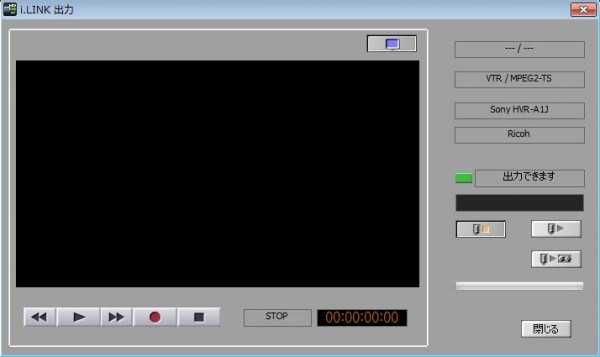
i.LINK出力画面が自動的に開いて、右側中央の四角形が緑色になり、「出力できます」と表示されるまで待ちます。

「出力できます」と表示されたら、図の右下のボタンをクリックすると、DV/HDV機器が自動的に録画状態になり、完成作品の録画が自動的に開始されます。
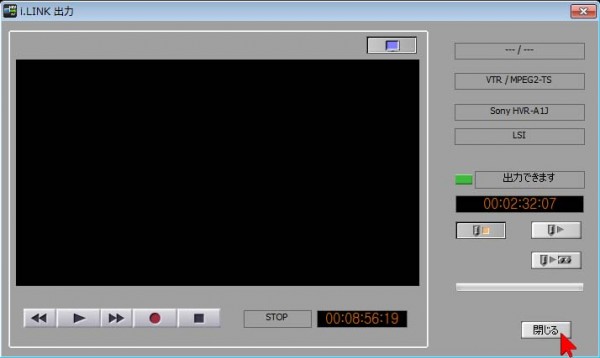
作品の録画が終了すると自動的に停止します。右下の「閉じる」ボタンをクリックして終了です。
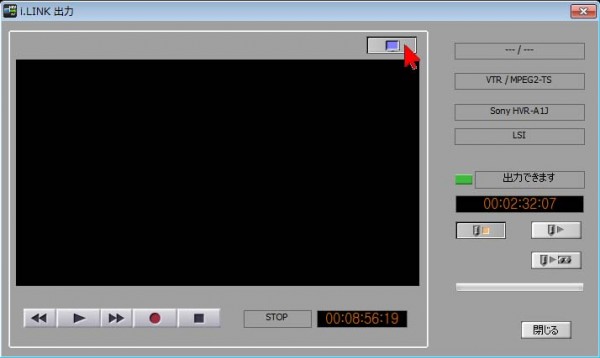
※うまく書き出せないときは、図のように表示モニターON/OFFボタンで出力中の映像を非表示にすることが出来ます。非表示にすることでパソコンへの負荷が下がり、トラブルを回避出来る場合があります。
※また、取り込むテープを入れ替えた時、収録された形式が変わる場合などで、DV/HDV機器から取り込めない場合は、一旦ビデオキャンバスを終了し、パソコンとのDV/HDV機器の接続を外して、再度接続してからビデオキャンバスを起動して、再度取り込むようにすると7、トラブルを回避できる場合があります。
出力する作品の範囲の設定方法(作品の一部分を書き出すとき)

タイムライン画面上で設定します。まず、全体の色が赤くなって分かりやすいので、画面左下の「ALL」ボタンをクリックしておきます。

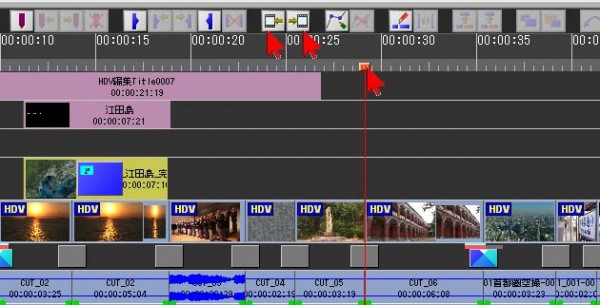
ポジション・バー(移動する赤い棒)を書き出したい最初のフレームへ移動します。コントローラーを使ってもいいし、赤い棒の頭部分の■をマウスでつかんで移動してもOKです。おススめは、コントローラーの「EDIT POINT JUMP」ボタンを押すと素材の境界部分へ素早く移動することができるので便利です。画面上では、中央にあるボタンのうち、前のオブジェクトへ移動、または後のオブジェクトへ移動ボタンをクリックすると同様の操作をすることができます。

開始する場所が決まったら「作品にイン点を設定」ボタンをクリックします。赤い棒より右側が赤くなります

同様の方法でポジション・バー(赤い棒)を動かして、今度は書き出す最後のフレームを探し、今度は「作品にアウト点を設定」ボタンをクリックします。今度は左側が赤くなります。これでどこからどこまでを出力するのかが決定します。範囲が決定したらこのページの最初からの操作で作品の一部分だけをテープに出力することができます。


