
タイトル上にいろいろな額縁を組み込んで作品で使うことができます。方法は以下の通りです。
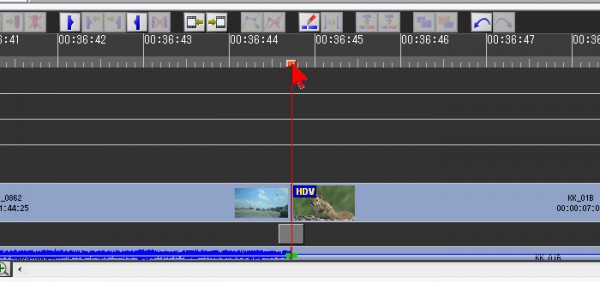
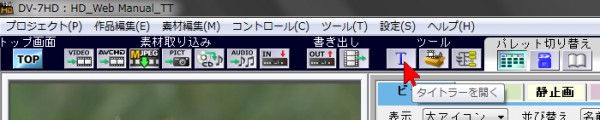
ポジション・バー(赤い棒)をタイトルを入れたい場所へ移動しておき、編集画面上部にある「T」(タイトラーを開く)ボタンをクリックします。

「額縁」を入れるには、タイトラー画面の左側にある「額縁と背景の選択」ボタン(BGと書かれたボタン)をクリックします。
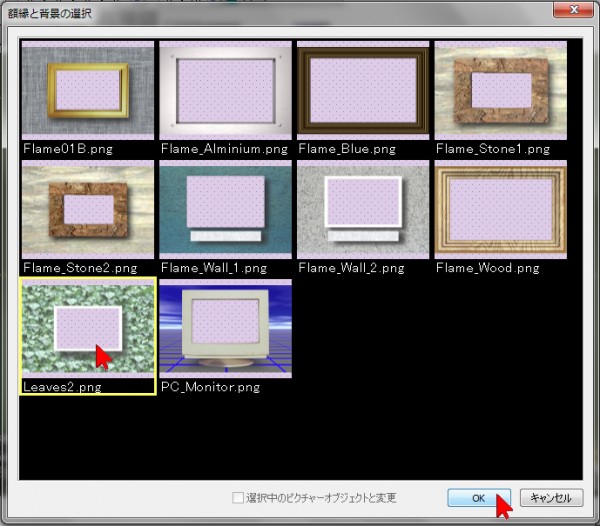
開いた画面で使いたい額縁を選択・クリックします(黄色い枠が表示されます)。次に「OK」をクリックして閉じます。
額縁はDV-7HDのサンプル素材の中にも多数収録されています。
サンプル素材の額縁を使う方法はこちらをご覧ください。
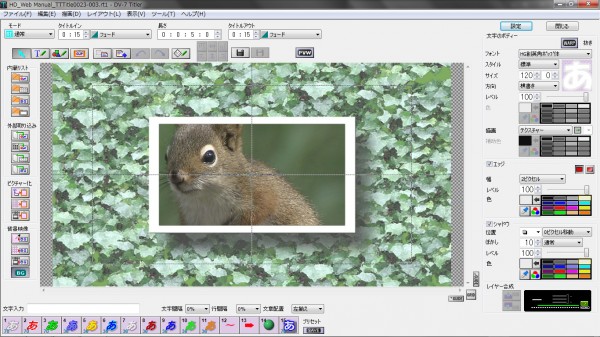
タイトラー上に額縁が表示されます。額縁をオフにするときは画面左下の「BG」ボタンをクリックすればオフになります。

額縁を入れたらタイトラー右上の「閉じる」ボタンをクリックします。
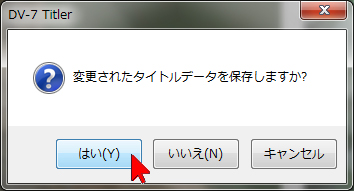
保存するかどうか聞いてきたら「はい」をクリックします。
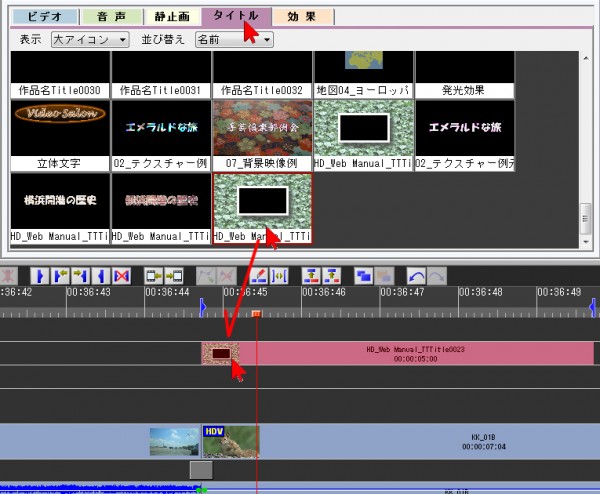
保存されたタイトルは素材パレットの「タイトル」タブをクリックして右側のスライダーを下げれば見つかります。あとはタイムライン・パレットのタイトルトラックへ配置して完了です。
額縁を入れると、元のタイムライン映像がすべて表示されないので、額縁に隠れてしまう部分がでてきます。その場合にはフィルター効果の「モーション」や、合成効果の「PinP(ピクチャーインピクチャー)」で元の画像を縮小するようにすると自由に額縁の内側の映像を調整することができます。ここでは、フィルター効果の「モーション」を使って簡単に縮小してみます。
合成効果の「PinP」を使う方法はこちらをご覧ください。
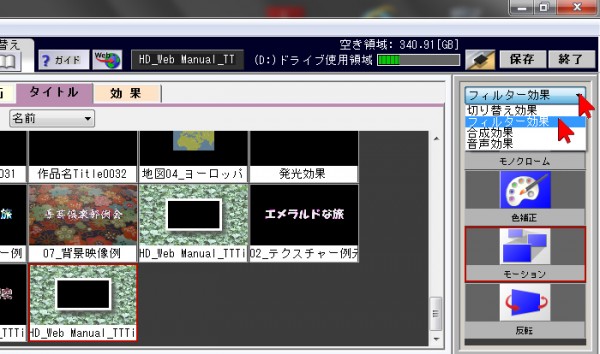
画面右上の効果パレットの▼をクリックし、開いたリストから「フィルター効果」を選択・クリックし切り替えます。
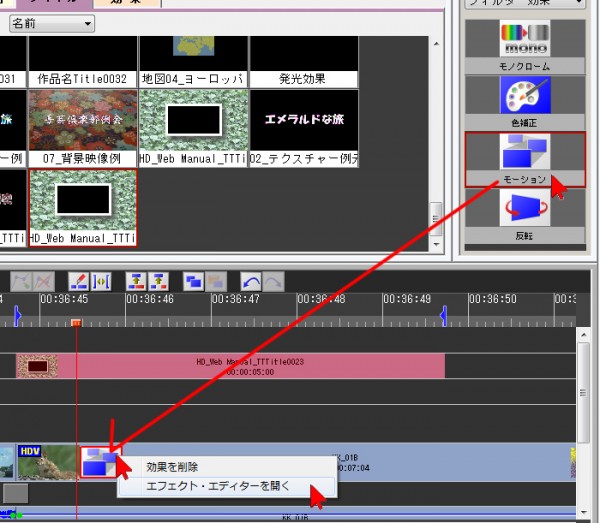
開いたフィルター効果の中から「モーション」を額縁の下にある映像素材にドラッグアンドドロップして放り込みます。さらにそのアイコンの上で右クリックし、「エフェクト・エディターを開く」を選択・クリックします。
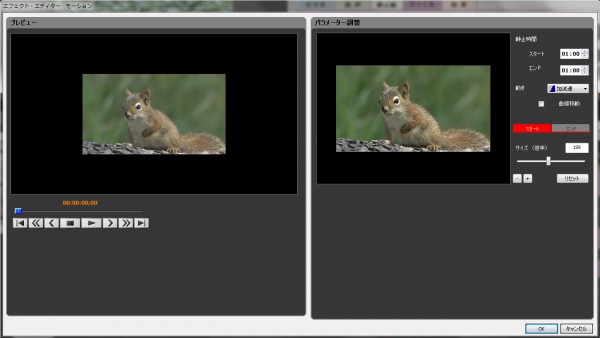
「モーション」のエフェクト・エディターが開きます。
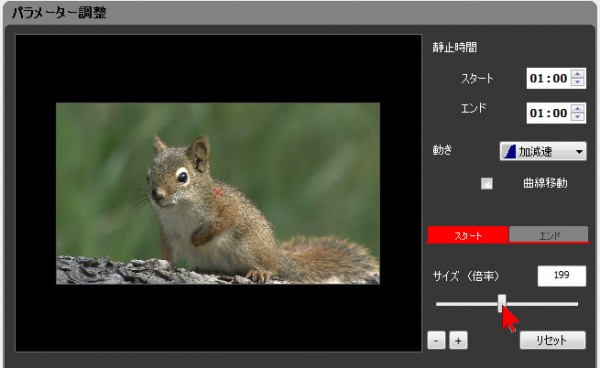
開いたエフェクト・エディターの右側の画面で、赤い「スタート」タブをクリックし、サイズのスライダーを右側へ移動すると表示される画像が縮小されます。このとき右側に表示される数値が150から180ぐらいに調整し、その数値を覚えておきます。
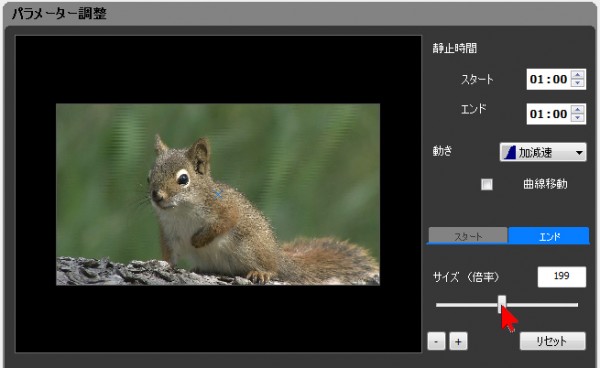
次に、同様に青い「エンド」タブをクリックし、同様にスライダーを右側へ移動し、さきほどと同じ数値にします。
(画角を変化させる場合は数値が同じでなくても構いません)。
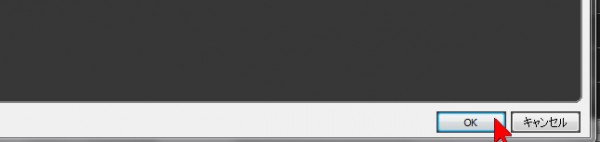
画面右下の「OK」をクリックしてエフェクト・エディターを閉じます。


上側が元の映像、下側が調整後の映像です。これで額縁の内側の映像が元に近くなりました。


