タイトル用のピクチャ素材は、タイトラー上で内蔵ピクチャを呼び出して選択する以外にも、あらかじめ収録されている「サンプル素材」を開いて多数利用することができます。ここでは「サンプル素材」のピクチャーをタイトラー上で利用する手順を解説します。

まず「サンプル素材を表示する」ボタンをクリックして、素材パレットからサンプル素材のパレットに切り替えます。
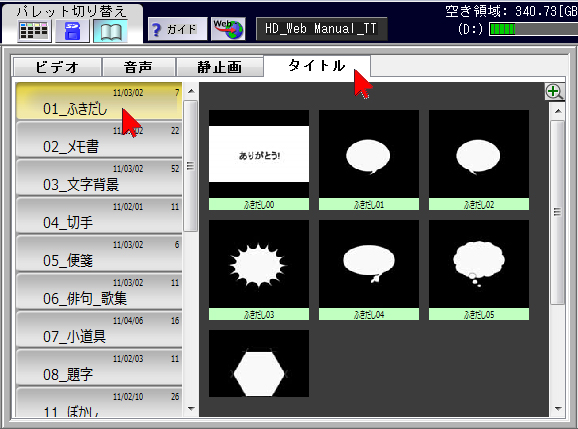
開いたサンプル素材の「タイトル」タブをクリックしてから、左側にリストされているカテゴリーボタンをクリックすると、その種類別に各種タイトル素材が表示されます。
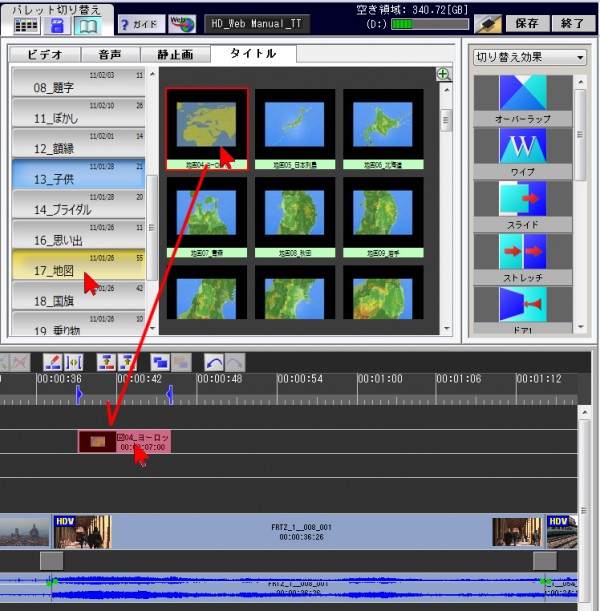
使いたいタイトル素材をタイムラインのタイトルトラックにドラッグアンドドロップして配置します。現在編集中のプロジェクト(作品)に自動的に取り込まれます。
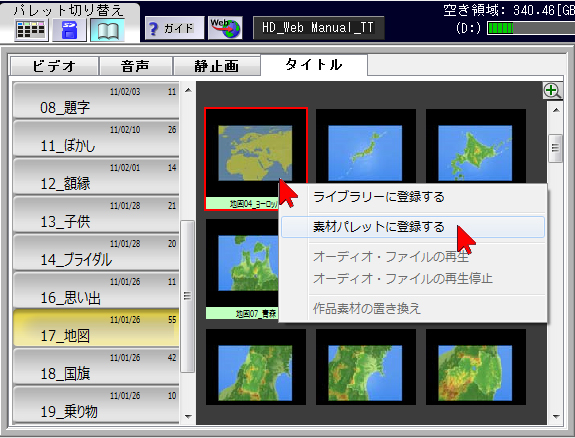
または、使いたいタイトル素材の上で右クリックし、「素材パレットに登録する」を選択・クリックすると現在編集中のプロジェクト(作品)の素材パレットに登録されます。

タイムラインに配置した場合は、取り込んだタイトルの上でダブルクリック、または右クリックして「タイトラーを開く」を選択してタイトラーを開きます。
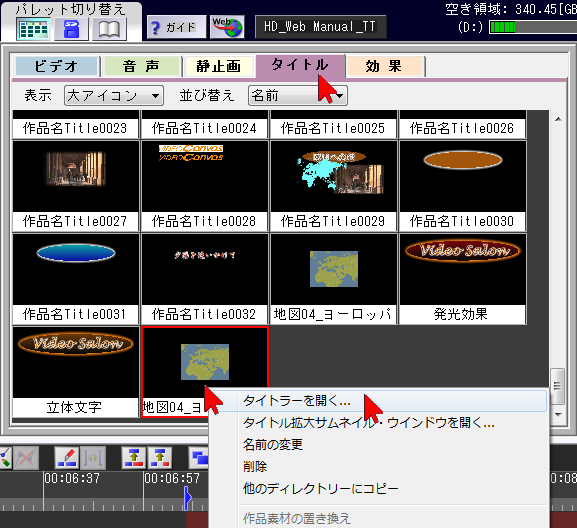
素材パレットに登録した場合も同様に取り込んだタイトルの上でダブルクリック、または右クリックして「タイトラーを開く」を選択してタイトラーを開きます。
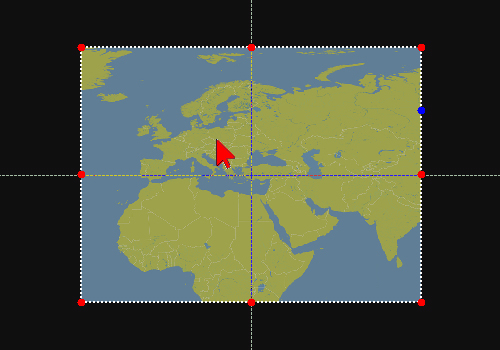
タイトラーが開いたら目的のピクチャーが表示されます。これに文字や図形などを加えてタイトルを作っていきます。
これを別のタイトル上に複製して既存のタイトルに乗せる方法は次をご覧ください。
既存の別タイトルにピクチャーを移す方法
現在読み込まれているピクチャーを、別の既存のタイトルに利用できるようにするには、コピーしてペーストする方法と、スタイル機能を使う方法があります。
どちらの方法にしても、一時的にピクチャーをDV-7HDに記憶させ、別のタイトルを開いて呼び出します。
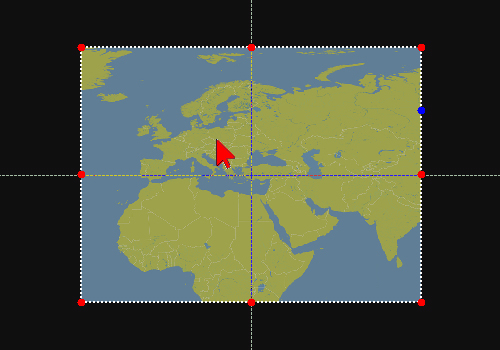
まずピクチャーをクリックして選択しておきます。
<<コピーしてペーストする場合>>

キーボードの「Ctlr」(コントロール)キーを押しながら、指を離さずに「C」キーを押します。これでDV-7HDが一時的にピクチャを覚えてくれます。
<<スタイル機能を使って別タイトルに移す場合>>

タイトラー下部にある「SAVE(リストへ登録)」ボタンをクリックします。

登録したい番号をクリックすると、選択していたピクチャーが登録されます。
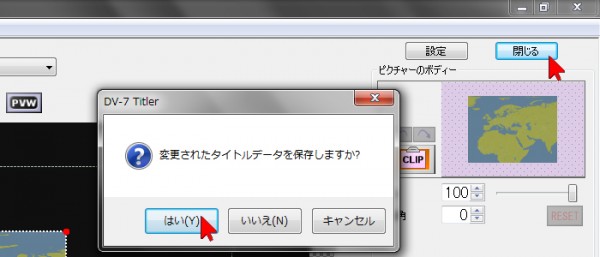
元の素材を登録したら、タイトラーを一度閉じます。タイトラー右上の「閉じる」ボタンをクリック、開いた画面で「はい」をクリックします。

次に、既存のタイトルを開きます。まずパレット切り替えから「現在のプロジェクト…」のボタンをクリックして素材パレットを表示させます。
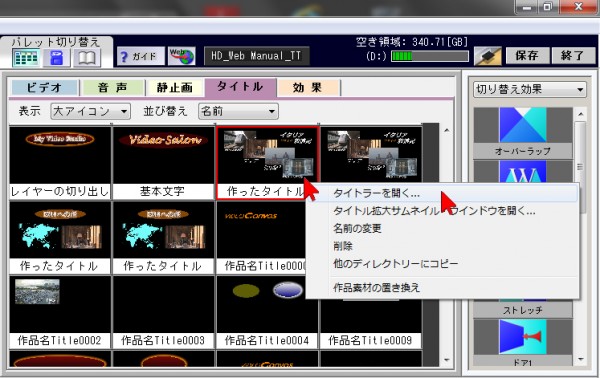
作ってある既存のタイトルをダブルクリック、またはその上で右クリックして「タイトラーを開く」を選択・クリックしてタイトラーを再度開きます。
<<コピーしてペーストする場合>

キーボードの「Ctlr」(コントロール)キーを押しながら、指を離さずに「V」キーを押します。これでDV-7HDが一時的に記憶していたピクチャがタイトル上に貼りつきます。
<<スタイル機能を使って別タイトルに移す場合>>

先ほど登録しておいたピクチャーをまずクリックして選択します。

画面右上の子画面に選択したピクチャーが表示されます。
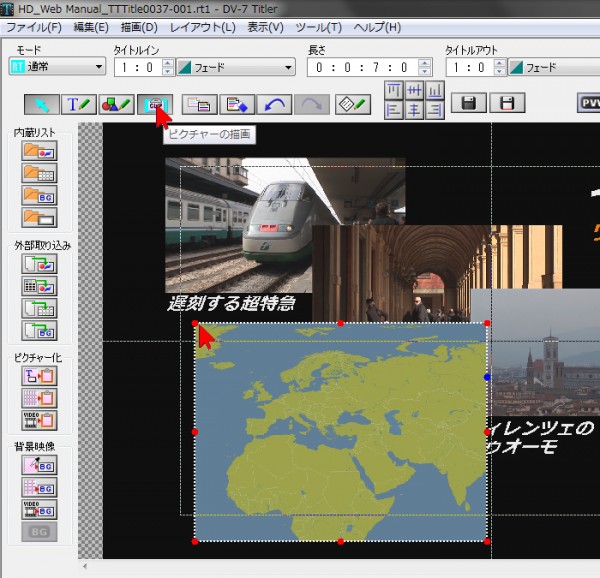
画面左上にある「ピクチャーの描画」ボタンをクリックしてオンにした状態で、編集画面上をクリックするとピクチャーが貼りつきます。
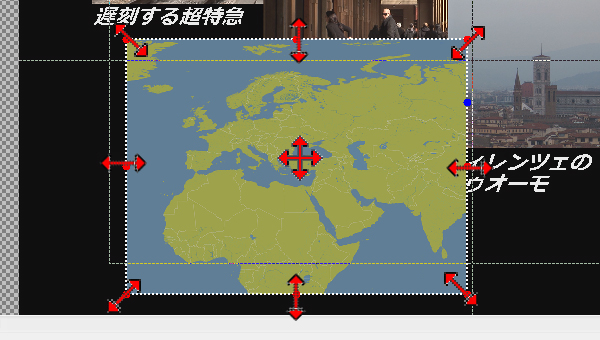
どちらの方法にしても、呼び出したピクチャーは、大きさや位置を調整して、元のタイトル上でデザイン的に組み込むように調整します。ピクチャーの中央にマウスを移動すると十字の矢印になりますのでドラッグアンドドロップすると位置を調整できます。ピクチャーの周囲の赤点をドラッグアンドドロップすると大きさを調整できます。
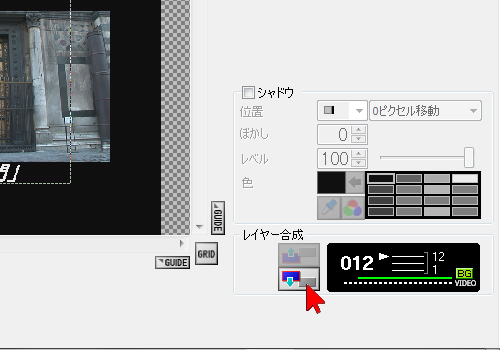
また、タイトラー画面右下にある「レイヤー合成」の「上へ移動」または「下へ移動」ボタンで重なり具合を調整します。
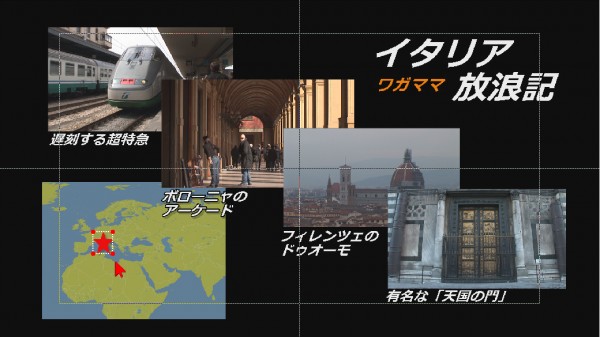
元のタイトルに組み込んだ上で、さらにその上にテキストなどを追加して完成させていきます。


